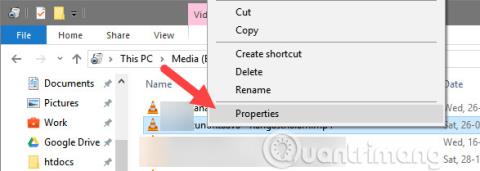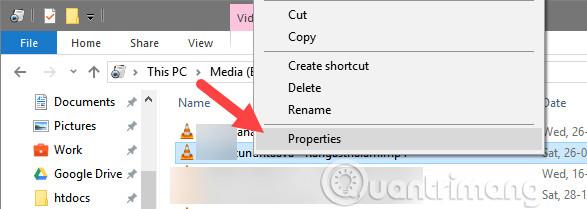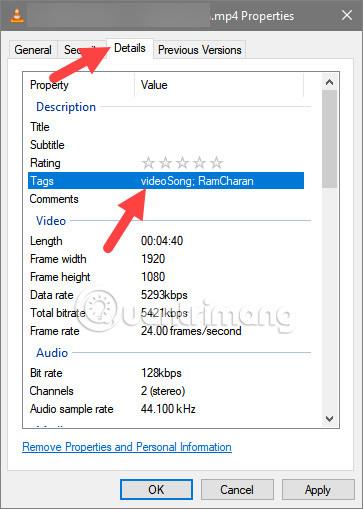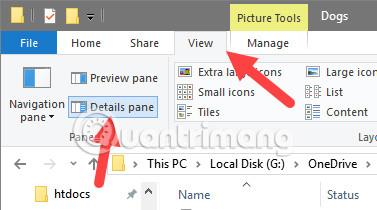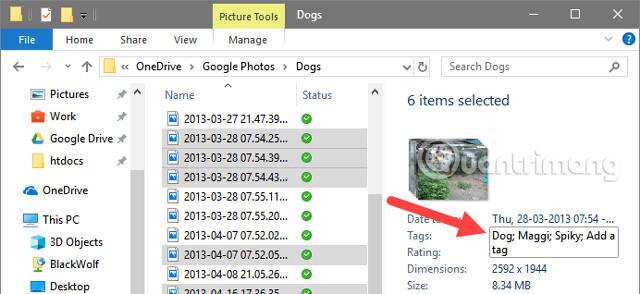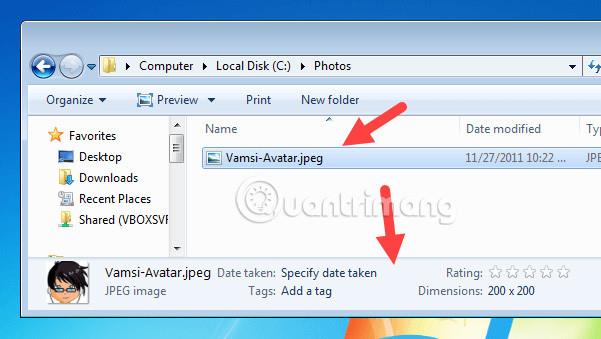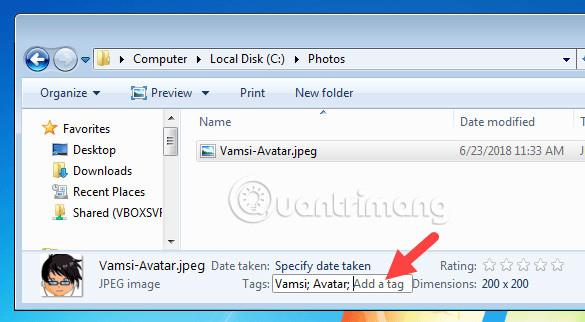Esplora file di Windows offre funzionalità di ricerca abbastanza buone. Se conosci il nome o il tipo del file, lo troverai facilmente in brevissimo tempo.
Se vuoi effettuare una ricerca ancora più velocemente, puoi taggare i file con parole chiave correlate. Quando necessario, puoi utilizzare quel tag per ricerche rapide. Inoltre, questa funzionalità di etichettatura dei file consente anche di classificare correttamente i file senza rinominarli o spostarli in altre cartelle. Questo articolo ti mostrerà come contrassegnare i file in Windows.
Alcune cose da tenere a mente quando si contrassegnano i file
Sebbene contrassegnare i file in Windows sia relativamente semplice e utile, ci sono alcune cose che dovresti tenere a mente.
1. Windows consente agli utenti solo di taggare immagini, video e documenti. In alcuni casi, a seconda del formato file, potresti non visualizzare le opzioni di tagging anche sui tipi di file supportati.
Per saperne di più: 8 modi per identificare file con formati strani
2. Se copi o sposti i tuoi file su altri computer, dischi rigidi esterni o unità USB con un file system diverso come FAT32, queste schede scompariranno.
Come taggare i file dalla finestra Proprietà
Windows consente di aggiungere una varietà di informazioni sui metadati come titolo, valutazione, commenti, autore, ecc. alla maggior parte dei file dalla finestra Proprietà file. A seconda del tipo di file come foto, video e documenti, vedrai anche un campo di metadati per il tipo di file specifico. Pertanto, per immagini, video e documenti, puoi facilmente taggare i file dalla stessa finestra Proprietà file.
Passo 1 . Per iniziare, seleziona uno o più file, fai clic con il pulsante destro del mouse su questi file e seleziona l' opzione " Proprietà ".
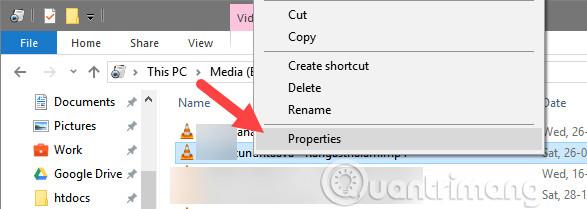
Passo 2 . Nella finestra Proprietà , vai alla scheda “ Dettagli ”. Puoi vedere tutti i metadati che possono essere aggiunti al file. Per aggiungere tag, fai clic su Tag in Descrizione e inserisci i tag se necessario. Windows separerà automaticamente ogni tag con un punto e virgola.
Passaggio 3 . Una volta completato, fare clic sul pulsante Ok per salvare le modifiche.
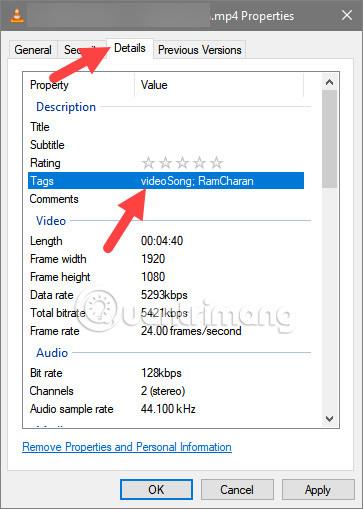
Come taggare i file dal riquadro Dettagli
Windows 10
Inoltre, puoi anche aggiungere tag di file tramite il riquadro Dettagli. In effetti, l'utilizzo del riquadro Dettagli è uno dei modi più semplici per contrassegnare i file in Windows. Il riquadro dei dettagli visualizza le informazioni relative ai file, alle cartelle o alle unità selezionate.
Passo 1 . Per impostazione predefinita, il riquadro Dettagli è nascosto in Esplora file di Windows 10 . Per visualizzare il riquadro Dettagli, apri Esplora file utilizzando la scorciatoia da tastiera Win + E.
Passaggio 2. In Esplora file, fare clic sulla scheda Visualizza e selezionare l' opzione Riquadro dettagli dal riquadro di navigazione . Lo vedrai immediatamente sul lato destro di Esplora file.
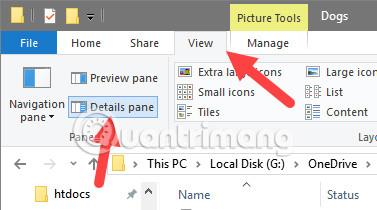
Passaggio 3 . Per taggare un file, seleziona il file dalla finestra principale e aggiungi un tag nella sezione Tag visualizzata nel riquadro Dettagli . Successivamente, fai clic sul pulsante Salva per confermare le modifiche. Proprio come la finestra Proprietà, Windows separa automaticamente tutti i tag con un punto e virgola.
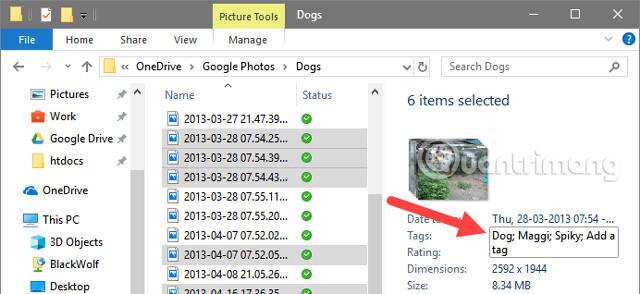
Windows 7
Se utilizzi ancora Windows 7 , contrassegnare i file dal riquadro dei dettagli è più semplice in Windows 10 perché il riquadro dei dettagli è abilitato per impostazione predefinita e viene visualizzato quando selezioni un file o una cartella.
Passo 1 . Seleziona uno o più file e vedrai il riquadro Dettagli nella parte inferiore della finestra Esplora file .
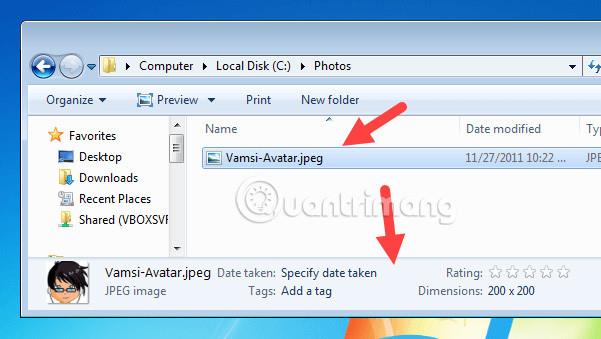
Passo 2 . Aggiungi un tag al campo Tag e premi il pulsante Invio per salvare le modifiche.
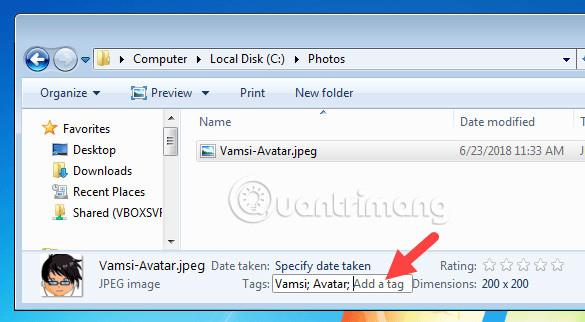
Cerca file contrassegnati
Una volta che tutti i tuoi file importanti sono stati taggati, puoi cercarli secondo necessità digitando "tag: la tua parola chiave" nella barra di ricerca di Esplora file e ottenere risultati quasi istantaneamente.
Nota: quando si cercano file contrassegnati, non è necessario utilizzare necessariamente la parola chiave " tag: ", ma l'utilizzo di questa parola chiave restringerà la ricerca ai file con il tag e i risultati saranno molto più rapidi.
Ti auguro successo!
Vedi altro: