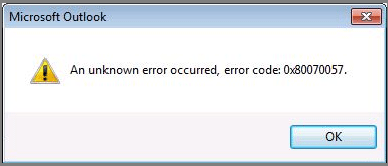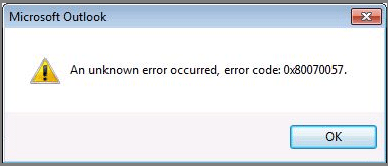Ottenere codici di errore quando si esegue Windows può essere uno dei problemi più fastidiosi, perché la causa dell'errore non è sempre del tutto chiara. Tuttavia, il codice di errore può dirti molto sul problema e, se combinato con il contesto in cui si è verificato, di solito troverai una soluzione. Il codice errore 0x80070057 è in genere un problema relativo all'installazione o all'aggiornamento.
Come appare il codice errore 0x80070057
Il codice di errore 0x80070057 può apparire su una schermata blu di morte o in una finestra pop-out bianca, a seconda della sua gravità. Di solito, non ha lo stesso impatto di altri errori che Windows è incline a riscontrare, ma ci vuole comunque del tempo per fermarlo.
Poiché il codice di errore 0x80070057 è spesso correlato a problemi di archiviazione, viene spesso visualizzato quando si tenta di installare una nuova applicazione o eseguire un aggiornamento di Windows. Può essere visualizzato anche quando esegui l'aggiornamento a Windows 10 da una versione precedente di Windows, come Windows 7 o 8.1.
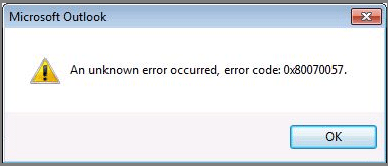
Codice errore 0x80070057
Causa del codice di errore 0x80070057
Se riscontri il codice errore 0x80070057, significa che c'è un problema con la tua soluzione di archiviazione, che si tratti di un disco rigido o di un SSD . Ciò potrebbe essere dovuto al fatto che stai tentando di installare qualcosa che è troppo grande per l'unità o di copiare file sull'unità e lo spazio è esaurito.
L'installazione di Windows è anche il momento in cui appare spesso questo codice di errore. Se la tua soluzione di archiviazione non dispone di spazio sufficiente o non utilizza il file system corretto per la versione di Windows che stai installando, potrebbe essere visualizzato il codice di errore 0x80070057. Allo stesso modo, quando si installano gli aggiornamenti di Windows, se ci sono problemi di memoria, queste installazioni possono causare questo errore particolarmente fastidioso.
Se il tuo disco rigido è particolarmente vecchio o hai sperimentato le partizioni, è possibile che una delle partizioni sia danneggiata. Il tentativo di installare o copiare dati in qualsiasi parte di quella partizione può causare l'errore 0x80070057, poiché l'unità fatica a scrivere informazioni su di essa.
Ci sono anche molti casi in cui appare l'innocuo codice di errore 0x80070057, ad esempio quando si crea un nuovo profilo in MS Outlook. Inoltre, esistono altre applicazioni che sembrano essere più suscettibili a questo errore.
Come correggere il codice di errore 0x80070057
La causa esatta del codice di errore 0x80070057 non è sempre chiara, ma ci sono alcune potenziali soluzioni che puoi provare. Sono elencate dalla più semplice alla più approfondita e richiede tempo, quindi anche se le prime opzioni sembrano un po' basilari o non ritieni che funzionino, dovresti comunque provarle passo dopo passo. Se una delle soluzioni precedenti ha esito positivo, puoi risparmiare molto tempo.
Dopo aver provato ciascuna di queste soluzioni, prova a eseguire l'attività per la quale inizialmente hai visualizzato l'errore. Se non appare più, l'errore è stato corretto con successo! Se riappare, continua ad andare avanti con le seguenti correzioni.
1. Confermare che la data e l'ora siano corrette
Potrebbe sembrare sciocco, ma ci sono molti problemi che possono essere causati dalla mancata sincronizzazione della data e dell'ora del sistema con il mondo reale e il codice di errore 0x80070057 è uno di questi. Puoi controllare queste informazioni in Windows 7, 8.1 e 10 selezionando la data o l'ora nell'angolo in basso a destra. Se l'ora non è sincronizzata, cerca l' opzione "Cambia ora" nella barra di ricerca di Windows, seleziona il risultato corrispondente, quindi apporta le modifiche necessarie per correggere le impostazioni di data e ora.
Se l'hardware di archiviazione sottostante in esecuzione presenta dati danneggiati, partizioni danneggiate o hardware difettoso, lo strumento Windows Check Disk o Chkdsk può aiutarti a trovarli e risolverli.
3. Liberare spazio sull'unità

Liberare spazio sull'unità
Forse il tuo disco è pieno e hai bisogno di liberare spazio sul disco rigido. Puoi verificare la capacità dell'unità principale accedendo a Risorse del PC o Computer , a seconda della versione di Windows. Fare riferimento a: Alcuni suggerimenti per liberare spazio sul disco rigido del computer Windows 10 per maggiori dettagli.
4. Esegui strumenti antimalware
È possibile che un virus o altro malware causi questo fastidioso errore. Esegui la tua soluzione anti-malware preferita ed esegui una scansione approfondita. Eseguilo in modalità provvisoria se desideri un test più completo. Se al momento non disponi di una soluzione antivirus sul tuo PC, sono disponibili numerosi software antivirus gratuiti affidabili .
5. Esegui Windows Update
È possibile che il problema con l'installazione di Windows sia stato risolto da una nuova versione del sistema operativo. Esegui l'aggiornamento di Windows, attendi il completamento del download e dell'installazione, quindi riavvia il sistema se necessario.
6. Prova lo strumento di preparazione all'aggiornamento del sistema
Se utilizzi Windows 7 e riscontri il codice di errore 0x80070057 durante il tentativo di aggiornare Windows, il tuo sistema potrebbe non essere pronto per l'aggiornamento per qualche motivo. Forse ha bisogno prima di un aggiornamento intermedio. Qualunque sia il motivo, scarica lo strumento System Update Readiness dal sito Web di Microsoft, quindi installalo ed eseguilo. Se viene rilevato un problema, lo strumento può guidarti nella risoluzione del problema in modo da poter continuare ad aggiornare Windows. Una volta completato, prova ad aggiornare nuovamente.
7. Eseguire DISM
Se utilizzi Windows 8.1 o 10 e riscontri questo errore durante il tentativo di aggiornare Windows, devi utilizzare invece lo strumento DISM (Deployment Image Servicing and Management).
Per eseguire DISM, apri il prompt dei comandi con diritti di amministratore , inserisci il comando seguente, quindi premi Invio :
DISM.exe /Online /Cleanup-image /Restorehealth
Verranno scaricati i file necessari per correggere eventuali errori di aggiornamento. Al termine, immettere il comando seguente e premere Invio :
sfc /scannow
Al termine, prova a eseguire nuovamente l'aggiornamento di Windows.
8. Correggere l'interferenza dei criteri di gruppo
Questo non è il caso di tutti, ma quando è stato rilasciato Windows 10, molti utenti erano arrabbiati con l'arcaico sistema Windows Update di Microsoft.
Gli utenti di Windows 10 Home sono in gran parte legati a questo sistema, ma gli utenti di Windows 10 Pro hanno la possibilità di modificare le impostazioni dei Criteri di gruppo per disabilitare gli aggiornamenti di sistema.
Tuttavia, interferire con questa politica può essere causa di problemi con il processo di Windows Update.
Premi Win + R per aprire la finestra di dialogo Esegui . Digita gpedit.msc e premi Invio. Ora segui questo percorso Configurazione computer > Modelli amministrativi > Componenti di Windows > Windows Update > Configura Aggiornamenti automatici > Non configurato .
Riavvia il sistema e, si spera, l'aggiornamento verrà completato.
9. Reimposta il repository di Windows Update
A volte, gli utenti possono reimpostare il repository di Windows Update per risolvere il problema. Si tratta di un processo piuttosto lungo e non verrà trattato in dettaglio in questo articolo.
Tuttavia, Quantrimang.com ti indicherà il documento di supporto di Microsoft che descrive in dettaglio l'intero processo, quindi potrai provare a risolvere questo problema con le informazioni ufficiali dell'azienda.
https://docs.microsoft.com/en-us/windows/deployment/update/windows-update-resources
10. Utilizza lo strumento di risoluzione dei problemi di Windows Update
Non sono sicuro del funzionamento dello strumento di risoluzione dei problemi di Windows Update per questo errore, poiché può essere influenzato direttamente dai Criteri di gruppo e da altre impostazioni di sistema.
Ma se ancora non riesci a completare l'aggiornamento, potrebbe valere la pena scaricare e provare questo strumento.
Scarica lo strumento di risoluzione dei problemi di Windows Update . Una volta scaricato, esegui lo strumento di risoluzione dei problemi.
Seleziona Windows Update , quindi seleziona Avanzate , quindi seleziona Esegui come amministratore . Questo eseguirà lo strumento di risoluzione dei problemi con diritti di amministratore e sarà in grado di trovare e risolvere più problemi. Fare clic su Avanti.
Lo strumento di risoluzione dei problemi esegue automaticamente la scansione del sistema alla ricerca di problemi che riguardano Windows Update. Se vengono rilevati problemi, lo strumento di risoluzione dei problemi proverà automaticamente a risolverli, a meno che non si deselezioni la casella di correzione automatica.
11. Prova Ripristino configurazione di sistema (ripristino del sistema)
Il ripristino del sistema può riportare il tuo PC a un punto nel tempo precedente al verificarsi del problema, ripristinando tutto ciò che è cambiato da allora. Ciò può farti perdere impostazioni, app, ecc. Quindi preparati a questo se segui questa correzione.
Prima di tentare questo passaggio, assicurati di eseguire il backup di tutte le informazioni importanti sull'unità, poiché un ripristino del sistema potrebbe perdere tali informazioni se scegli una data troppo lontana.

Ripristinare il sistema
Se il ripristino del sistema non risolve il problema, potrebbe essere necessario ripristinare le impostazioni di fabbrica del PC. Windows ha alcuni ottimi strumenti integrati per questo. Segui semplicemente i passaggi per la tua versione specifica di Windows e il tuo sistema sarà nuovamente attivo e funzionante.
Assicurati di eseguire il backup di tutto ciò che è importante per te prima di iniziare a ripristinare il sistema, poiché potresti perdere tutto se non stai attento.
13. Formatta con una nuova partizione
Se il ripristino del sistema non risolve il problema, l'unica altra opzione disponibile con l'unità esistente è eliminare tutte le partizioni ed eseguire un ripristino ( formattare il disco rigido ), quindi reinstallare Windows.
14. Acquista una nuova unità
Se tutto il resto fallisce, puoi sempre acquistare una nuova unità . Si consiglia di utilizzare un SSD come unità di avvio per ottenere prestazioni ottimali, ma qualsiasi disco rigido farà il lavoro. Sposta i file sulla nuova unità ed esegui di nuovo. Riferimento: 6 migliori dischi rigidi SSD per computer Windows .
Messaggi specifici relativi al codice di errore 0x80070057 e come risolverli
Quando il codice di errore 0x80070057 viene fornito con una descrizione specifica, una delle soluzioni specifiche di seguito potrebbe aiutarti a risolvere il problema.
1. Ci riproveremo più tardi
Dopo l'aggiornamento dell'anniversario, alcuni utenti di Windows 10 hanno riscontrato il seguente messaggio di errore di Windows Update:
There were some problems installing updates, but we'll try again later. If you keep seeing this and want to search the web or contact support for information, this may help – (0x80070057).
Ci sono alcune cose che puoi provare per risolvere questo problema.
Rinominare la cartella SoftwareDistribution
Premi Win + R per aprire la finestra di dialogo Esegui , quindi digita %SystemRoot% e premi Invio. Scorri verso il basso per trovare la cartella SoftwareDistribution . Rinominare questa cartella in SoftwareDistributon.old. Ora riavvia il computer e prova ad aggiornare.
Cambia il registro di Windows
Se quanto sopra non funziona, puoi apportare modifiche al registro di Windows. Premi Win + R per aprire la finestra di dialogo Esegui , quindi digita regedit e premi Invio.
Assicurati che le seguenti voci di registro corrispondano alle tue:
[HKEY_LOCAL_MACHINE\SOFTWARE\Microsoft\WindowsUpdate\UX] "IsConvergedUpdateStackEnabled"=dword:00000000
[HKEY_LOCAL_MACHINE\SOFTWARE\Microsoft\WindowsUpdate\UX\Settings] "UxOption"=dword:00000000
Apporta le modifiche se necessario, quindi riavvia il sistema e prova l'aggiornamento.
2. Il parametro non è corretto
In questo caso, viene avviato il processo di backup, utilizzando il servizio Windows disponibile. Il processo fallisce, generando il messaggio:
An internal error has occurred: The parameter is incorrect: (0x80070057)
Premi Win + R per aprire la finestra di dialogo Esegui . Digita regedit e premi Invio. Ora, trova la seguente chiave di registro:
HKEY_LOCAL_MACHINE\SOFTWARE\Policies\Microsoft\SystemCertificates
Fare clic con il tasto destro su SystemCertificates e creare New > DWORD (32-bit) Value . Immettere il nome CopyFileBufferedSynchronousIo e impostare Value su 1 . Fare clic su OK , quindi riavviare il sistema. Il tuo backup sarà ora completo!
Vai a Pannello di controllo > Orologio, lingua e area geografica . In Regione , seleziona Modifica formati data, ora o numero . Si aprirà un nuovo pannello. Seleziona Impostazioni aggiuntive . Assicurati che sia presente un punto accanto all'opzione Simbolo decimale , quindi premi Applica > OK .
Buona fortuna!
Fare riferimento ad alcuni altri articoli di seguito: