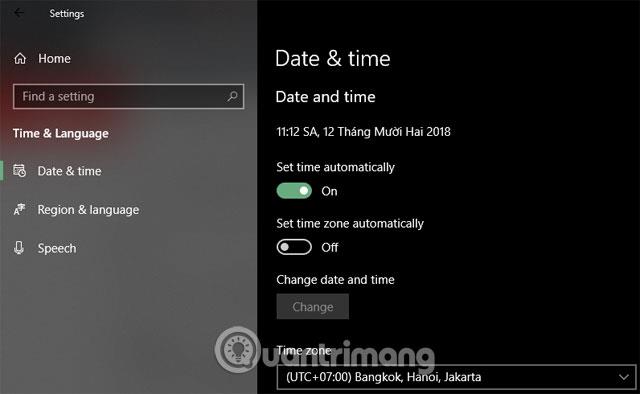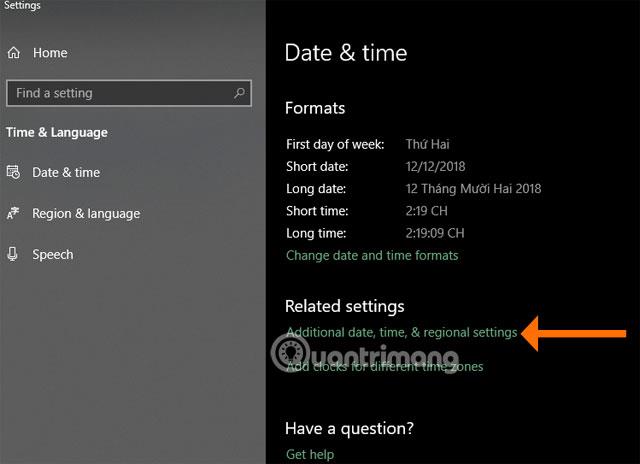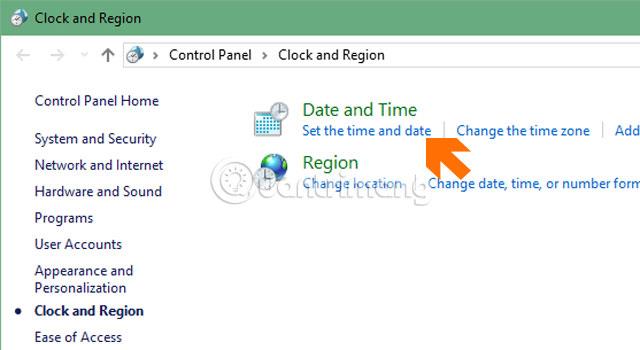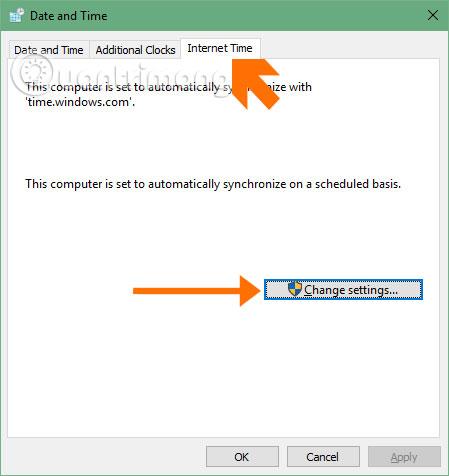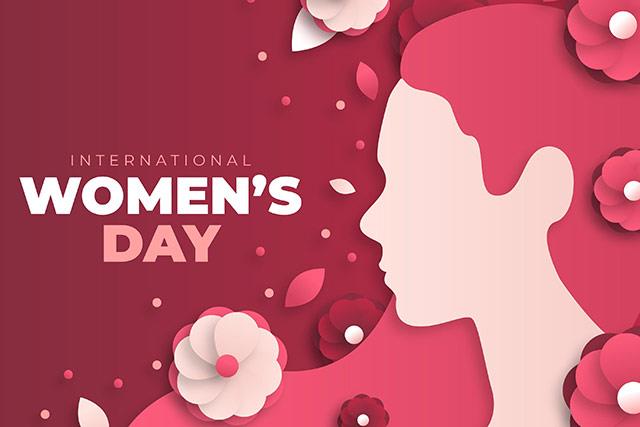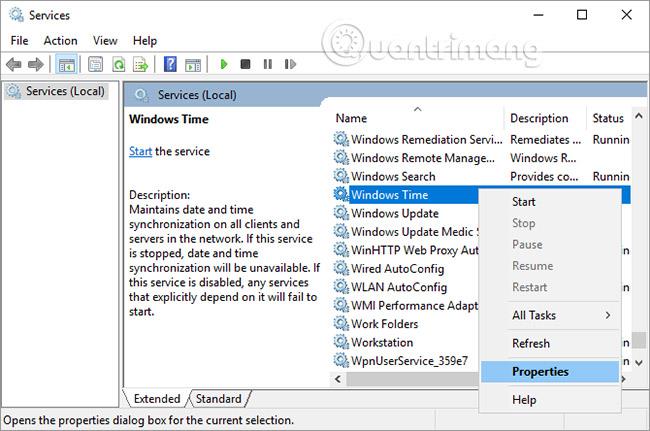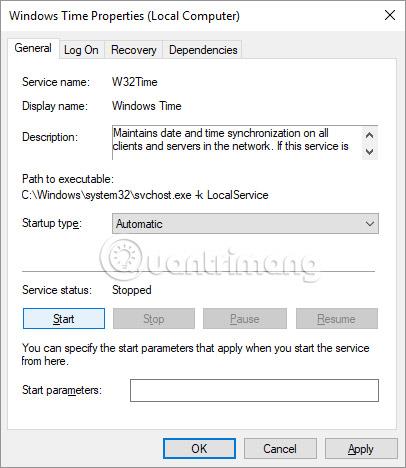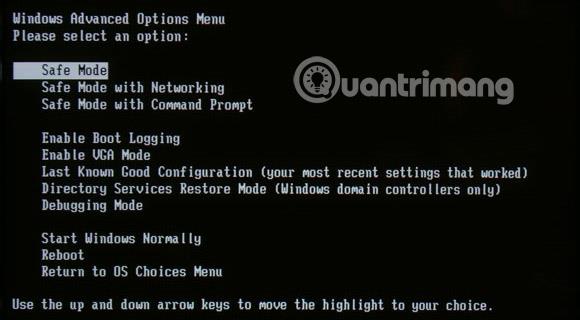Se l'ora sul tuo computer Windows 10/Windows 11 è sempre sbagliata o continua a cambiare, potrebbe essere dovuto a una batteria scarica o a impostazioni errate. Diamo un'occhiata ai motivi più comuni per cui l'orologio del tuo computer è sbagliato, se si spegne dopo pochi minuti o continua a reimpostarsi.
L'articolo seguente di QuanTriMang illustrerà le cause fondamentali dell'orario errato dell'orologio sul computer e come risolverle.
Cause dell'orario sbagliato sui computer e come risolverli
1. La batteria CMOS è vecchia

Questa è la situazione più probabile, soprattutto quando il tuo computer è "vecchio". Batteria complementare a semiconduttore a ossido di metallo (CMOS) - Chip semiconduttore a ossido di metallo compensato - è un tipo di batteria situata sulla scheda madre del computer ed è responsabile di fornire energia per il funzionamento del chip CMOS. Assicura che questo chip memorizzi i dati anche quando il computer è acceso spento.
Le informazioni memorizzate dal chip CMOS sono la configurazione del sistema, incluse data e ora. Una batteria CMOS debole molto probabilmente causerà la perdita di informazioni da parte del chip CMOS e il sintomo più evidente è che il computer non è più in grado di mantenere ore e giorni .
Se la batteria è danneggiata, il chip inizia a perdere informazioni e uno dei sintomi più evidenti è che il computer Windows non mantiene più l'ora e la data corrette.

Risolvere questa situazione è abbastanza semplice, devi solo acquistare una nuova batteria CMOS nei negozi di computer, quindi tornare a casa, spegnere il computer, quindi trovare la posizione della batteria CMOS sulla scheda madre e sostituire la nuova batteria. Quindi avviare il computer e controllare l'orologio del sistema. Sostituire la batteria CMOS è abbastanza semplice. Per istruzioni più dettagliate fare riferimento all'articolo: Come sostituire la batteria CMOS .
2. Fuso orario sbagliato
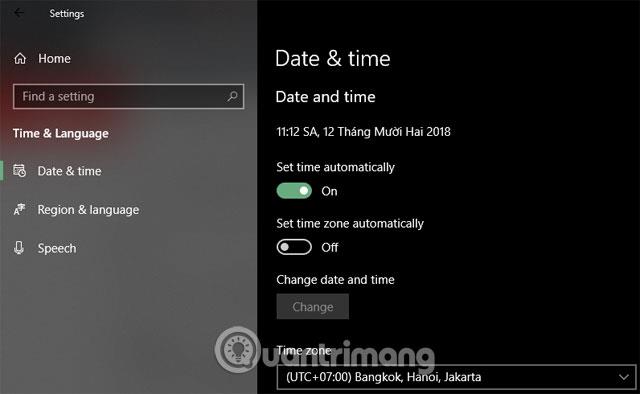
Questo è probabilmente il motivo più fortunato rispetto ai due motivi menzionati sopra ed è anche un motivo abbastanza comune: può accadere quando hai appena reinstallato Windows sul tuo computer o hai eseguito una determinata installazione sul tuo computer. Risolvere questo problema è abbastanza semplice.
Windows potrebbe semplicemente essere impostato sul fuso orario sbagliato e ogni volta che l'ora viene modificata, si ripristinerà su quel fuso orario all'avvio. Se i minuti sono ancora corretti ma le ore sono sbagliate, probabilmente questa è la causa del problema.
Devi solo fare clic con il pulsante destro del mouse sulla posizione di data e ora sulla barra delle applicazioni, quindi selezionare Regola data/ora , nel pannello Data e ora , scorrere verso il basso e selezionare il fuso orario (UTC + 07:00 Bangkok, Hanoi, Giakarta) oppure Attiva l'opzione Imposta ora automaticamente per impostare automaticamente il fuso orario per il tuo computer. Per maggiori dettagli puoi consultare l'articolo Come modificare data e ora in Windows 10 .
Se desideri modificare il server di data e ora sul tuo computer, scorri verso il basso per selezionare Impostazioni aggiuntive di data, ora e internazionali.
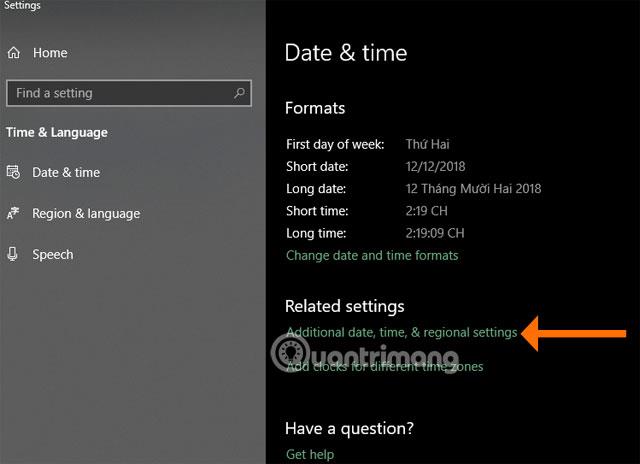
Nella finestra Pannello di controllo , in Data e ora, fare clic su Imposta data e ora.
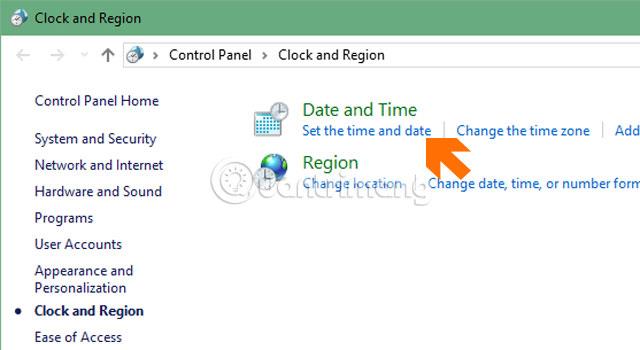
Nella finestra Data e ora , seleziona Orario Internet , quindi fai clic su Modifica impostazioni... come mostrato:
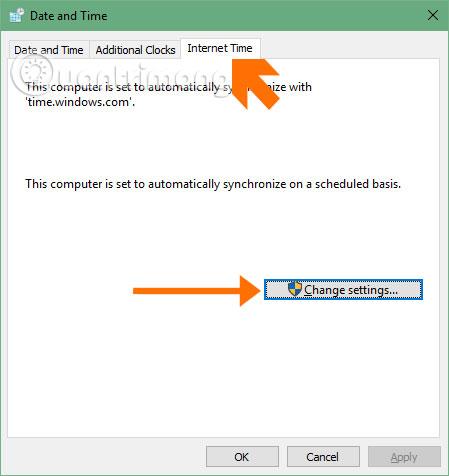
Nella tabella Impostazioni ora Internet , fai clic su Aggiorna ora per aggiornare l'ora più recente per gli utenti, vedrai il fuso orario corretto visualizzato di seguito, infine fai clic su OK per completare.
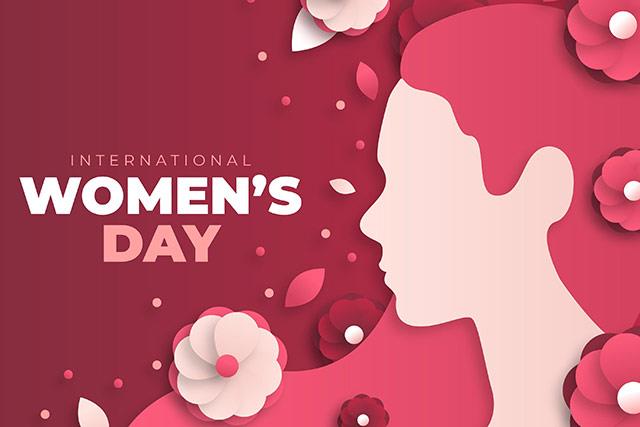
3. L'ora di Windows non è sincronizzata
Se la batteria CMOS è ancora carica ma l'ora sul computer non è ancora corretta, potresti avere a che fare con impostazioni di sincronizzazione problematiche.
Per assicurarti che Windows stia sincronizzando l'ora, premi il tasto Windows + R , digita services.msc nel menu Esegui e premi Invio. Nella finestra Servizi , trova Ora di Windows nella colonna Nome, fai clic con il pulsante destro del mouse e seleziona Proprietà.
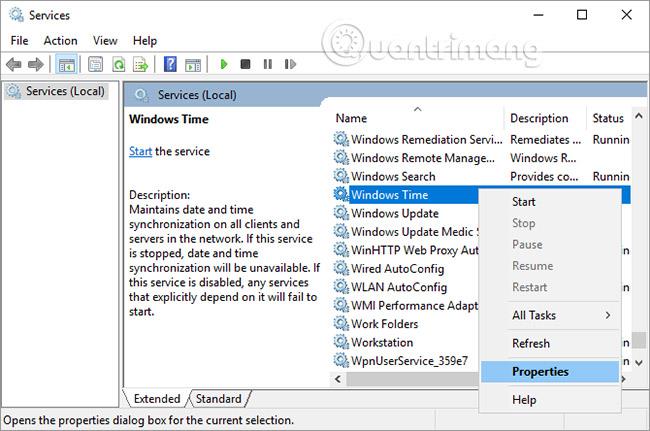
Nella finestra Proprietà ora di Windows , imposta Tipo di avvio su Automatico. Quindi fare clic su Avvia per assicurarsi che il servizio sia in esecuzione e fare clic su OK per salvare le modifiche.
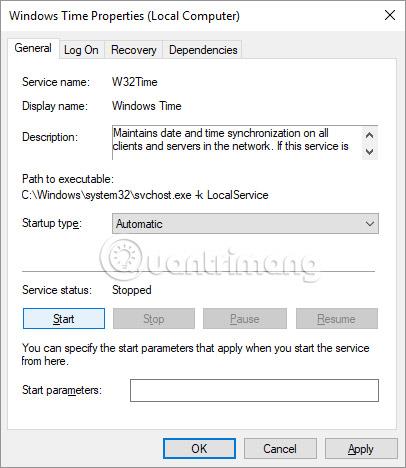
4. Regola l'orologio nel BIOS/UEFI
Nella maggior parte dei casi, un orologio del PC che non funziona correttamente è un problema di Windows. Tuttavia, se si eseguono tutti i passaggi precedenti e non si riesce ancora a correggere l'errore, è possibile che l'orologio sul BIOS o sull'UEFI della scheda madre sia errato, il che può causare confusione nel sistema operativo.
Per regolare questo orologio è necessario accedere al BIOS o all'UEFI del sistema informatico (vedi anche: Istruzioni per l'accesso al BIOS su diversi modelli di computer ). Dopo aver effettuato l'accesso al BIOS, vai su Ora o Orologio e regola correttamente l'ora in questa sezione.
5. Malware
Se incontri accidentalmente malware, questo è uno dei motivi più fastidiosi, perché si tratta di un software intrinsecamente dannoso che è molto difficile da rimuovere . È possibile che un virus abbia preso il controllo del tuo computer e ne abbia rovinato il funzionamento. Per risolvere il problema, l'unica scelta è utilizzare strumenti per rimuovere il malware.

Innanzitutto, assicurati che il tuo programma antivirus sia aggiornato per eliminare i virus e i malware più recenti. Quindi prepara qualche buon software anti-malware come Malwarebytes o Spybot - Search & Destroy .
Una volta installato e aggiornato il software, puoi accedere alla modalità provvisoria ed eseguire il software. L'importante è che quando inizi a eseguire in modalità provvisoria, il malware non sarà attivo quando lo esegui. Scegli questa modalità, quindi malware o i virus avranno meno probabilità di sfuggire alla rimozione da parte di questi software. Per entrare in modalità provvisoria puoi fare riferimento all'articolo Come entrare in modalità provvisoria Windows 10 all'avvio .
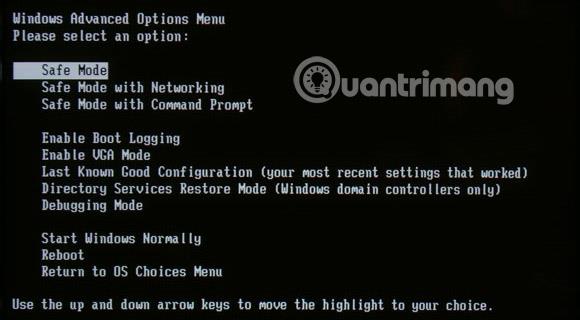
Se utilizzi Windows 10, è una buona idea reimpostare o aggiornare il sistema per rimuovere malware (e qualsiasi bloatware ) .
Per proteggere il tuo sistema da futuri malware, mantieni aggiornati sia il sistema che il software e proteggi Windows con un software di sicurezza.
L'ora di Windows è di nuovo corretta? Se nessuno dei metodi sopra indicati funziona, prova ad aggiornare la versione del BIOS.
D'ora in poi, presta attenzione ai più piccoli dettagli. Anomalie semplici possono essere segni di problemi seri in seguito. Ad esempio, se la batteria CMOS si scarica, il computer si comporterà come una persona affetta da Alzheimer e l'utente dovrà "reintrodurla" nei componenti hardware (tramite il BIOS) ogni volta che si avvia. È fastidioso quando un virus ti induce con l'inganno a configurare impostazioni errate del fuso orario e poi incasina tutto, dall'orologio ai timestamp nelle e-mail dei clienti. Quindi sii saggio e agisci immediatamente.
Sopra sono riportate alcune cause di errori di data e ora sui computer Windows e come risolverli. Oltre alle cause di cui sopra, se trovi altre cause che portano a errori di ora, condividi con noi commentando di seguito.
Buona fortuna!