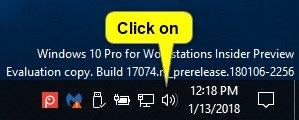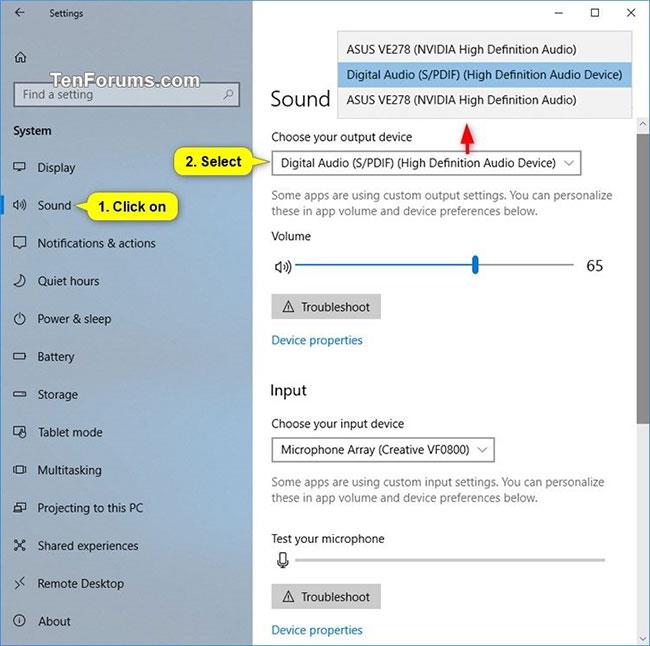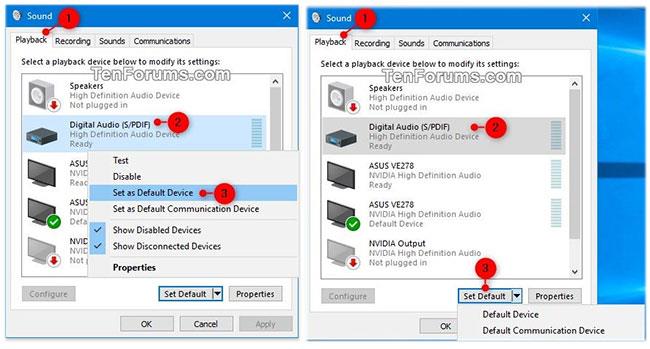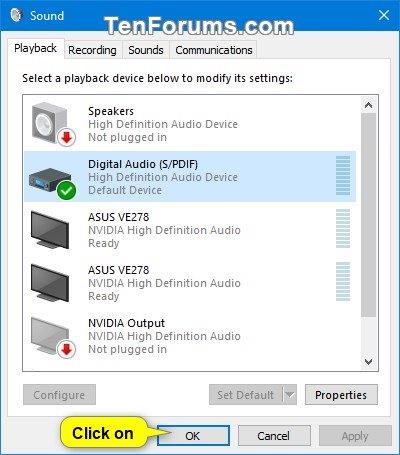Il dispositivo di output audio predefinito è il dispositivo utilizzato da Windows per riprodurre l'audio. Quando colleghi altoparlanti, cuffie, auricolari Bluetooth o altri dispositivi audio al PC, puoi scegliere quale dispositivo desideri utilizzare per impostazione predefinita.
Questa guida ti mostrerà diversi modi per modificare il dispositivo audio (output) predefinito in Windows 10 .
Cambia il dispositivo di riproduzione predefinito dall'icona Volume sulla barra delle applicazioni
1. Fare clic sull'icona del volume nell'area di notifica della barra delle applicazioni.
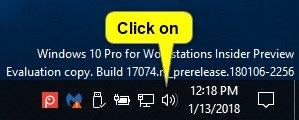
Fare clic sull'icona del volume
2. Fare clic sulla freccia di espansione sopra il controllo del volume.
Nota : non vedrai questa freccia di espansione se non disponi di più dispositivi che riproducono l'audio.

Fai clic sulla freccia di espansione sopra il controllo del volume
3. Fare clic sul trasmettitore che si desidera utilizzare dal menu. Windows passerà ad esso.

Fare clic sul dispositivo di riproduzione che si desidera utilizzare
Modifica il dispositivo di uscita audio predefinito da Impostazioni
Nota : questa opzione è disponibile solo a partire da Windows 10 build 17035.
1. Apri Impostazioni e fai clic sull'icona Sistema.
2. Fare clic su Suono sul lato sinistro e selezionare il dispositivo di output desiderato dal menu a discesa Scegli il dispositivo di output sul lato destro.
Nota : non sarà possibile selezionare se è presente un solo dispositivo di uscita audio.
3. Al termine, puoi chiudere le Impostazioni , se lo desideri.
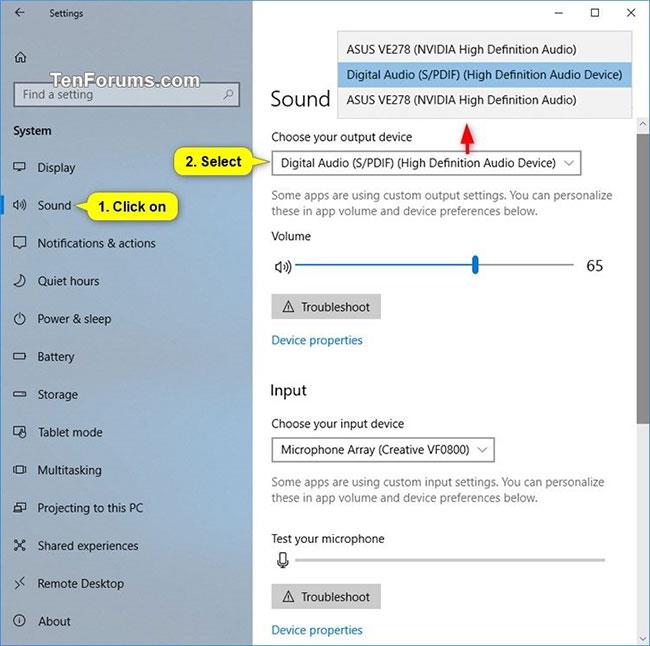
Modifica il dispositivo di uscita audio predefinito da Impostazioni
Modificare il dispositivo di uscita audio predefinito dal Pannello di controllo
1. Aprire il Pannello di controllo (vista a icone) e fare clic sull'icona Suono.
Se lo desideri, puoi aprire Esegui ( Win+ R), copiare e incollare il comando seguente in Esegui , quindi fare clic su OK per aprire direttamente i dispositivi "Riproduzione" nel pannello di controllo Audio .
rundll32.exe shell32.dll,Control_RunDLL mmsys.cpl,,0
2. Fare clic sulla scheda Riproduzione ed eseguire una delle azioni che si desidera utilizzare di seguito per impostare il dispositivo di riproduzione predefinito.
- Fare clic con il pulsante destro del mouse o tenere premuto sul dispositivo di riproduzione, quindi selezionare Imposta dispositivo predefinito .
- Seleziona un trasmettitore e:
- Fare clic su Imposta predefinito per impostare sia "Dispositivo predefinito" che "Dispositivo di comunicazione predefinito".
- Fare clic sulla freccia a destra del menu a discesa Imposta predefinito e fare clic su Dispositivo predefinito.
- Fare clic sulla freccia a destra del menu a discesa Imposta predefinito e fare clic su Dispositivo di comunicazione predefinito . Questo non è un "Dispositivo predefinito".
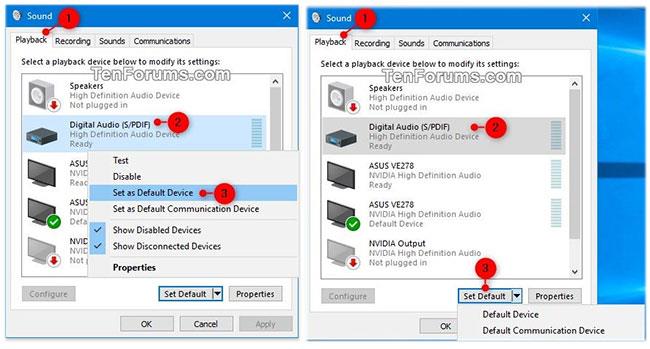
Fare clic sulla scheda Riproduzione ed eseguire una delle azioni
3. Al termine, fare clic su OK .
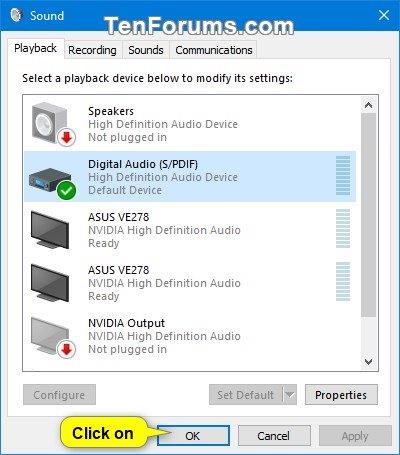
Fare clic su OK
Modifica il dispositivo di uscita audio predefinito dalla barra di gioco
Nota : questa opzione è disponibile solo a partire da Windows 10 build 17692.
1. Apri la barra dei giochi ( Win+ G).
2. Seleziona il dispositivo di uscita audio predefinito che desideri.
Nota : non sarà possibile selezionare se è presente un solo dispositivo di uscita audio.
3. Al termine, puoi chiudere la barra di gioco , se lo desideri.
Modifica il dispositivo di uscita audio predefinito dalla barra di gioco