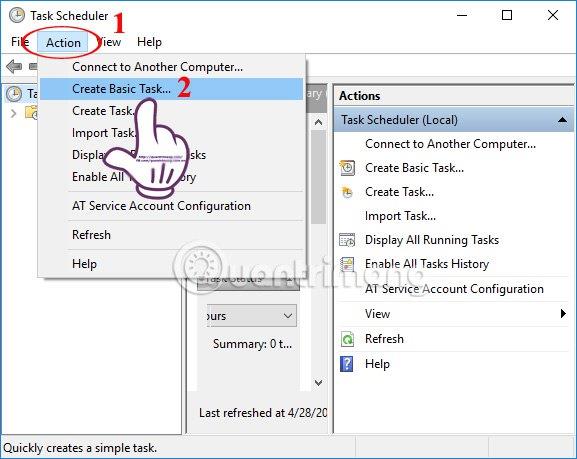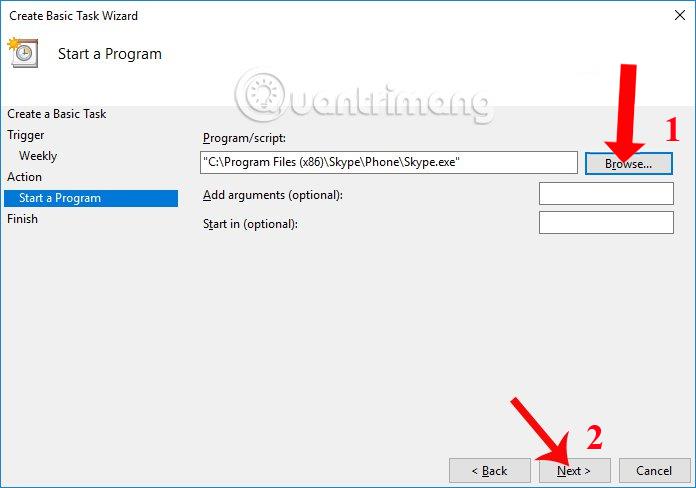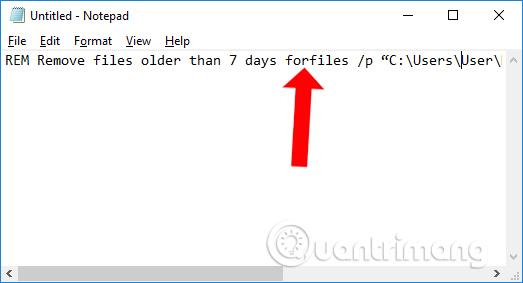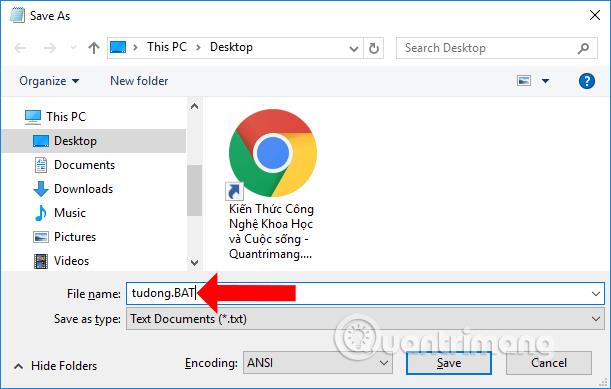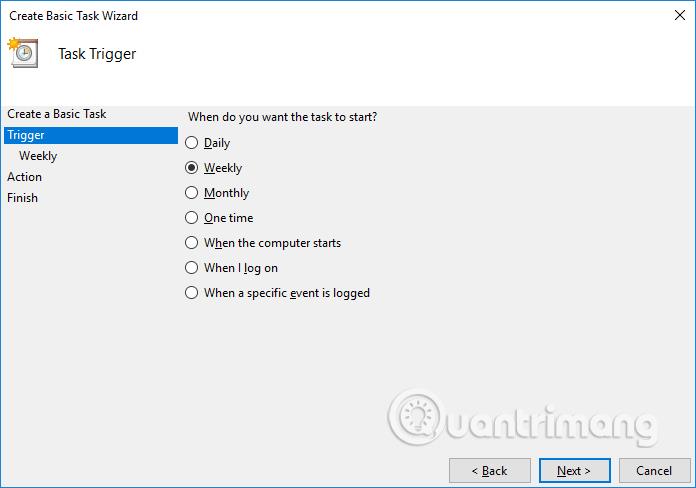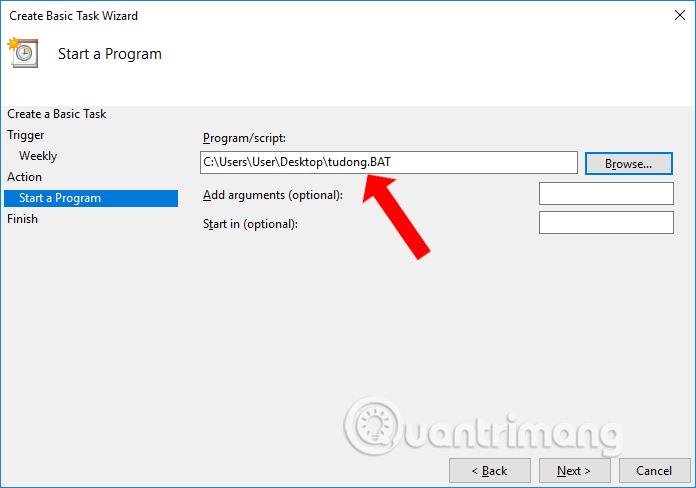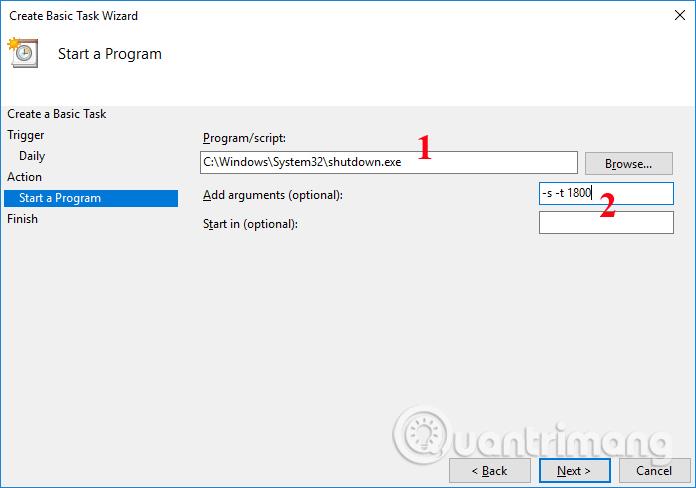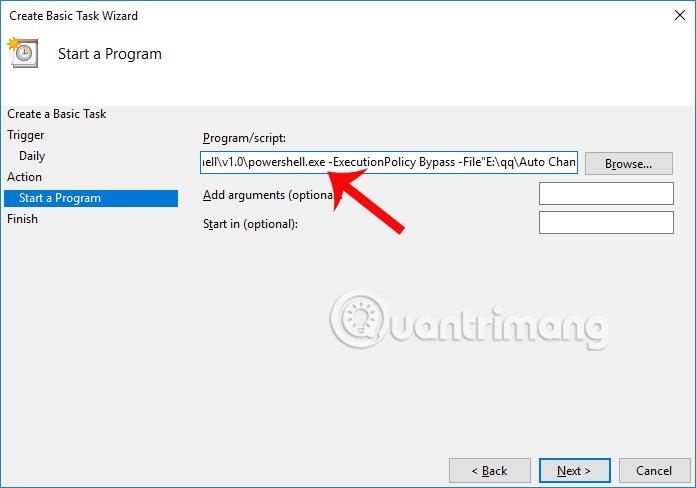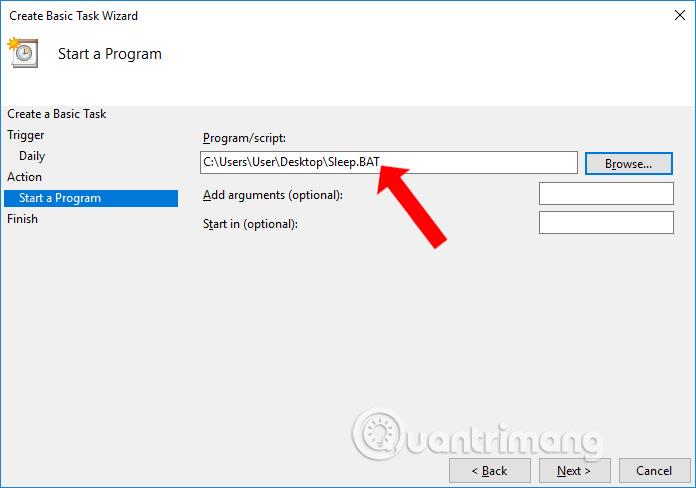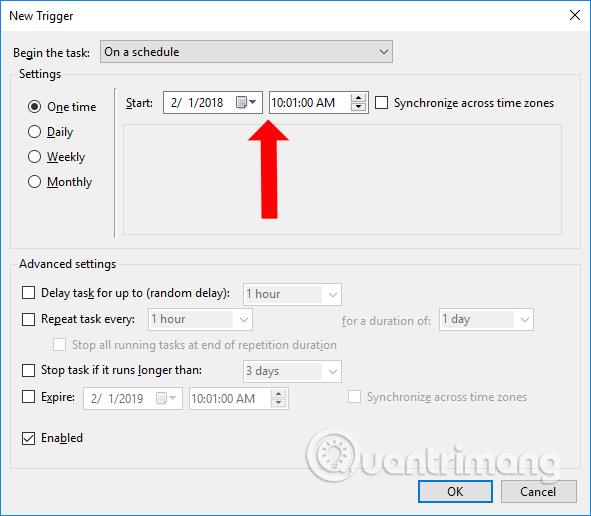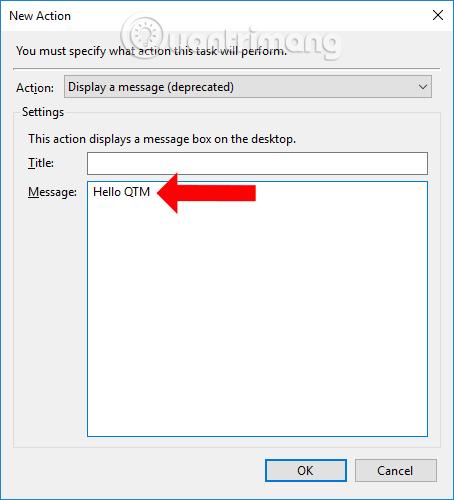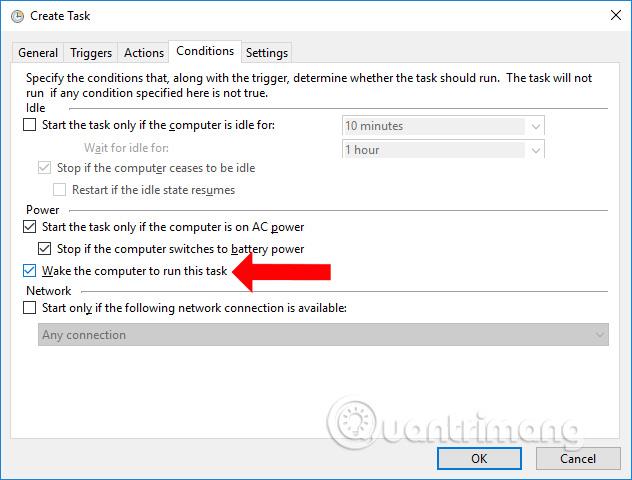Se desideri che alcune azioni e attività su Windows vengano eseguite automaticamente, come l'esecuzione automatica di determinati software, non puoi ignorare lo strumento Utilità di pianificazione, integrato nel sistema Windows.
L'Utilità di pianificazione possiede molte funzionalità utili per il sistema, inclusa la possibilità di automatizzare le attività o i programmi necessari che gli utenti desiderano su Windows. L'articolo seguente riassumerà le attività di Windows che possono essere eseguite automaticamente utilizzando l'Utilità di pianificazione.
Come utilizzare l'Utilità di pianificazione per automatizzare le attività
1. Il software viene eseguito automaticamente su Windows
Attualmente, molti software installati su un computer hanno anche la possibilità di avviarsi con Windows, ma non tutti. In tal caso, puoi utilizzare l'Utilità di pianificazione per impostare qualsiasi programma in modo che venga eseguito automaticamente immediatamente dopo l'avvio su Windows, magari un browser Web, un lettore di posta elettronica,... L'Utilità di pianificazione ti consentirà di scegliere l'ora Il software verrà eseguito automaticamente, a seconda del esigenze di ciascun utente.
Prima di tutto, devi aprire l'Utilità di pianificazione di Windows , quindi fare clic su Azione , selezionare Crea attività di base per creare una nuova attività per il software che desideri eseguire automaticamente.
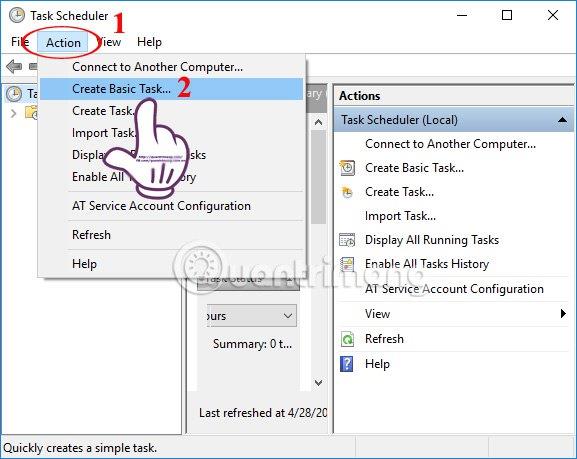
Infine, regolerai il tempo di esecuzione, quindi indicherai il percorso contenente il software che desideri eseguire automaticamente e il gioco è fatto.
Per istruzioni dettagliate, i lettori possono fare riferimento all'articolo Come eseguire automaticamente il software su Windows?
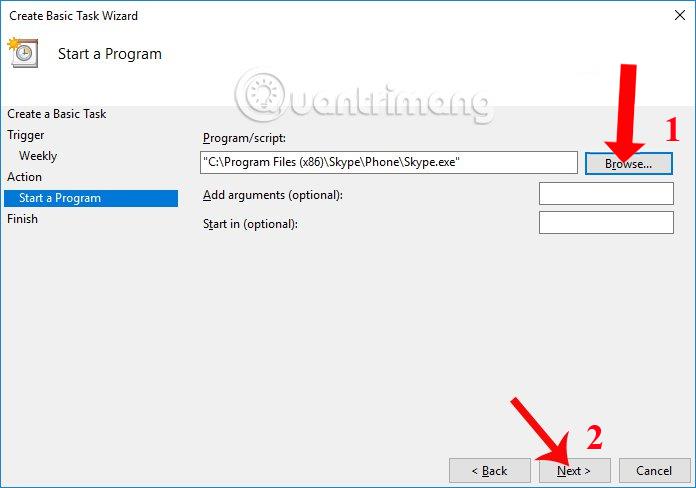
2. Elimina automaticamente i file sul tuo computer
Su Windows 10 c'è anche un'opzione per eliminare automaticamente il cestino o eliminare la cartella Download entro 30 giorni, se l'utente non ha apportato modifiche in quella cartella. Tuttavia, se la versione precedente del tuo sistema operativo non dispone di opzioni per eliminare automaticamente i file sul tuo computer, puoi utilizzare l'Utilità di pianificazione.
Passo 1:
Innanzitutto, apri il file Blocco note e inserisci il codice seguente.
REM Remove files older than 7 days forfiles /p “C:\Users\NAME\Downloads” /s /m *.* /c “cmd /c Del @path” /d -7
Dove NOME verrà sostituito con il nome dell'account in cui l'utente accede al computer. 7 è l'ora in cui questa attività viene rieseguita automaticamente.
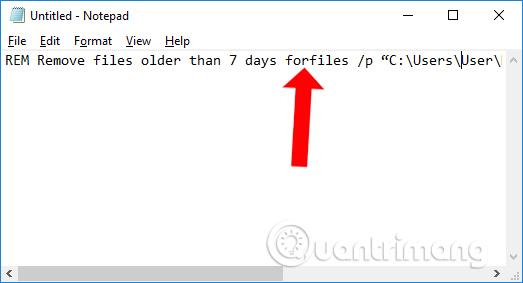
Passo 2:
Quindi salva questo file del Blocco note e assegna un nome al file in formato .BAT . Prova a fare doppio clic per eseguire il file sopra e vedere se la sezione Download è stata ripulita o meno.
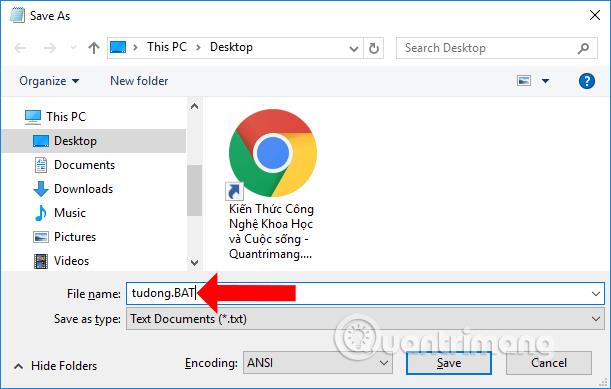
Passaggio 3:
Apri l'Utilità di pianificazione , vai su Azione > Crea attività di base e chiama questa attività Cancellazione cartella. La parte Trigger sarà il tempo di esecuzione desiderato, che qui è Settimanale perché lo hai impostato 7 giorni fa. Scegli l'orario specifico in cui vuoi farlo
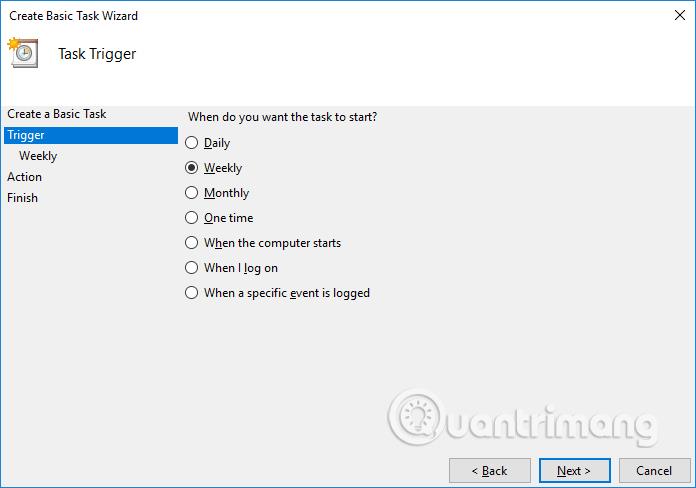
Nella sezione Azione, seleziona Avvia un programma e poi punta al percorso contenente il file BAT appena creato, cliccando sul pulsante Sfoglia e il gioco è fatto.
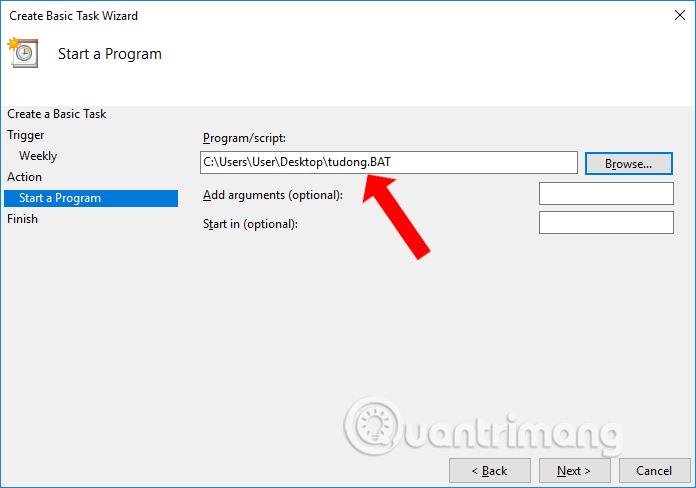
3. Pianificare lo spegnimento automatico del computer
Questa è una funzionalità utile dello strumento Utilità di pianificazione che non dovresti ignorare. Devi solo configurarlo una volta e la volta successiva il computer si spegnerà automaticamente all'ora impostata.
Puoi anche creare una nuova attività per l'Utilità di pianificazione e assegnare un nome all'attività. Quindi punta al percorso C:\Windows\System32, seleziona Shutdown.exe , quindi seleziona l'ora in cui desideri eseguire lo spegnimento automatico, ad esempio -s -t 1800 (1800 è un'unità di secondi equivalente a 30 minuti).
Facciamo riferimento alle istruzioni dettagliate nell'articolo Istruzioni per programmare lo spegnimento del computer Windows 10 .
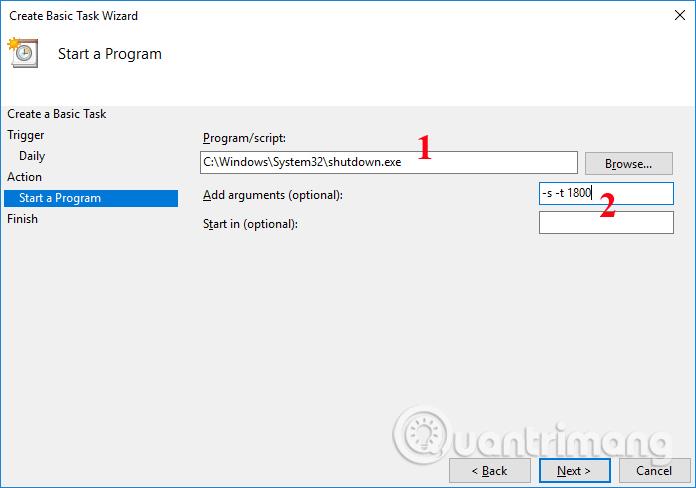
4. Cambia automaticamente lo sfondo di Windows in scuro
Oltre ad attivare manualmente la modalità oscura per il tuo computer Windows 10 , puoi impostare la modalità in modo che passi automaticamente a uno sfondo scuro.
Prima di tutto, devi scaricare il tema con sfondo scuro per il tuo computer dal link sottostante e quindi aprire l'Utilità di pianificazione per impostare nuove attività. Imposta anche l'ora di esecuzione dell'attività in base alla data e all'ora desiderate dall'utente, quindi vai alla cartella contenente il tema appena scaricato.
Nota: prima del percorso della directory per il tema, aggiungi il comando seguente.
%SystemRoot%\system32\WindowsPowerShell\v1.0\powershell.exe -ExecutionPolicy Bypass -File
Il modo dettagliato per cambiare lo sfondo chiaro e scuro su Windows è nell'articolo Come cambiare automaticamente lo sfondo scuro su Windows 10 .
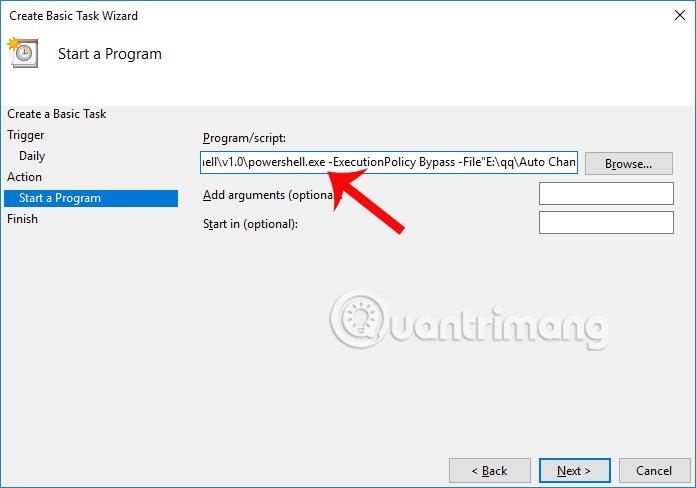
5. Passare il sistema alla modalità Sospensione e riattivarlo
Oltre a spegnere automaticamente il computer, gli utenti possono utilizzare l'Utilità di pianificazione per mettere il computer in modalità Sospensione a un orario prestabilito.
Passo 1:
Innanzitutto, apri Blocco note e inserisci il codice seguente e salvalo come file .BAT sul tuo computer.
Rundll32.exe Powrprof.dll,SetSuspendState Sleep
Passo 2:
Quindi vai anche all'Utilità di pianificazione e vai al menu Azione > Crea attività di base . La sezione Trigger seleziona l'ora in cui mettere il dispositivo in stato di sospensione, la sezione Azione seleziona Avvia un programma e quindi accede al percorso contenente il file .BAT appena creato in precedenza.
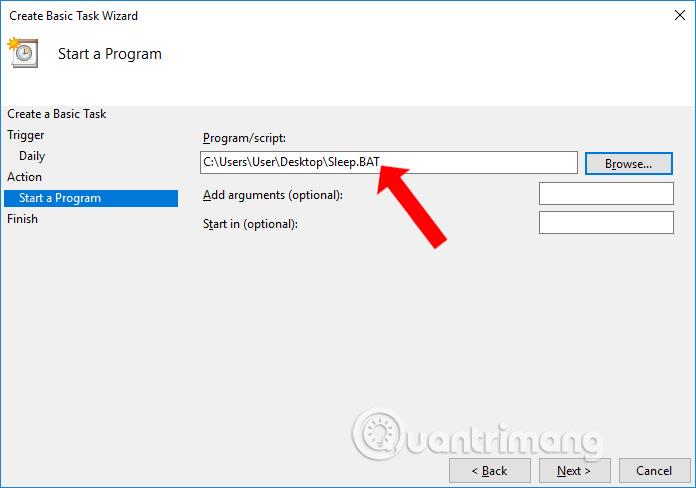
Passaggio 3:
Per aprire la calcolatrice, vai su Azione > Crea attività invece di utilizzare Crea attività di base. Nella scheda Generale , dai un nome all'attività, nella scheda Trigger , fai clic sul pulsante Nuovo e quindi seleziona l'ora in cui accendere il computer quando desideri utilizzarlo.
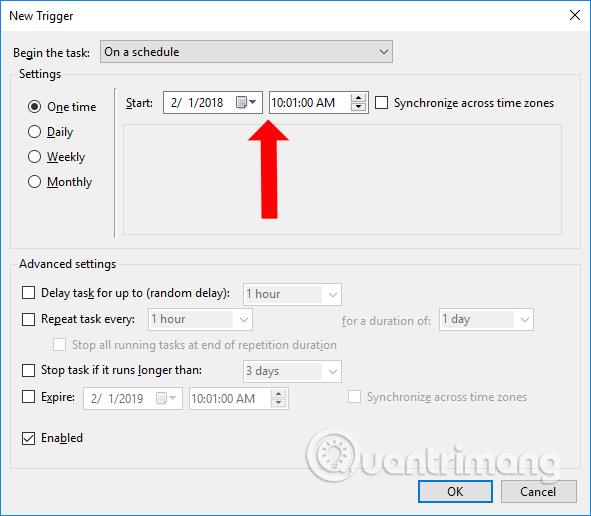
Passaggio 4:
Nella scheda Azione , fare clic sul pulsante Nuovo , quindi selezionare Visualizza un messaggio nel riquadro Azione e immettere il contenuto che si desidera visualizzare a ogni avvio del computer, quindi fare clic sul pulsante OK.
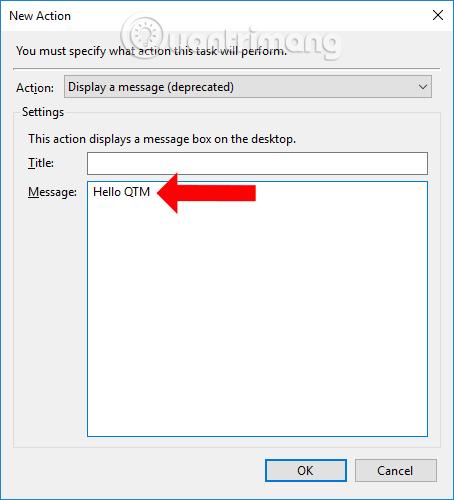
Passaggio 5:
Passa alla scheda Condizioni e seleziona Riattiva il computer per eseguire questa attività . Quindi premere il pulsante OK per completare.
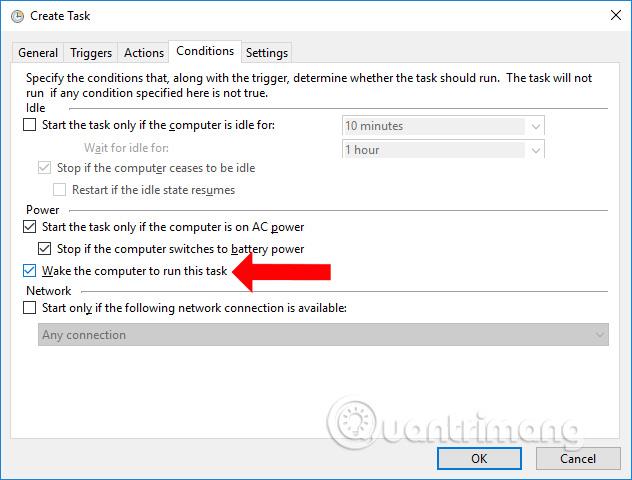
Sopra sono riportate alcune attività che possono essere eseguite automaticamente sul tuo computer tramite lo strumento Utilità di pianificazione disponibile su Windows. La regola generale per impostare attività automatiche sull'Utilità di pianificazione è creare una nuova attività, darle un nome, puntare al percorso contenente l'attività, pianificare il tempo di esecuzione e il gioco è fatto. Non ignorare l'Utilità di pianificazione se vuoi risparmiare tempo eseguendo operazioni sul tuo computer.
Vedi altro:
Ti auguro successo!