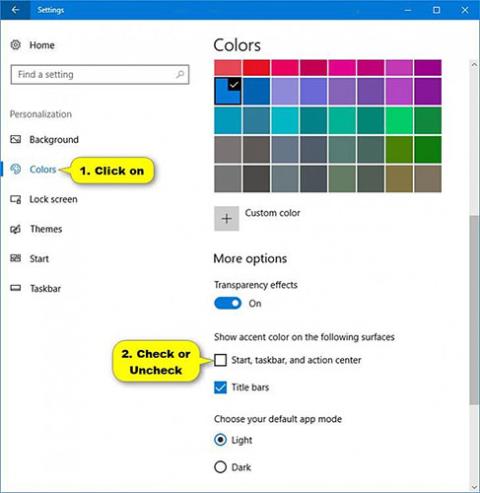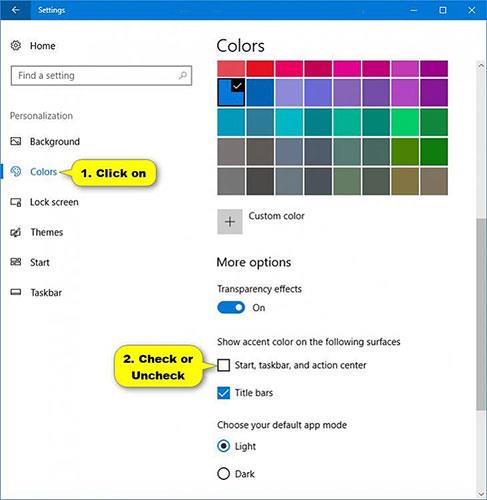Windows 10 include un nuovo tema di sistema nero nel menu Start, nella barra delle applicazioni e nel Centro operativo. Ora è disponibile il supporto per AutoColor, che estrae i colori primari dallo sfondo del desktop. Puoi modificare il colore del menu Start, della barra delle applicazioni, della barra del titolo (build 10525) e del Centro operativo.
Qualche nota
A partire da Windows 10 build 17093, tutti ora utilizzeranno un colore principale quando l' opzione "Mostra colore principale" per Start, Barra delle applicazioni e Centro operativo è selezionata in Impostazioni colore.
- Se utilizzi un tema ad alto contrasto, non sarai in grado di abilitare o disabilitare la funzionalità di visualizzazione a colori sulla barra delle applicazioni e sul menu Start perché sarà disabilitata.
- Se disattivi la visualizzazione a colori su Start, Barra delle applicazioni e Centro operativo, i relativi sfondi saranno neri.
- Se abiliti la visualizzazione a colori su Start, barra delle applicazioni e Centro operativo, avranno il colore selezionato.
Questa guida ti mostrerà come abilitare o disabilitare la visualizzazione dei colori accentati su Start, barra delle applicazioni e Centro operativo su Windows 10.
Attiva/disattiva la visualizzazione a colori su Start, barra delle applicazioni e Centro operativo in Impostazioni
1. Apri Impostazioni e fai clic sull'icona Personalizzazione.
2. Fai clic su Colori sul lato sinistro e seleziona (per abilitare) o deseleziona (per disabilitare - impostazione predefinita) il colore per Start, Barra delle applicazioni e Centro operativo in Mostra colore principale sulle seguenti superfici sul lato destro per quello che desideri.
Nota : se hai scelto di utilizzare Chiaro invece di Personalizzato o Scuro per Scegli il tuo colore o Chiaro invece di Scuro per Scegli la modalità Windows predefinita , le impostazioni Start, Barra delle applicazioni e Centro operativo verranno disattivate.
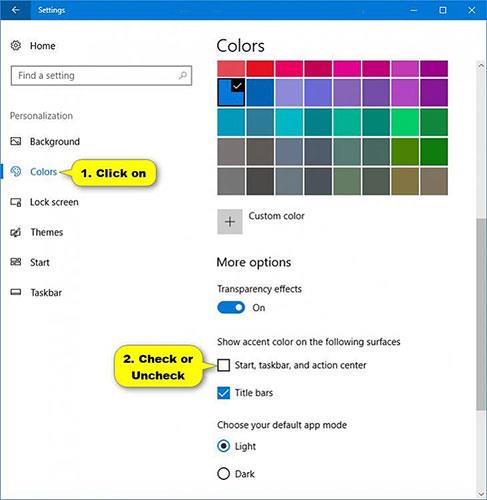
Attiva/disattiva la visualizzazione a colori su Start, barra delle applicazioni e Centro operativo in Impostazioni
3. Al termine, puoi chiudere le Impostazioni , se lo desideri.
4. Se hai abilitato la visualizzazione a colori su Start, barra delle applicazioni e Centro operativo, ora puoi cambiare il colore con quello che preferisci.