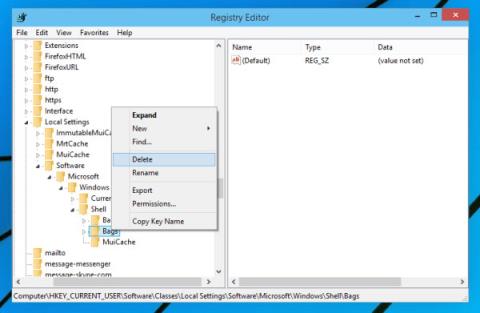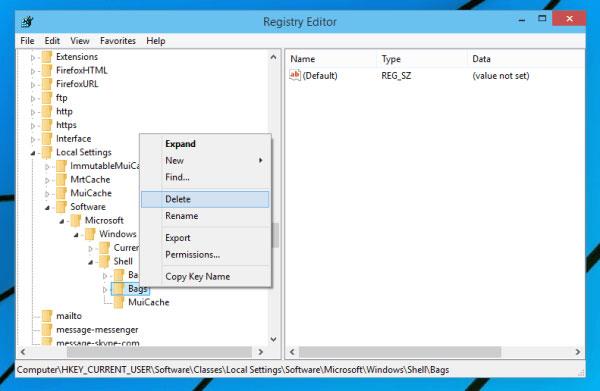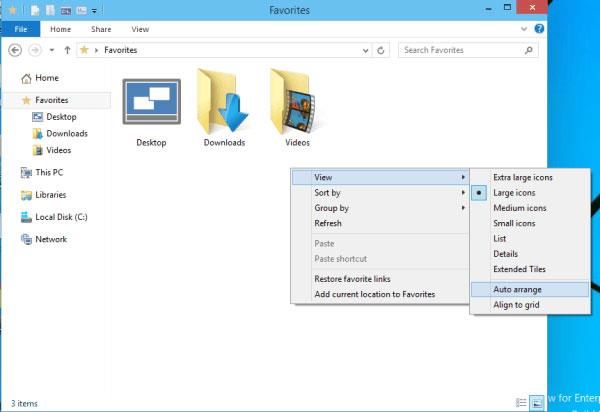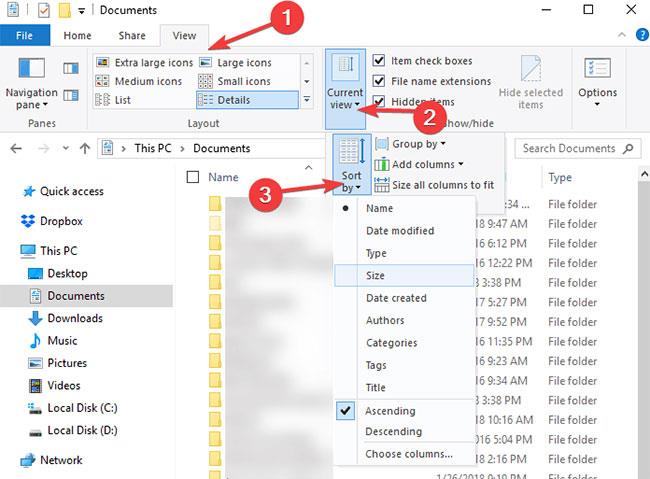Nelle versioni precedenti di Windows, era possibile disporre liberamente le icone all'interno delle cartelle. Tuttavia, questa opzione è stata rimossa da Windows 7 e da tutte le altre versioni successive a Windows 7.
Se ti manca questa funzionalità, c'è un modo per disabilitare l'ordinamento automatico nelle cartelle su Windows 10 .
Come disabilitare l'ordinamento automatico utilizzando l'editor del Registro di sistema
Se desideri disattivare l'ordinamento automatico all'interno di una cartella, devi effettuare le seguenti operazioni:
1. Apri l'Editor del Registro di sistema premendo Win+ Re digitando regedit nel campo di immissione.
2. Passare al seguente tasto sul pannello di sinistra:
HKEY_CURRENT_USER\Software\Classes\Local Settings\Software\Microsoft\Windows\Shell
3. Ora elimina la sottochiave Bag.
4. Passare a questa chiave:
HKEY_CURRENT_USER\Software\Microsoft\Windows\Shell
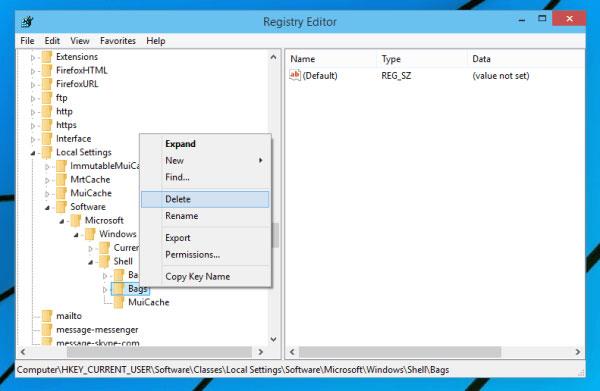
Passare alla chiave in alto
5. Eliminare nuovamente la sottochiave Borse .
6. Passare a questa chiave:
HKEY_CURRENT_USER\Software\Microsoft\Windows\Shell\NoRoam
7. Elimina qui la sottochiave Borse . Quindi chiudi l'editor del registro.
8. Apri Task Manager premendo Ctrl+ Shift+ Esc. Individua Esplora risorse dall'elenco dei processi e fai clic sul pulsante Riavvia.
9. Scarica il file disattiva-auto-arrangia.zip .
10. Estrai i file dall'archivio appena scaricato.
11. Eseguire Disableautoarrange.reg per aggiungerlo al registro.
12. Apri questo PC e chiudilo.
13. Ora ripeti il passaggio 6 per riavviare Esplora risorse.
La funzione di disposizione automatica sarà ora disabilitata e potrai organizzare liberamente i file in cartelle. Va detto che questo metodo funziona solo per le visualizzazioni di icone grandi, icone medie, icone piccole e icone extra grandi.
Come disattivare l'ordinamento automatico in Esplora file
Per disattivare l'ordinamento automatico in Esplora file, procedi come segue:
1. Apri qualsiasi cartella con Esplora file e fai clic con il pulsante destro del mouse sullo spazio vuoto.
2. Vai su Visualizza e assicurati che l' opzione Disposizione automatica sia deselezionata.
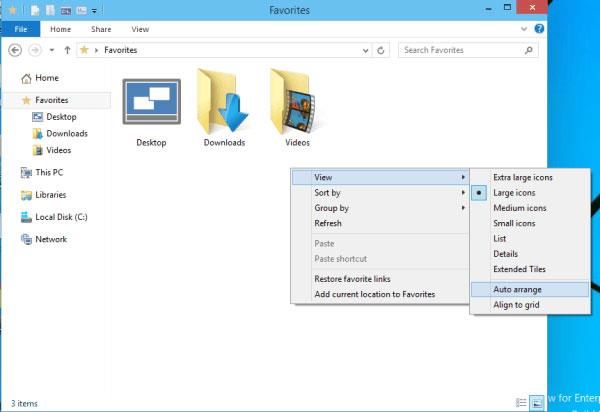
Vai su Visualizza e assicurati che l'opzione Disposizione automatica sia deselezionata
3. Se questa opzione è disabilitata, puoi facilmente organizzare gli elementi nel modo che preferisci.
Inoltre, puoi combinare l'utilizzo di Esplora file e dell'Editor del Registro di sistema eseguendo i passaggi da 1 a 3 in Come disattivare l'ordinamento automatico in Esplora file, quindi continuare con il passaggio 6 nella sezione Come disattivare l'ordinamento automatico utilizzando l'Editor del Registro di sistema.
Utilizza l'opzione Ordina per
Esiste ancora un altro metodo per organizzare file e cartelle in Esplora file. Esiste un'opzione chiamata "Ordina per" , che ti consente di ordinare file e cartelle in base a vari criteri, tra cui dimensione del file, data di modifica, nome, ecc.
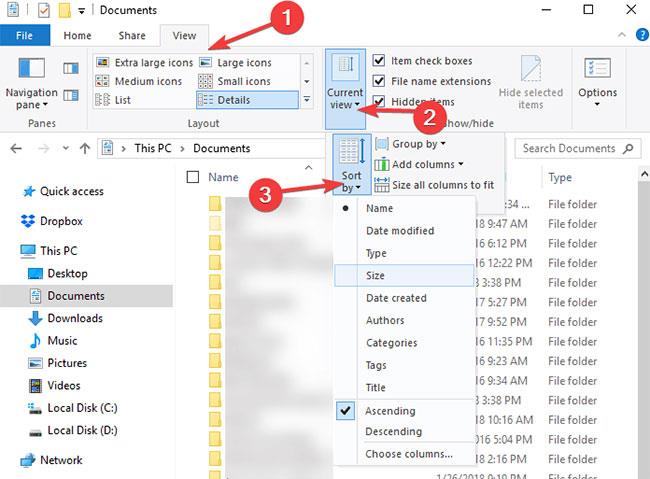
L'opzione Ordina per ti consente di organizzare file e cartelle
Naturalmente, puoi anche scegliere di ordinare i tuoi file in ordine alfabetico diretto o inverso.
Tutte le operazioni completate! Spero che questo articolo ti abbia aiutato a disabilitare con successo l'ordinamento automatico all'interno di una cartella. Se avete domande, lasciatele nella sezione commenti qui sotto!
Spero che tu abbia successo.