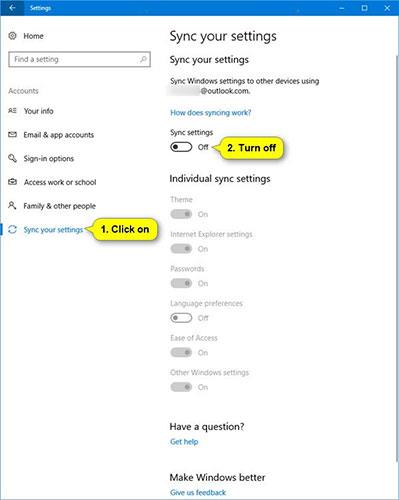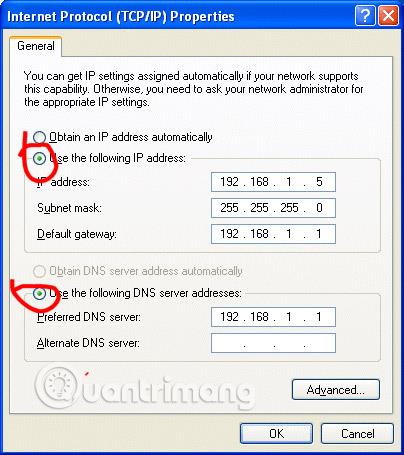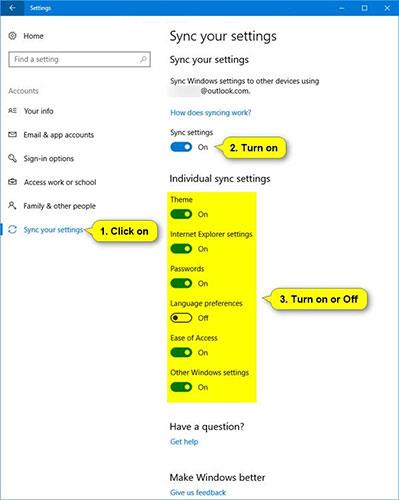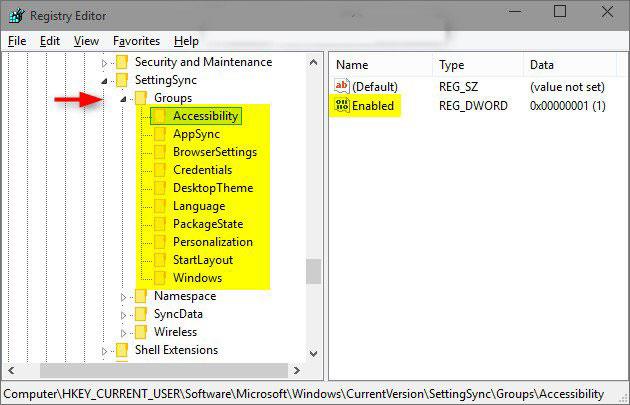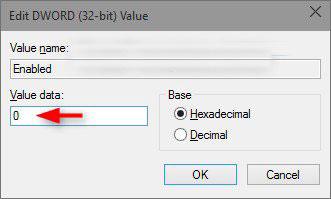Quando Sincronizza impostazioni è attivato, Windows sincronizzerà le impostazioni scelte su tutti i dispositivi Windows 10 su cui hai effettuato l'accesso con il tuo account Microsoft.
Nota:
- Le impostazioni di sincronizzazione funzionano anche se accedi con un account aziendale o scolastico collegato al tuo account Microsoft.
- Se le impostazioni di sincronizzazione non sono disponibili sul tuo dispositivo, la tua organizzazione potrebbe non consentire questa funzionalità.
Le impostazioni che scegli di sincronizzare vengono salvate anche in OneDrive (cloud).
Puoi scegliere di sincronizzare temi, password, preferenze della lingua, Accesso facilitato e altre impostazioni di Windows ( Altre impostazioni di Windows ). Se abiliti l' opzione Altre impostazioni di Windows , Windows sincronizzerà alcune impostazioni del dispositivo (per cose come le preferenze della stampante e del mouse), le impostazioni di Esplora file e le preferenze di notifica. Per un elenco completo delle impostazioni che Windows può sincronizzare, vedere:
https://docs.microsoft.com/vi-vn/azure/active-directory/devices/enterprise-state-roaming-windows-settings-reference#windows-settings-overview
- Tema : sfondo del desktop, posizione della barra delle applicazioni, ecc.
- Password : gestore delle informazioni di Windows, inclusi i profili WiFi
- Preferenze lingua : dizionario ortografico, impostazioni della lingua di sistema
- Facilità di accesso : Assistente vocale (utilità di lettura dello schermo), Tastiera su schermo (tastiera virtuale), Lente di ingrandimento (strumento per ingrandire parte o tutto lo schermo)
- Altre impostazioni di Windows : vedere i dettagli all'indirizzo:
https://docs.microsoft.com/vi-vn/azure/active-directory/devices/enterprise-state-roaming-windows-settings-reference#windows-settings-details
Questa guida ti mostrerà come abilitare o disabilitare le impostazioni di sincronizzazione su tutti i dispositivi utilizzando un account Microsoft in Windows 10.
Opzione 1: attiva o disattiva le impostazioni di sincronizzazione nell'app Impostazioni
1. Apri Impostazioni e fai clic sull'icona Account.
2. Fai clic su Sincronizza le tue impostazioni a sinistra ed esegui il passaggio 3 o il passaggio 4 di seguito per fare ciò che desideri.
3. Per disattivare completamente le impostazioni di sincronizzazione:
In Sincronizza le tue impostazioni a destra, sposta il dispositivo di scorrimento verso sinistra per disattivare le impostazioni di sincronizzazione e vai al passaggio 5 di seguito.

4. Per abilitare le impostazioni di sincronizzazione:
Questa è l'impostazione predefinita.
A) In Sincronizza le tue impostazioni a destra, sposta il dispositivo di scorrimento verso destra per abilitare le impostazioni di sincronizzazione .
B) Se lo desideri, ora puoi anche attivare o disattivare le impostazioni di sincronizzazione individuali nell'opzione 2 o nell'opzione 3 di seguito.
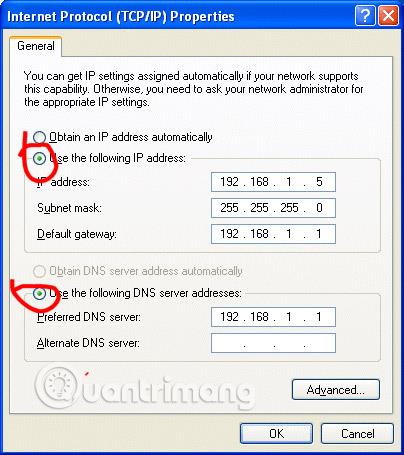
5. Al termine, chiudi le Impostazioni per applicarle.
Opzione 2: attiva o disattiva le impostazioni di sincronizzazione individuali nell'app Impostazioni
1. Apri Impostazioni e fai clic sull'icona Account.
2. Fai clic su Sincronizza le tue impostazioni a sinistra.
3. Se non lo hai già fatto, dovrai abilitare le impostazioni di sincronizzazione nel passaggio 4 dell'opzione 1 sopra.
4. Sul lato destro, sotto Impostazioni di sincronizzazione individuali , puoi attivare o disattivare ciascuna impostazione di sincronizzazione che preferisci.
Nota : per impostazione predefinita, tutte le impostazioni di sincronizzazione individuali sono abilitate.
5. Al termine, puoi chiudere le Impostazioni , se lo desideri.
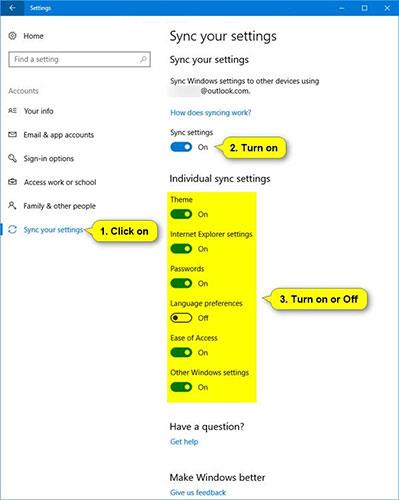
Opzione 3: attiva o disattiva le impostazioni di sincronizzazione individuali nell'editor del Registro di sistema
1. Se non lo hai già fatto, dovrai abilitare le impostazioni di sincronizzazione nel passaggio 4 dell'opzione 1 sopra.
2. Apri il menu Start , inserisci regedit nella casella di ricerca e fai clic Enterper aprire l'Editor del Registro di sistema .
3. Se richiesto dall'UAC, fare clic su Sì.
4. Nell'Editor del Registro di sistema, vai alla posizione seguente.
HKEY_CURRENT_USER\Software\Microsoft\Windows\CurrentVersion\SettingSync\Groups
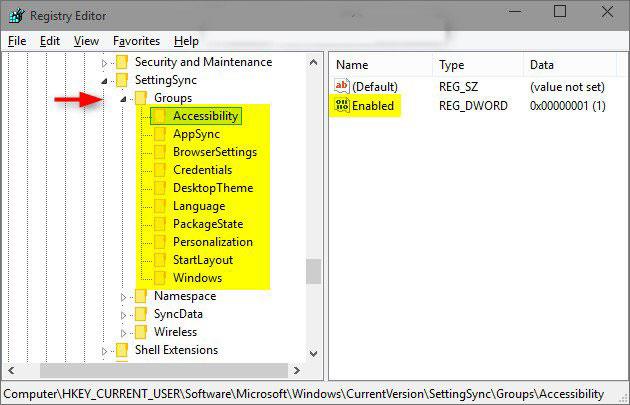
5. Espandi la chiave Gruppi nel pannello di sinistra e fai clic sulla sottochiave nel pannello sottostante per la singola impostazione di sincronizzazione che desideri abilitare o disabilitare.
| Impostazioni di sincronizzazione personali |
Sottochiave del Registro di sistema |
| Temi |
Personalizzazione |
| Installa Microsoft Edge e Internet Explorer |
Impostazioni del browser |
| Parola d'ordine |
Credenziali |
| Opzioni della lingua |
Lingua |
| Facilità di accesso |
Accessibilità |
| Altre impostazioni di Windows |
finestre |
| Layout del menu di avvio |
StartLayout |
6. Nel pannello destro della sottochiave (ad esempio, Accessibilità ), fare doppio clic sul DWORD abilitato per modificarlo.
7. Esegui il passaggio 8 o il passaggio 9 di seguito per fare ciò che desideri.
8. Per disattivare le impostazioni di sincronizzazione personali:
Immettere 0, premere OK e andare al passaggio 10 di seguito.
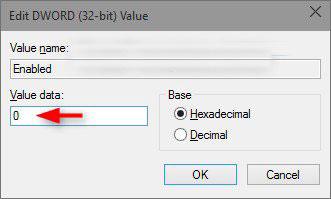
9. Per abilitare le impostazioni di sincronizzazione personali: (Questa è l'impostazione predefinita).
Invio 1, fare clic su OK e andare al passaggio 10 di seguito.
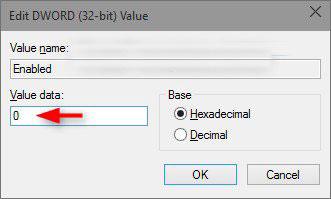
10. Ripetere il passaggio 6 se si desidera abilitare o disabilitare altre impostazioni di sincronizzazione personali.
11. Al termine, è possibile chiudere l'editor del Registro di sistema.
Tutte le operazioni completate!
Spero che tu abbia successo.