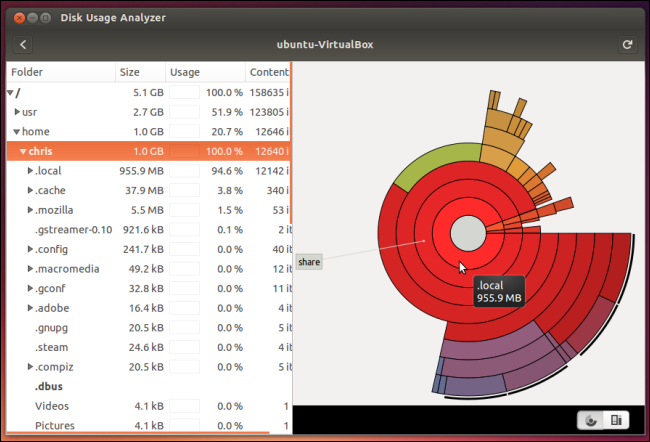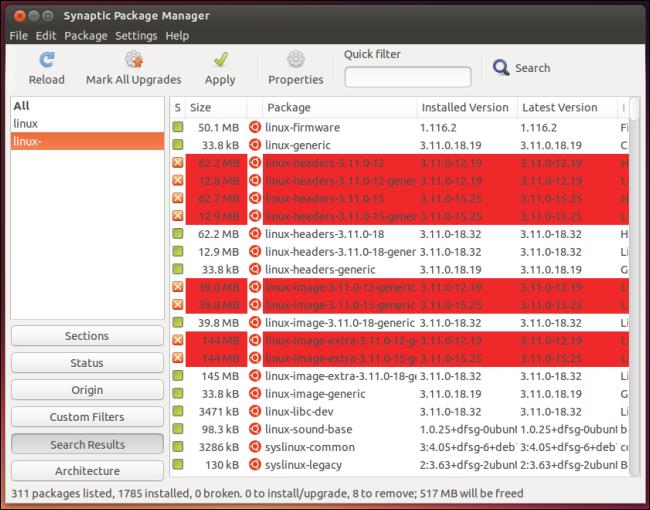Linux è famoso per occupare poco spazio sul disco rigido. Tuttavia, in realtà non è così, l'installazione di applicazioni tramite APT (Advanced Packaging Tool) crea molti file non necessari, questi file occupano spazio di archiviazione su disco. Pertanto, per liberare spazio di archiviazione su disco, è necessario rimuovere questi file.
Nel sistema operativo Windows esistono molti modi per liberare spazio di archiviazione, principalmente eliminando file spazzatura, file temporanei e rianalizzando le partizioni del disco rigido. Lo stesso con Linux. Tuttavia, il modo di farlo su Linux è completamente diverso da Windows.

1. Elimina i file temporanei (File temporanei)

Gli utenti Linux utilizzeranno il programma BleachBit. Fondamentalmente BleachBit è simile a CCleaner per Windows. Il programma eseguirà la scansione dell'intero sistema alla ricerca di file temporanei ed eliminerà automaticamente questi file temporanei per liberare spazio sull'unità.
I file temporanei includono cache, cronologia di navigazione e alcuni altri file temporanei. Puoi installare BleachBit da Ubuntu Software Center.
Scarica BleachBit sul tuo dispositivo e installalo qui.
Nota: questo strumento non può rimuovere i pacchetti APT e alcuni altri strumenti a livello di sistema a meno che non si utilizzino i diritti di root per aprirli.
Apri Terminale quindi esegui il comando sudo candeggina per ottenere l'accesso come root.
Una delle caratteristiche più eccezionali di BleachBit è che automatizza una serie di cose che solo gli utenti Linux regolari devono fare. Ad esempio, per i file temporanei dopo aver scaricato e installato applicazioni tramite APT, BleachBit ti fornirà 3 opzioni autoclean, autoremove e clean.
2. Analizzare l'unità
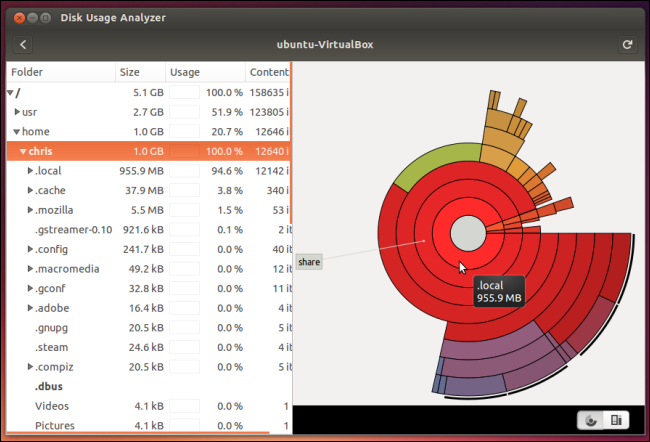
Ubuntu contiene uno strumento che esegue la scansione dei file di sistema e visualizza una panoramica grafica dei file e delle cartelle che occupano la maggior quantità di spazio sul disco rigido. Questo è anche uno degli aiuti più utili quando si tenta di liberare spazio sul disco rigido nel caso in cui si disponga di un vecchio programma di macchina virtuale o di un file abbastanza grande sepolto nella cartella Home.
Questo strumento è installato per impostazione predefinita: avvia lo strumento Analizzatore utilizzo disco per aprire l'applicazione.
3. Cerca le app che occupano più spazio
Con le applicazioni installate sotto forma di pacchetto, alcune di queste applicazioni possono occupare parecchio spazio sul disco rigido. Per determinare quanto spazio occupa un pacchetto di installazione, è possibile utilizzare lo strumento Synaptic Package Manager (SPM). In precedenza, questo strumento era incluso come parte di Ubuntu ma è stato rimosso dall'installazione predefinita per fare spazio a semplici utilità.
Per installare Synaptic Package Manager, apri prima Ubuntu Software Center e cerca Synaptic .
Se utilizzi distribuzioni basate su Debian, potresti avere accesso anche a Synaptic. Al contrario, per le distribuzioni non Debian, dovrai utilizzare un altro pacchetto di utilità per questo.
Nell'interfaccia Synaptic Package Manager (SPM), seleziona Stato e quindi seleziona Installato in Synaptic per visualizzare tutti i pacchetti installati sul tuo sistema. Quindi fare clic sulla colonna Dimensioni per visualizzare un elenco di tutti i pacchetti di installazione per dimensione.
Nel caso in cui non trovi la colonna Dimensioni, fai clic su Impostazioni => Preferenze per vedere se la colonna Dimensioni è abilitata nella scheda Colonne e caratteri , altrimenti procedi ad attivarla.
Qui puoi vedere quali pacchetti software utilizzano molto spazio su disco; dovresti rimuovere questi pacchetti. Tuttavia, i pacchetti importanti per il funzionamento del sistema come il kernel Linux non dovrebbero essere eliminati.
Applicazioni come LibreOffice, Firefox e Thunderbird occupano parecchio spazio sul disco rigido. Pertanto, se non è necessario utilizzare queste applicazioni, è necessario rimuoverle per liberare spazio sul disco rigido. È possibile reinstallare completamente questi pacchetti applicativi quando si desidera utilizzarli.
4. Elimina i vecchi kernel
Kernel: la parte kernel di Linux può essere semplicemente intesa come un insieme di programmi che risiedono in memoria. È la parte principale del sistema operativo, responsabile della maggior parte delle funzioni principali del sistema operativo come la gestione della memoria, l'esecuzione delle attività e l'accesso all'hardware...
Ubuntu conserva i vecchi kernel Linux anche quando installa nuove versioni. Puoi scegliere di avviare il vecchio kernel dal menu Boot Loader durante il processo di avvio del computer.
Ciò è molto utile quando un nuovo kernel fallisce, quindi il sistema operativo tornerà al vecchio kernel affinché il sistema funzioni normalmente. Tuttavia, con il funzionamento stabile dei nuovi kernel, tutti i vecchi kernel non sono più necessari e diventeranno uno dei fattori che occuperanno spazio sul disco rigido.

Nota importante : prima di rimuovere qualsiasi file del kernel, è necessario assicurarsi che il sistema funzioni bene con l'ultimo aggiornamento del kernel e non sia necessario utilizzare un vecchio kernel.
Unbuntu si avvierà automaticamente con l'ultimo file del kernel all'avvio del sistema.
Il modo più semplice per rimuovere il vecchio kernel Linux è utilizzare l'utilità Synaptic Package Manager. Sull'interfaccia dell'utilità Synaptic Package Manager, premere la combinazione di tasti Ctrl + F , impostare la funzione di ricerca per cercare solo nel campo Nome con "linux-" (notare che è presente un trattino). Ordina per pacchetti installati, quindi vedrai i pacchetti appropriati apparire in cima all'elenco.
Per ogni vecchio kernel che deve essere eliminato, fai clic con il pulsante destro del mouse su quel kernel e contrassegnalo per eliminare.
Tieni presente che gli utenti eliminano solo le vecchie versioni dei file Kernel e lasciano le versioni più recenti, altrimenti il computer non si avvierà.
Ad esempio, nell'illustrazione seguente, desidero eliminare il file 3.11.0-18 mentre elimino i file 3.11.0-12 e 3.11.0-15. Secondo Synaptic, la rimozione di 2 kernel e dei file correlati libererà più di 500 MB di spazio sul disco rigido.
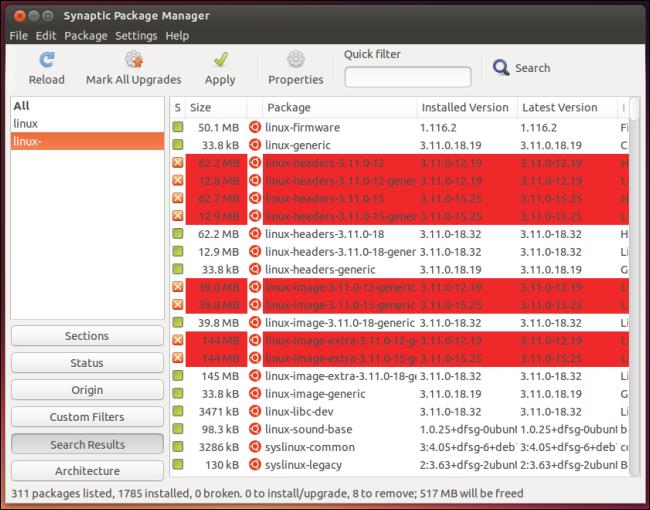
Fare riferimento ad alcuni altri articoli di seguito:
Buona fortuna!