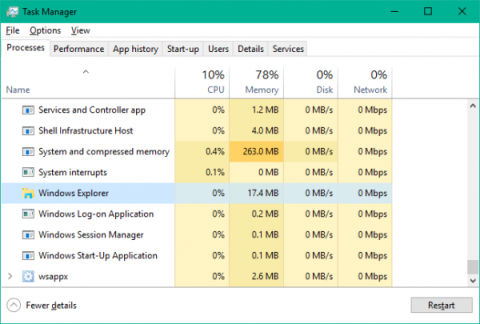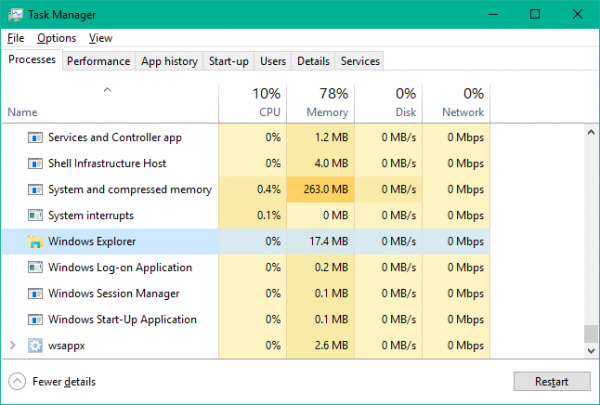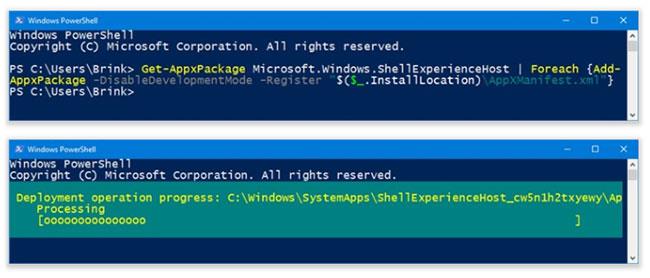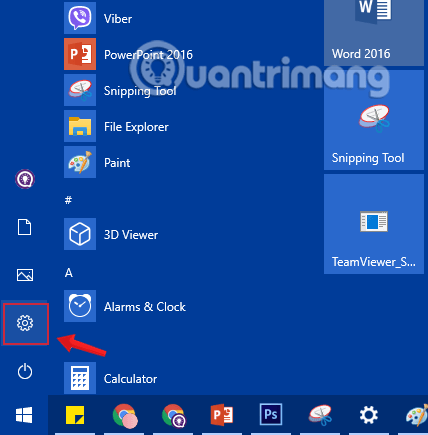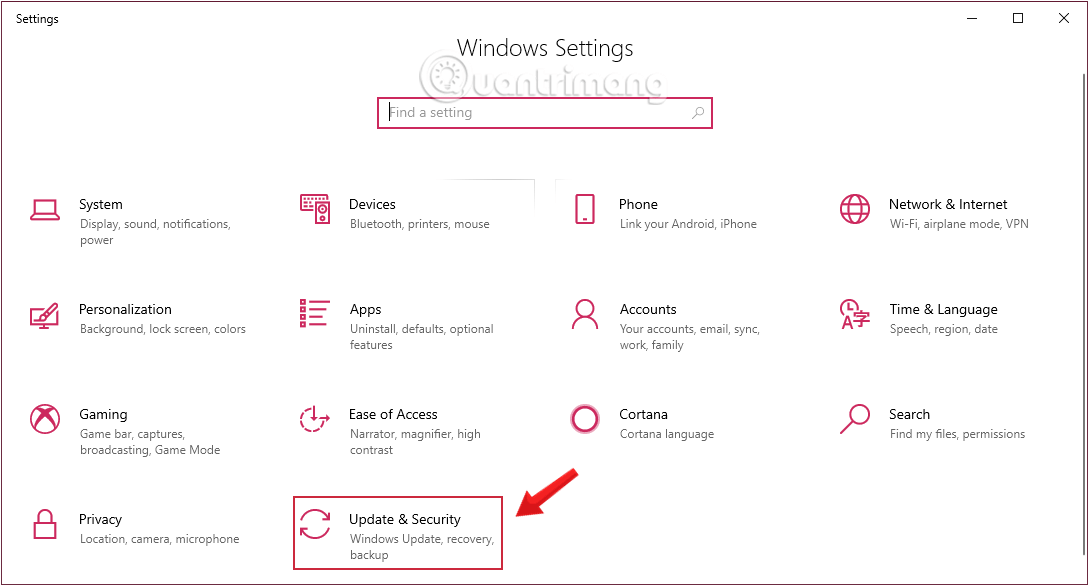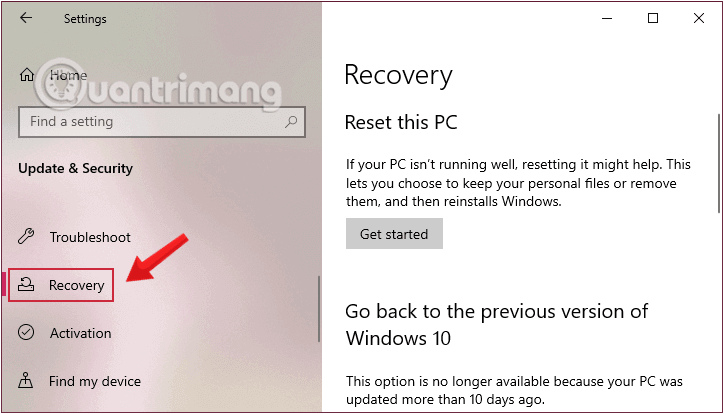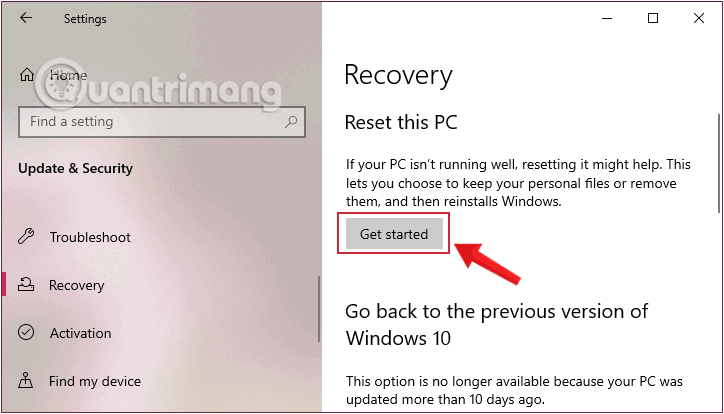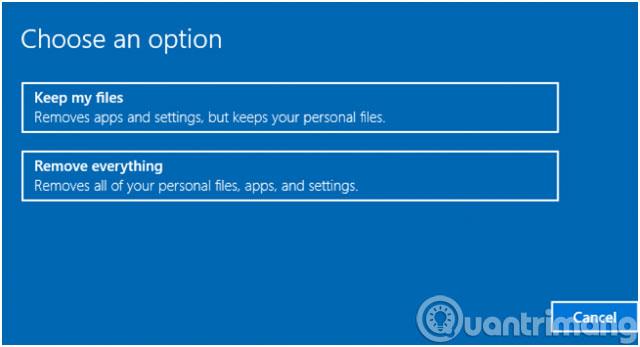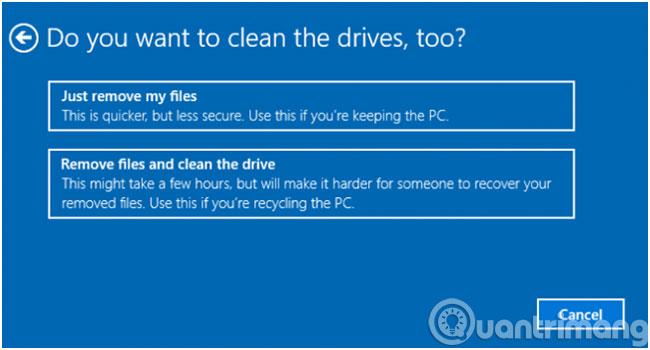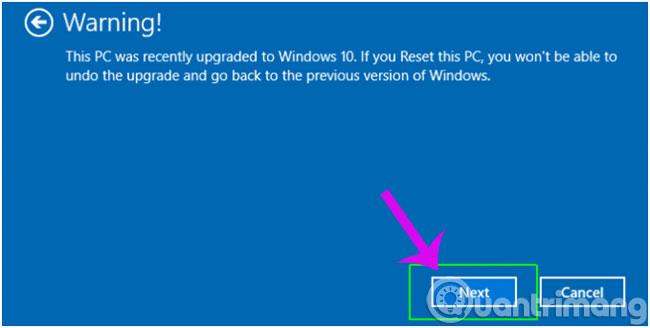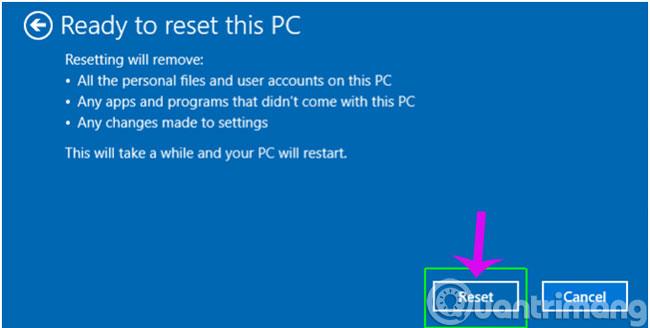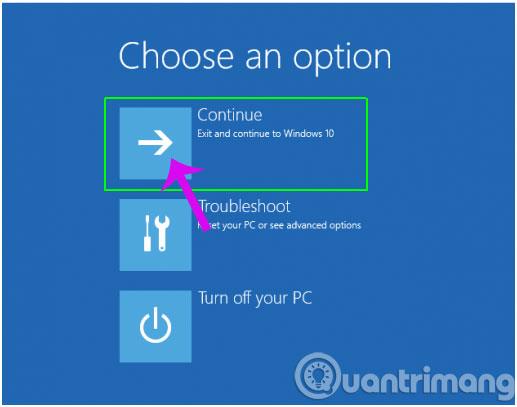Il menu Start è probabilmente la funzionalità più popolare di Windows 10. Tuttavia, per alcune versioni di PC, questa funzionalità potrebbe non funzionare. In questo articolo, LuckyTemplates ti guiderà come correggere gli errori del menu Start su Windows 10. Di seguito sono riportate alcune correzioni che puoi applicare.
Soluzioni
1. Accedi nuovamente al tuo account
Accedere nuovamente all'account utente del tuo computer è una delle soluzioni più semplici da provare. Se il tuo menu Start non funziona solo occasionalmente, usa questa soluzione, è estremamente semplice ed efficace.
Passaggio 1: sulla tastiera, premi la combinazione di tasti Ctrl+ Alt+ Deletee fai clic su Esci.
Passaggio 2: inserisci la password e accedi nuovamente.
Passaggio 3: controlla se il menu Start funziona correttamente.
Se il problema non viene risolto, provare le soluzioni seguenti.
2. Riavviare Esplora risorse
Questa è anche una delle soluzioni semplici per ripristinare il corretto funzionamento del menu Start. Per riavviare Esplora risorse, attenersi alla procedura seguente:
Passaggio 1: premere la combinazione di tasti + + per aprire Task Manager. CtrlShiftEsc
Passaggio 2: Successivamente, nella finestra Task Manager, scorrere verso il basso fino alla scheda Processo per trovare l' opzione Esplora risorse .
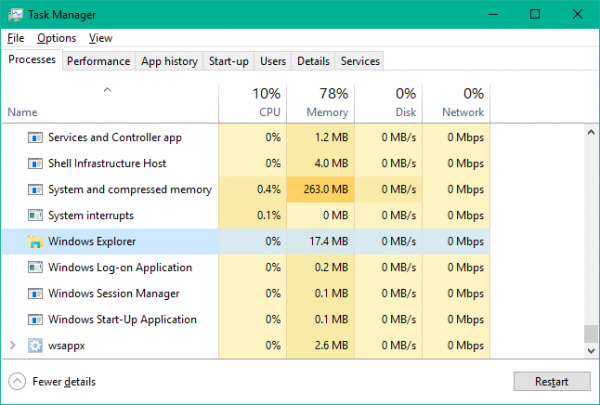
Passaggio 3: fare clic per selezionare Esplora risorse, quindi fare clic su Riavvia nell'angolo in basso a destra dello schermo.
Questa soluzione consiste semplicemente nell'uccidere il processo di Windows Explorer e riavviare Windows Explorer.
Una volta riavviato Esplora risorse, il problema dovrebbe essere risolto e il menu Start dovrebbe funzionare di nuovo. Tuttavia, questa è solo una soluzione temporanea, quindi dovrai ripetere questa operazione se il problema si ripresenta.
3. Crea un nuovo account utente
Un'altra soluzione facilmente gestibile è creare un nuovo account. E se tutte le funzioni, incluso il menu Start, funzionano bene in questo nuovo account, trasferisci i tuoi dati su questo lato per funzionare ed eliminare l'account difettoso.
Per creare un nuovo account fare riferimento all'articolo: Come creare un nuovo Utente su Windows 10 .
Dopo aver creato un nuovo account, riavvia il computer e controlla il funzionamento del menu Start.
4. Correggi i file danneggiati
Passaggio 1: se la barra di ricerca è ancora attiva, cerca PowerShell. Quindi fare clic con il pulsante destro del mouse su Windows PowerShell nei risultati della ricerca e selezionare Esegui come amministratore .
Tuttavia, se la barra di ricerca non funziona, premi il tasto Windows+R , digita la seguente parola chiave e premi Invio.
powershell
Fare clic con il pulsante destro del mouse sull'icona di PowerShell sulla barra delle applicazioni e selezionare Aggiungi alla barra delle applicazioni . Chiudi il programma PowerShell. Tieni premuto il tasto Shift+Ctrl mentre fai nuovamente clic con il pulsante destro del mouse sull'icona di PowerShell. Seleziona Esegui come amministratore .
Passaggio 2: una volta nell'ambiente della riga di comando di PowerShell, digitare il comando seguente e premere Invio. Quindi attendere qualche minuto.
sfc /scannow

Passaggio 3: se viene visualizzato il messaggio Protezione risorse Windows ha trovato file corrotti ma non è stato in grado di correggerne alcuni (o tutti) dopo aver terminato il processo di scansione, immettere il comando seguente e quindi Invio:
DISM /Online /Cleanup-Image /RestoreHealth
L'esecuzione di questo comando richiederà del tempo, attendi e riavvia il computer al termine.
Passaggio 4: controlla se il menu Start funziona normalmente.
5. Elimina e reinstalla le app Metro o Modern
Non preoccuparti, non è così grave come pensi. Interessa solo le app Metro o Modern ottenute tramite Microsoft Store. I vecchi programmi Windows non saranno interessati.
Apri PowerShell come amministratore come descritto sopra. Inserisci il comando seguente:
Get-AppXPackage -AllUsers | Foreach {Add-AppxPackage -DisableDevelopmentMode -Register "$($_.InstallLocation)\AppXManifest.xml"}
Una volta completata l'attività, riavvia il computer per completare il processo di riparazione.
6. Registra nuovamente il menu Start in Windows 10
Tutte le applicazioni, le impostazioni e i file si trovano nel menu Start. Se il menu Start non funziona, registrarlo nuovamente potrebbe aiutare a risolvere il problema.
Questa sezione della guida ti mostrerà come registrare nuovamente il menu Start solo per il tuo account (utente corrente) o per tutti gli utenti in Windows 10.
Registra nuovamente il menu Start solo per l'utente corrente
Passaggio 1: aprire PowerShell .
Passaggio 2: copia e incolla il comando seguente in PowerShell e premi Invio.
Get-AppxPackage Microsoft.Windows.ShellExperienceHost | Foreach {Add-AppxPackage -DisableDevelopmentMode -Register "$($_.InstallLocation)\AppXManifest.xml"}
Passaggio 3: al termine, puoi chiudere PowerShell se lo desideri.
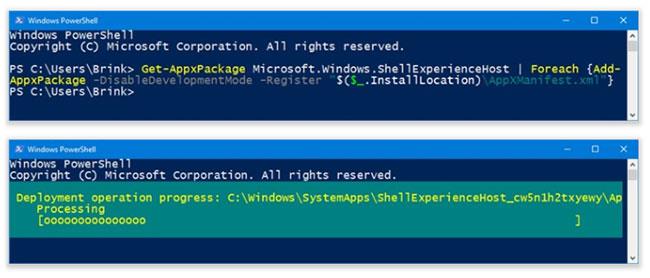
Registra nuovamente il menu Start solo per l'utente corrente
Registra nuovamente il menu Start per tutti gli utenti
È necessario aver effettuato l'accesso con diritti di amministratore per eseguire questa opzione.
Passaggio 1: apri PowerShell con diritti di amministratore .
Passaggio 2: copia e incolla il comando seguente nella PowerShell aperta, quindi premi Invio.
Get-AppxPackage -AllUsers Microsoft.Windows.ShellExperienceHost | Foreach {Add-AppxPackage -DisableDevelopmentMode -Register "$($_.InstallLocation)\AppXManifest.xml"}
Passaggio 3: al termine, puoi chiudere PowerShell se lo desideri.
Registra nuovamente il menu Start per tutti gli utenti
7. Ripristina Windows 10 al suo stato originale
Se i metodi sopra indicati non riescono a correggere l'errore, potrebbe essere necessario reinstallare Windows 10 da zero per risolvere questo problema. Stai certo che questa soluzione non perderà dati sul tuo computer. Tuttavia, per essere più sicuri, ti consigliamo comunque di copiare il contenuto delle cartelle e trasferirlo su un disco rigido esterno.
Questo processo ripristinerà tutte le impostazioni del tuo PC, è proprio come un ripristino delle impostazioni di fabbrica, solo che manterrà i tuoi file.
Passaggio 1: apri l'applicazione Impostazioni facendo clic sull'icona Impostazioni nel menu Start o premendo la combinazione di tasti Windows+ I.
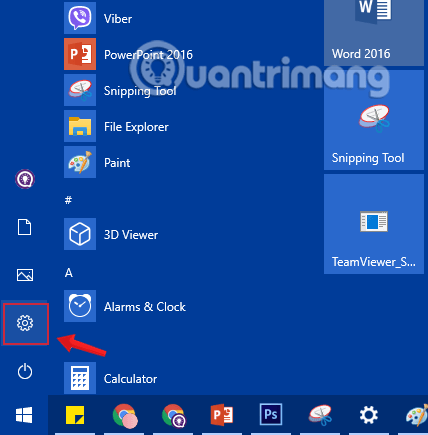
Fare clic sull'icona Impostazioni nel menu Start
Passaggio 2: nell'interfaccia Impostazioni , fare clic su Aggiornamento e sicurezza.
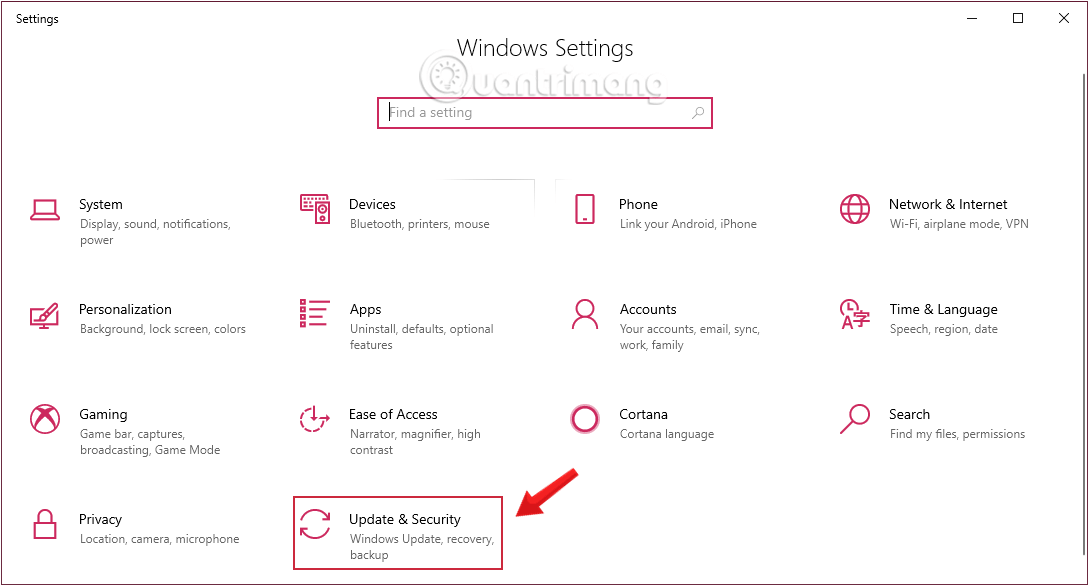
Fai clic su Aggiornamento e sicurezza nelle Impostazioni di Windows
Passaggio 3: in Aggiornamento e sicurezza, fare clic su Ripristino nel riquadro sinistro della finestra.
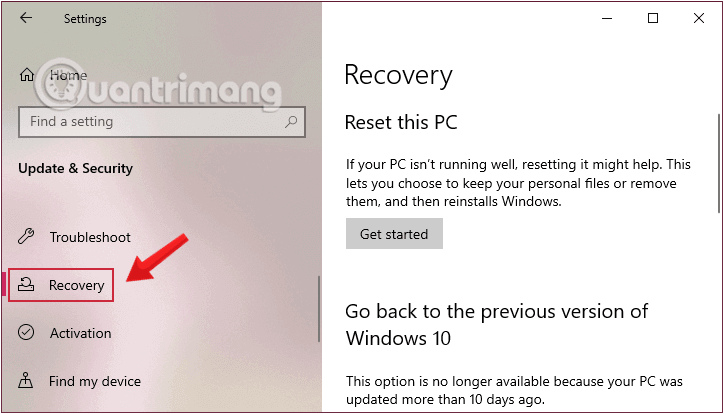
Fare clic su Ripristino dalla finestra Impostazioni
Passaggio 4 : Successivamente, nel riquadro destro della finestra, fare clic su Inizia nella sezione Reimposta questo PC.
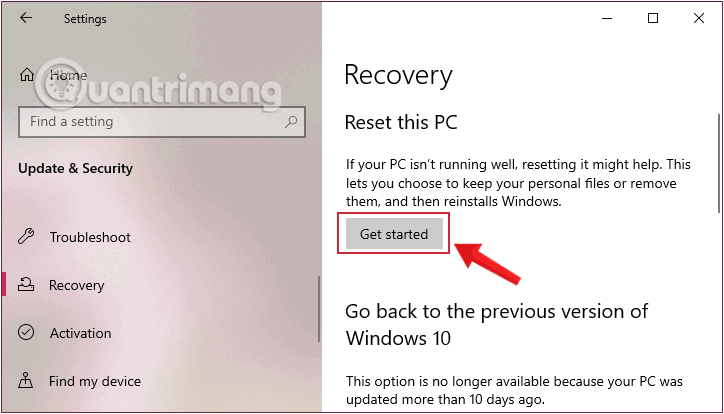
Seleziona Inizia nella sezione Reimposta questo PC
Passaggio 5: nella finestra di dialogo Scegli un'opzione visualizzata, avrai due opzioni:
- Conserva i miei file : elimina le app e le impostazioni che hai configurato ma conserva i tuoi file personali.
- Rimuovi tutto : cancella l'intera unità di installazione di Windows riportandola allo stato originale o elimina l'intero dispositivo, inclusi i dati su altre partizioni del disco rigido (applicabile in caso di vendita, scambio e mancato utilizzo del dispositivo) .
A seconda delle tue esigenze, puoi scegliere l'opzione appropriata, ma qualunque cosa tu scelga, tutte le tue impostazioni torneranno ai valori predefiniti e le applicazioni verranno rimosse.
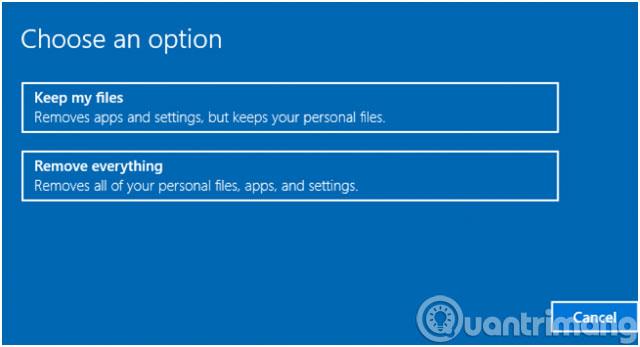
Scegli una finestra di dialogo delle opzioni
Passaggio 6: se la scelta precedente è Rimuovi tutto , avrai le due opzioni successive:
- Rimuovi solo i miei file: se sei ancora un utente di computer, seleziona Rimuovi solo i miei file per rimuovere solo i tuoi file personali.
- Rimuovi file e pulisci l'unità: questa opzione eliminerà tutti i dati, quindi richiederà più tempo, ma è sicuramente un buon modo se desideri vendere il dispositivo, regalarlo o donarlo perché è difficile per altri recuperarlo i file sono stati eliminati tramite questa selezione.
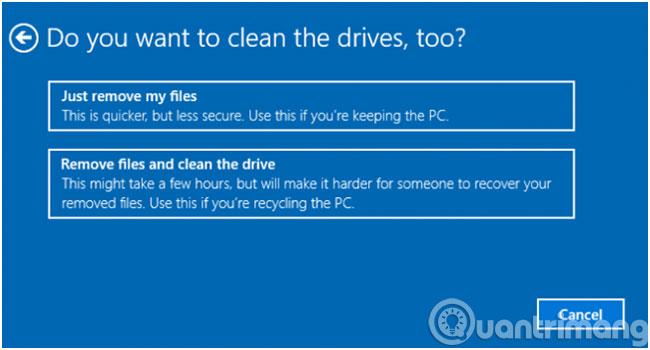
Opzione Pulisci unità
Passaggio 7: fai clic sul pulsante Avanti se Windows ti avvisa che non potrai tornare alla versione precedente del sistema operativo.
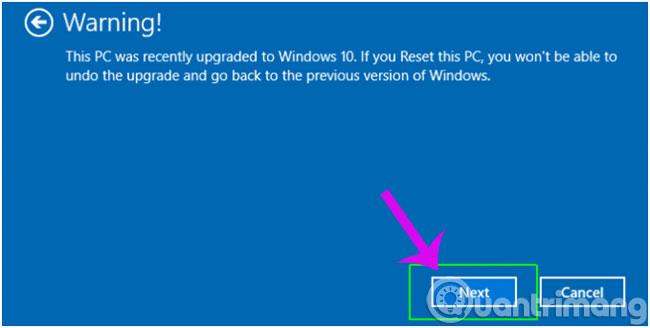
Attenzione non sarà possibile tornare alla versione precedente del sistema operativo
Passaggio 8: fare nuovamente clic sul pulsante Ripristina per confermare. Windows si riavvierà e impiegherà alcuni minuti per ripristinare il sistema.
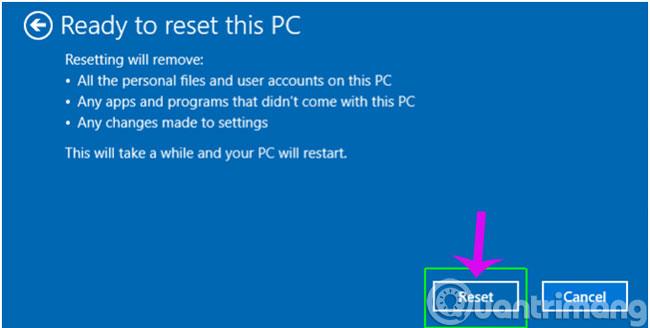
Fai clic su Ripristina nel messaggio visualizzato per confermare la reinstallazione di Windows
Passaggio 9: nella finestra di dialogo Scegli un'opzione visualizzata, fare clic su Continua per completare i passaggi .
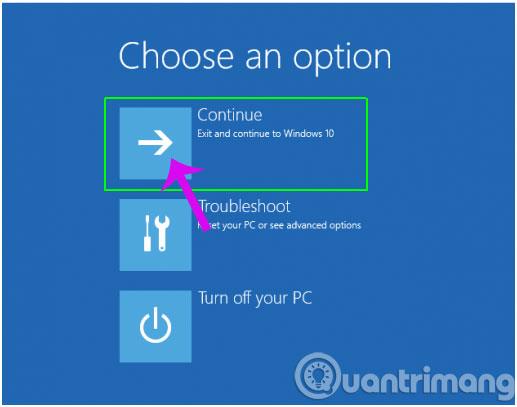
Al termine, dovrai reinstallare tutti i programmi non forniti con Windows.
Speriamo che i metodi sopra indicati ti aiutino a correggere l'errore del menu Start che non funziona sul tuo dispositivo Windows 10!