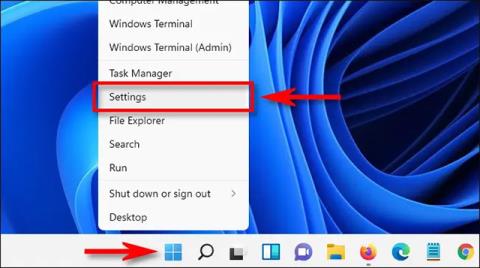La condivisione di file o di dati in generale è uno dei fattori che influisce notevolmente sull'esperienza dell'utente su qualsiasi sistema operativo. L'abbiamo visto su iOS, macOS, Android e Windows non fa eccezione. Con una funzionalità chiamata Condivisione nelle vicinanze, condividere file su PC Windows non è mai stato così semplice. Scopriamolo proprio qui sotto.
Prerequisiti
A partire da luglio 2022, per utilizzare la condivisione nelle vicinanze in Windows 11, entrambi i dispositivi Windows che eseguono il trasferimento di file devono disporre di Bluetooth 4.0 o versione successiva con supporto Bluetooth Low Energy (LE). Finché i dispositivi soddisfano i due requisiti precedenti, puoi anche condividere file tra Windows 10 e Windows 11.
Nel caso in cui il tuo PC non abbia il Bluetooth, la buona notizia è che nell'aggiornamento Windows 11 Preview Build 22621.436 attualmente disponibile per gli utenti Insider, Microsoft ha aggiunto la possibilità di rilevare i computer sulla rete locale che utilizzano UDP, accanto a Connessione Bluetooth. In altre parole, la funzionalità Condivisione nelle vicinanze su Windows 11 supporterà i trasferimenti di file tramite connessioni WiFi o anche connessioni di rete cablate standard tramite UDP.
Attualmente, la funzione Condivisione nelle vicinanze supporta solo il trasferimento di singoli file, non di cartelle. Tuttavia, puoi comprimere la cartella prima di condividerla, quindi decomprimerla sul computer ricevente.
Attiva la funzionalità di condivisione nelle vicinanze in Windows 11
Per utilizzare la condivisione nelle vicinanze su Windows 11, devi prima assicurarti che la funzione sia abilitata. Innanzitutto, premi Windows + i per aprire l'app Impostazioni oppure puoi fare clic con il pulsante destro del mouse sul menu Start e selezionare "Impostazioni".

Nel menu Impostazioni che si apre, fai clic su "Sistema", quindi fai clic su "Condivisione nelle vicinanze".

Nella pagina Condivisione nelle vicinanze, trova la sezione "Condivisione nelle vicinanze" ed espandila se necessario. Quindi, fai clic sul pulsante rotondo accanto all'opzione "Solo i miei dispositivi" o "Tutti nelle vicinanze". Se selezioni "Solo i miei dispositivi", puoi trasferire file solo tra dispositivi che hanno effettuato l'accesso allo stesso account Microsoft. Mentre "Tutti nelle vicinanze" consente il trasferimento di file tra qualsiasi computer Windows nelle vicinanze.

Puoi quindi scegliere dove salvare i file di condivisione nelle vicinanze facendo clic su "Cambia" oppure puoi fare clic sul collegamento per rinominare il tuo dispositivo in Sistema > Informazioni, ecco come apparirà il tuo PC Windows con i dispositivi di condivisione file nelle vicinanze.
Se cambi idea e desideri disattivare la condivisione nelle vicinanze, puoi accedere a Impostazioni > Sistema > Condivisione nelle vicinanze e selezionare l'opzione "Disattiva".
Come condividere file con la condivisione nelle vicinanze
La funzione di condivisione nelle vicinanze è ora abilitata, condividere file è abbastanza semplice. Innanzitutto, individua il file in Esplora file o sul desktop. Fai clic con il pulsante destro del mouse sul file e seleziona l'icona Condividi (un quadrato con una freccia che punta verso destra) nel menu contestuale visualizzato.

Si aprirà una finestra di condivisione speciale e vedrai la sezione "Condivisione nelle vicinanze". Il sistema rileverà automaticamente tutti i PC Windows nelle vicinanze (possono essere Windows 10 o 11) che hanno anche la Condivisione nelle vicinanze abilitata e corrispondono alle restrizioni impostate in Impostazioni. Fai clic sul nome del PC con cui desideri condividere i file.

Nella finestra pop-up nell'angolo in basso a destra dello schermo, vedrai una notifica che stai condividendo un file con quel PC e in attesa di accettarlo. Anche sul PC ricevente verrà visualizzata una finestra pop-up. Seleziona "Salva".

Il trasferimento del file avverrà immediatamente. Quando il messaggio conferma che il trasferimento è andato a buon fine, puoi aprire immediatamente il file facendo clic su "Apri", selezionare "Apri cartella" per vedere la posizione del file o ignorare il messaggio.

È tutto così semplice! Spero che tu abbia successo.