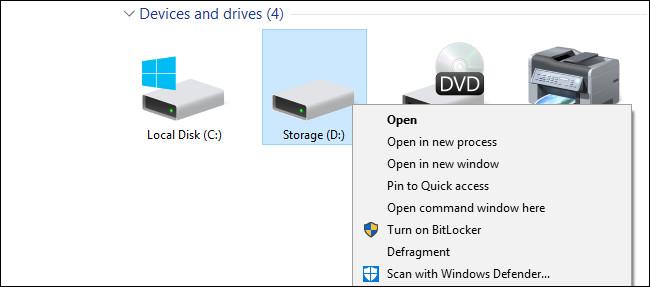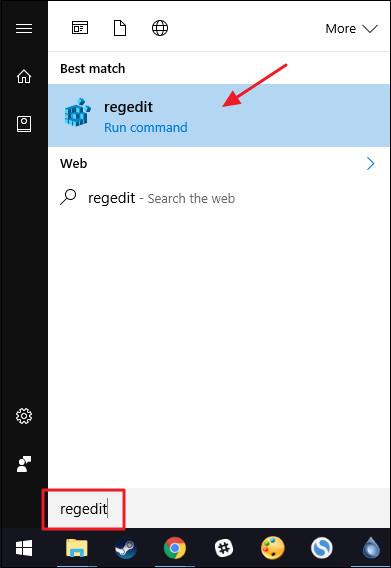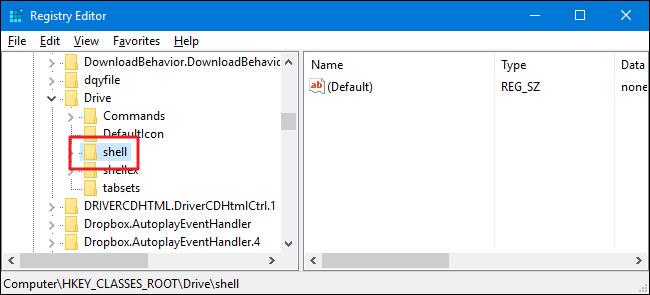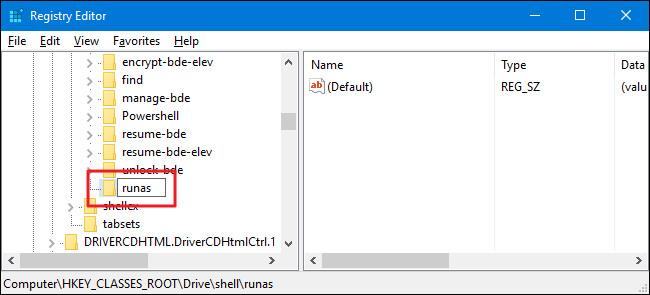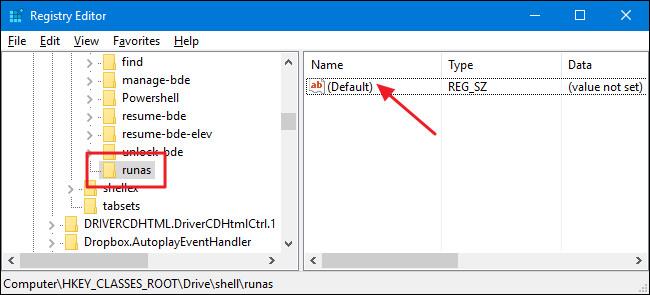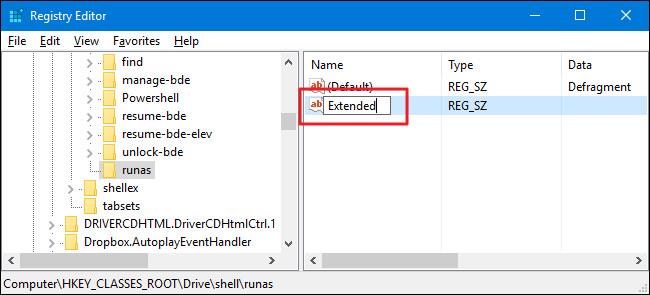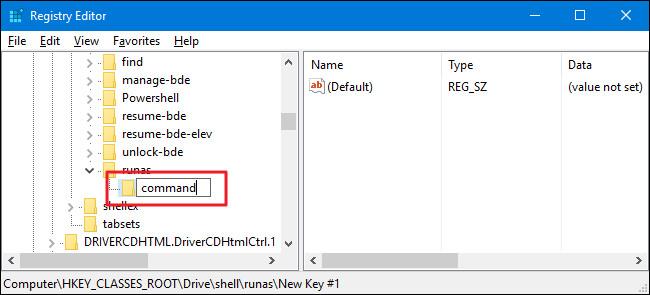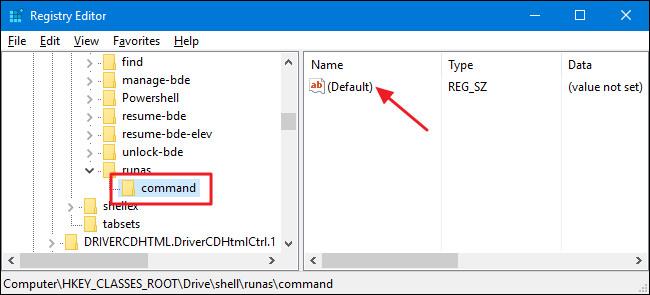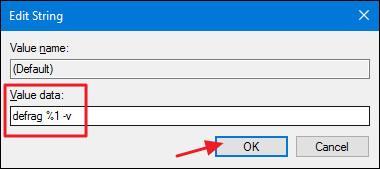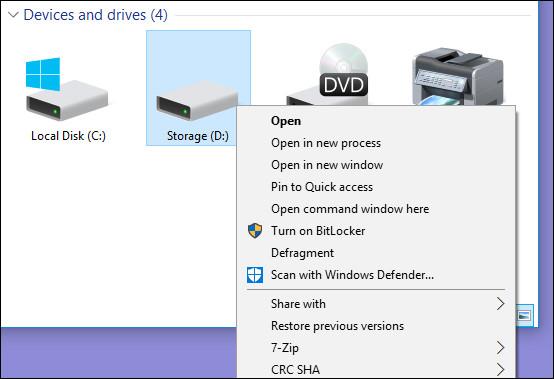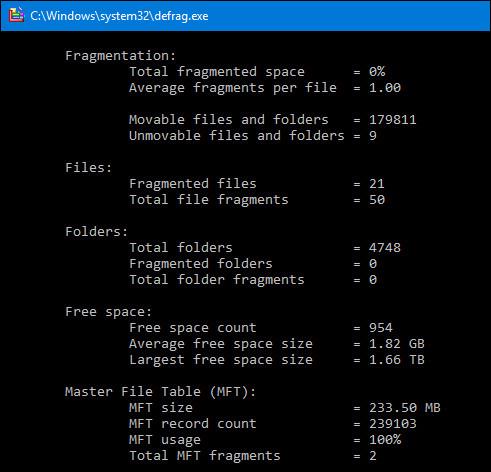Nelle versioni moderne di Windows, la deframmentazione viene eseguita regolarmente. Tuttavia, se esegui la deframmentazione manualmente, sarà più efficace.
Se utilizzi versioni di Windows da Windows Vista a Windows 10, non è più necessario deframmentare manualmente l'unità. Ciò è particolarmente vero se si utilizza un'unità a stato solido (SSD - unità a stato solido. Windows deframmenterà automaticamente l'unità (se necessario) una volta alla settimana per impostazione predefinita all'1:00 di mercoledì. (Ed è abbastanza intelligente da deframmentare tutti gli SSD ).
Tuttavia, questo processo richiede l'accensione del computer in quel momento o almeno l'accensione mentre è in modalità Sospensione affinché abbia luogo il processo di deframmentazione. Se in quel momento spegni il computer perché non è in uso, dovrai deframmentare manualmente l'unità.
Invece di cercare strumenti per farlo, perché non aggiungi un comando di deframmentazione (comando Deframmenta) al menu contestuale, il menu quando si fa clic con il pulsante destro del mouse su un'unità in Esplora file?
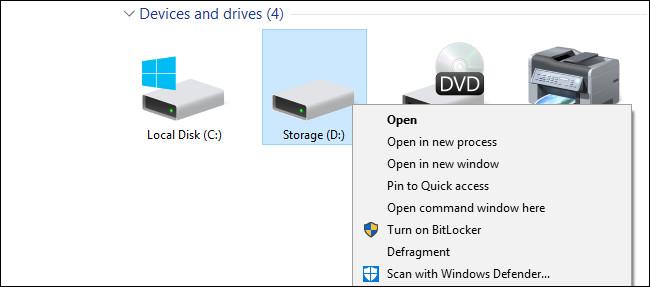
Aggiungi l'opzione Deframmenta al menu quando fai clic con il pulsante destro del mouse su un'unità su Windows
1. Modifica manualmente il registro
Per aggiungere il comando Deframmenta al menu di scelta rapida, è necessario farlo modificando il registro di Windows.
Nota:
L'editor del registro è uno strumento abbastanza potente e ha un impatto sul sistema. Pertanto, è necessario eseguire il backup dell'editor del registro per evitare che si verifichino situazioni negative durante il processo di modifica dell'editor del registro .
Per prima cosa apri l'Editor del Registro di sistema inserendo regedit nella casella di ricerca nel menu Start e quindi premendo Invio . Se sullo schermo viene visualizzata la finestra UAC , fare clic su Sì per consentire le modifiche al computer.
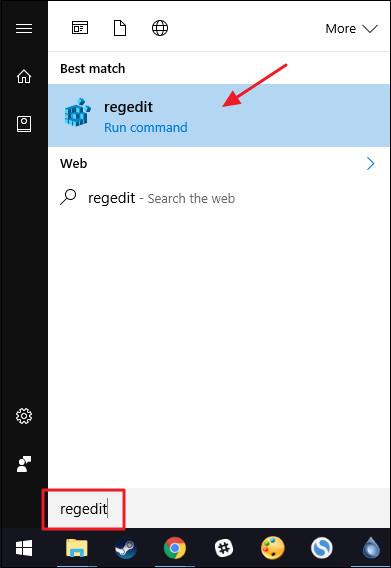
Nella finestra Editor del Registro di sistema, nel riquadro di sinistra, seleziona la chiave:
HKEY_CLASSES_ROOT\Unità\shell
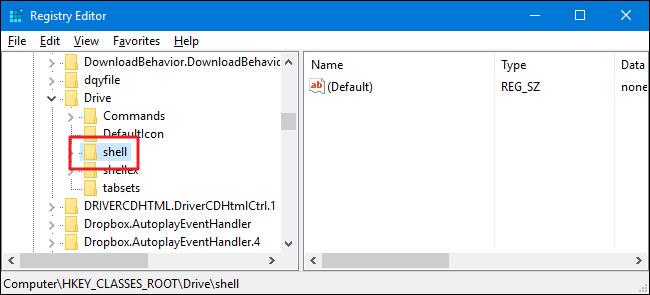
Il passaggio successivo consiste nel creare una nuova chiave nella shell della chiave. Per fare ciò, fare clic con il pulsante destro del mouse sulla chiave Shell , quindi selezionare Nuovo => Chiave . Chiama questa nuova chiave " runas ".
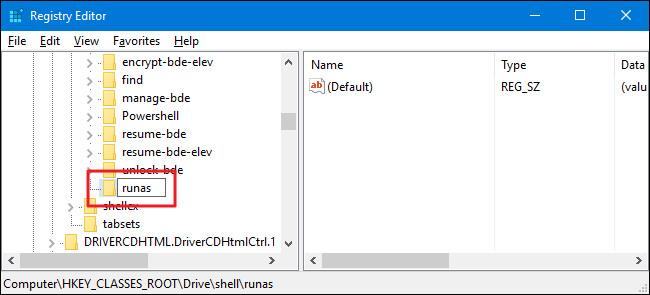
Successivamente, modifica il valore nella nuova chiave runas. Con la chiave runas selezionata, fare doppio clic su di essa per aprire la finestra Proprietà .
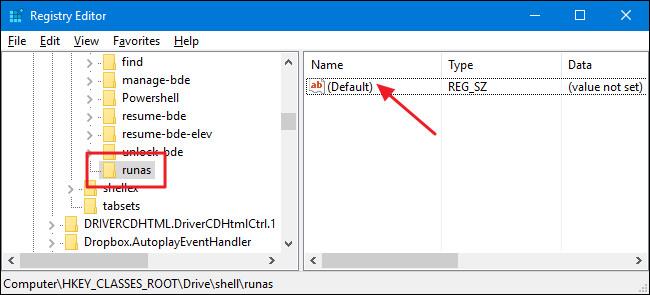
Nella finestra Proprietà, impostare il valore nel riquadro Dati valore su Deframmenta , quindi fare clic su OK . Questo per visualizzare il comando Deframmenta nel menu contestuale.

Puoi anche impostare il comando Deframmenta in modo che venga visualizzato solo se premi il tasto Maiusc mentre fai clic con il pulsante destro del mouse su un'unità nel sistema, in modo simile a come viene nascosto il comando Apri prompt dei comandi a meno che non premi il tasto Maiusc + clic . directory.
Per fare ciò, fare clic con il pulsante destro del mouse sulla chiave runas , quindi selezionare New => String Value . Assegna un nome a questo nuovo valore Extended . E non è necessario apportare alcuna modifica.
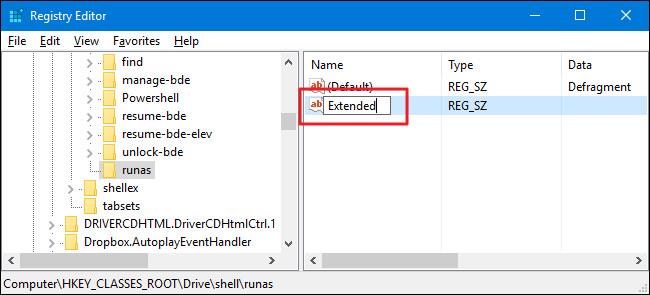
Il passaggio successivo è necessario creare una nuova chiave nella chiave runas. Fare clic con il pulsante destro del mouse sulla chiave runas e selezionare New => Key . Assegna un nome a questo nuovo comando da tastiera .
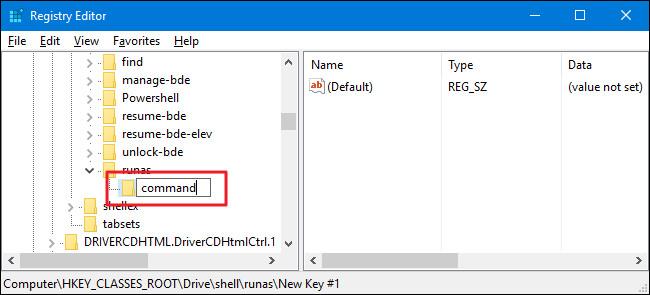
Modificare il valore predefinito nel tasto Comando facendo doppio clic sul tasto per aprire la finestra Proprietà.
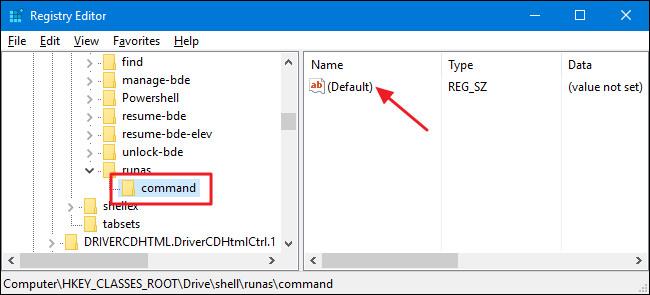
Immettere il comando seguente nella casella Dati valore e quindi fare clic su OK :
deframmentazione %1 –v
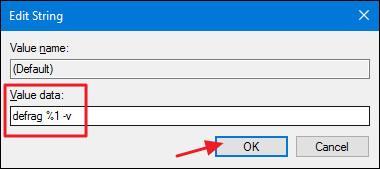
Infine chiudi la finestra Editor del Registro di sistema e controlla facendo clic con il pulsante destro del mouse (o premendo Shift + clic con il pulsante destro del mouse se imposti questa opzione) su qualsiasi unità del sistema e nel menu contestuale della scena apparirà il comando Deframmenta.
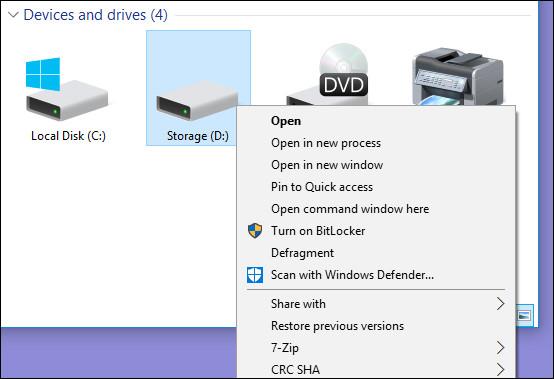
Durante l'esecuzione del comando vedrai apparire la finestra del prompt dei comandi con i risultati come mostrato di seguito.
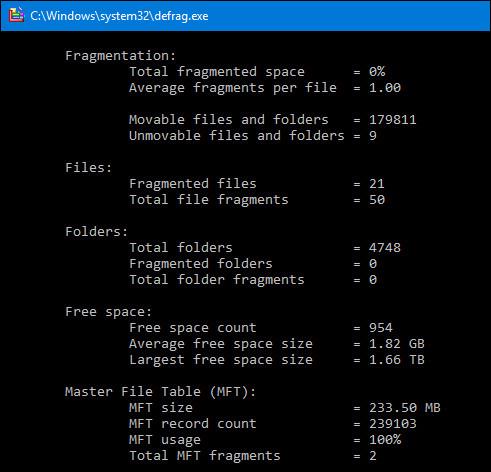
Nel caso in cui desideri modificare le impostazioni predefinite originali, basta accedere al Registro ed eliminare la chiave runas creata e il gioco è fatto.
2. Utilizzare il registro pre-modificato

Se non desideri modificare manualmente il registro, puoi utilizzare l'editor del registro integrato per aggiungere l'opzione di deframmentazione al menu quando fai clic con il pulsante destro del mouse su un'unità su Windows.
Scarica Defrag Context Menu Hacks sul tuo computer e installalo.
Scarica gli hack del menu contestuale di deframmentazione sul tuo dispositivo e installali qui.
Successivamente, estrai il file Defrag Context Menu Hacks che hai scaricato. Ora vedrai 3 file: Aggiungi Deframmenta al menu contestuale per aggiungere il comando Deframmenta al normale menu contestuale, file " Aggiungi Deframmenta al menu contestuale Maiusc " per aggiungere il comando di deframmentazione al menu contestuale quando usi il tasto Maiusc + clic destro -fai clic e seleziona " Rimuovi deframmentazione dal menu contestuale " per rimuovere il comando di deframmentazione aggiunto.
Fare riferimento ad alcuni altri articoli di seguito:
Buona fortuna!