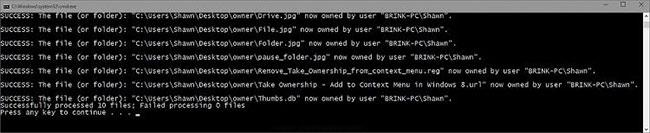Di solito, gli utenti devono disporre dei diritti di proprietà su un file nel sistema operativo Windows per poter modificare, rinominare o eliminare i file protetti nel sistema operativo. Tuttavia, su Windows 10, padroneggiare un file o una cartella non è così semplice come su altre versioni. In precedenza, per masterizzare un file sulla GUI (interfaccia grafica) o sul prompt dei comandi, ora non è possibile farlo su Windows 10.
Se utilizzi spesso l'opzione di proprietà dei file per modificare o eliminare file, puoi aggiungere l'opzione Assumi proprietà al menu di scelta rapida per utilizzarla. Aggiungendo l'opzione Assumi proprietà al menu di scelta rapida, puoi assumere la proprietà dei file in pochi secondi.
Per aggiungere l'opzione Assumi proprietà al menu di scelta rapida su Windows 10, è necessario apportare alcune modifiche al registro di Windows. Tuttavia, non tutti gli utenti sanno come utilizzare il registro di Windows e, inoltre, la modifica del registro di Windows comporta molti rischi per il sistema.
Pertanto, per aggiungere l' opzione Assumi proprietà al menu contestuale su Windows 10, è possibile utilizzare l' utilità TakeOwnershipEx .

Nota:
È necessario disporre dei diritti di amministratore per aggiungere, rimuovere e utilizzare il menu contestuale Assumi proprietà.
- Se ha effettuato l'accesso con diritti di amministratore, l'utente dovrà semplicemente fare clic su Sì per approvare e assumerne la proprietà. Il proprietario del file, della cartella o dell'unità verrà modificato nell'account utente corrente. Le autorizzazioni verranno impostate per consentire all'attuale proprietario di avere il pieno controllo sul file, sulla cartella o sull'unità.
- Se ha effettuato l'accesso come utente standard, l'utente dovrà inserire la password amministratore scelta per l'approvazione e la proprietà. Il proprietario del file, della cartella o dell'unità verrà modificato nell'account amministratore selezionato e non nell'utente standard.
Esegui il passaggio 1 (per aggiungere), il passaggio 2 (aggiungi con l'opzione Pausa) o il passaggio 3 (per eliminare) di seguito, a seconda di cosa desideri fare.
Aggiungi l'opzione Assumi proprietà al menu contestuale su Windows 10
Passaggio 1 : per aggiungere Assumi proprietà al menu contestuale, scarica il file Add_Take_Ownership_to_context_menu o Add_Shift+Click destro_Take_Ownership_to_context_menu e vai al passaggio 4 di seguito.
Passaggio 2 : aggiungi l'opzione Assumi proprietà con Pausa al menu contestuale
Nota : questa opzione mette in pausa il comando quando si utilizza il menu contestuale Assumi proprietà in modo da poter visualizzare i risultati del comando. Ciò può essere utile per verificare se le modifiche alla proprietà e alle autorizzazioni sono state elaborate correttamente.
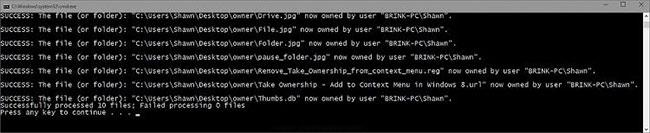
Aggiunta l'opzione Assumi proprietà con Pausa al menu contestuale
Scarica il file Add_Take_Ownership_with_Pause_to_context_menu o Add_Shift+Click destro_Take_Ownership_with_Pause_to_context_menu e vai al passaggio 4 di seguito.
Come rimuovere Assumi proprietà dal menu contestuale
Nota : questa è l'impostazione predefinita.
Passaggio 3 : scarica il file Remove_Take_Ownership_from_context_menu e vai al passaggio 5 di seguito.
Passaggio 4 : salva il file sul desktop.
Passaggio 5 : fare doppio clic sul file scaricato per unirlo.
Passaggio 6 : quando richiesto, fare clic su Esegui > Sì (UAC) > Sì > OK per approvare l'unione.
Passaggio 7 : al termine, puoi eliminare il file scaricato, se lo desideri.
Fare riferimento ad alcuni altri articoli di seguito:
Buona fortuna!