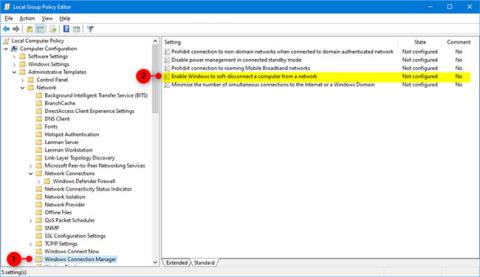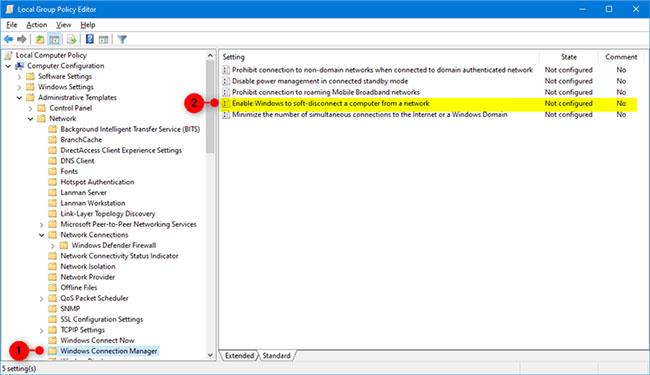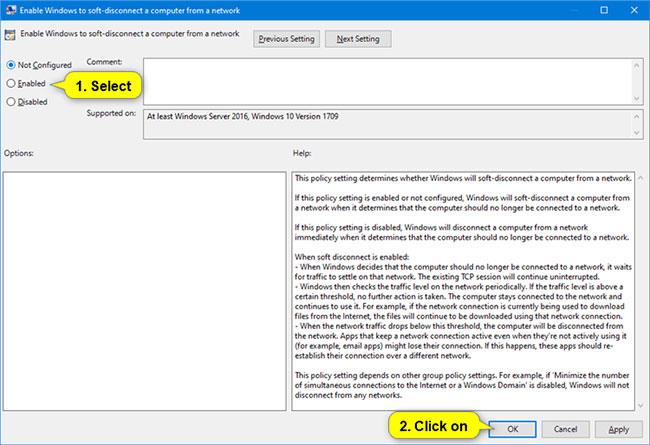A partire da Windows 10 build 17763.404, Microsoft ha aggiunto una nuova impostazione di Criteri di gruppo denominata Abilita Windows per la disconnessione graduale di un computer da una rete . Ciò determina il modo in cui Windows disconnetterà il computer dalla rete quando determina che il computer non deve più essere connesso alla rete.
Se questa impostazione di criterio è abilitata ( Abilitato o Non configurato) , Windows disconnetterà gradualmente il computer dalla rete quando determina che il computer non deve più essere connesso alla rete.
Se l'impostazione di questo criterio è disabilitata ( Disabilita ), Windows disconnetterà immediatamente il computer dalla rete quando determina che il computer non deve più essere connesso alla rete.
Questa guida ti mostrerà come abilitare/disabilitare la funzione per disconnettere gradualmente il tuo computer dalla rete in Windows 10 .
Abilita o disabilita nell'Editor criteri di gruppo locali
L'Editor Criteri di gruppo locali è disponibile solo nelle edizioni Windows 10 Pro, Enterprise ed Education. Tutte le versioni possono utilizzare l'opzione 2 di seguito.
1. Apri Editor Criteri di gruppo locali .
2. Passare alla chiave in basso nel pannello di sinistra dell'Editor criteri di gruppo locali.
Computer Configuration\Administrative Templates\Network\Windows Connection Manager
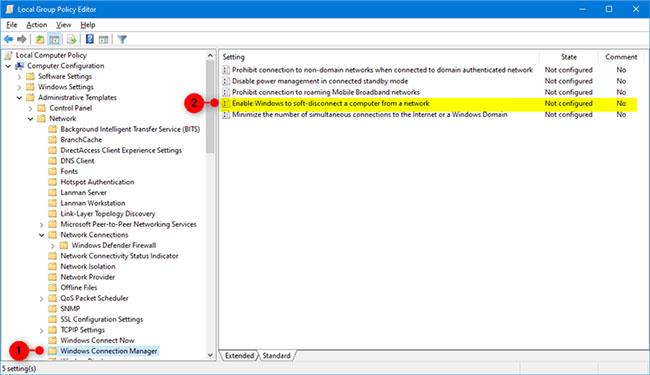
Fare doppio clic su Abilita Windows per la disconnessione graduale di un computer da un criterio di rete da modificare
3. Nel pannello destro di Windows Connection Manager in Editor Criteri di gruppo locali , fare doppio clic su Abilita Windows per la disconnessione graduale di un computer da un criterio di rete per modificarlo.
4. Eseguire il passaggio 5 (per abilitare) o il passaggio 6 (per disabilitare) di seguito per ciò che si desidera fare.
5. Per consentire a Windows di disconnettere il computer dalla rete, selezionare Non configurato o Abilitato , fare clic su OK e andare al passaggio 7 di seguito. Non configurato è l'impostazione predefinita.
6. Per impedire a Windows di disconnettere il computer dalla rete, selezionare Disabilitato , fare clic su OK e andare al passaggio 7 di seguito.
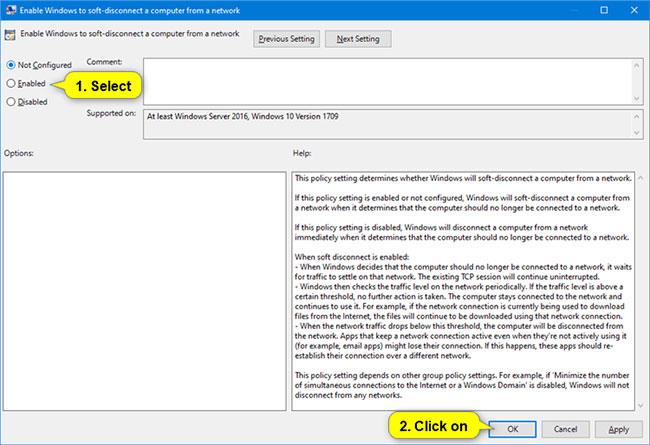
Selezionare Disabilitato quindi premere Ok
7. Chiudere l'Editor Criteri di gruppo locali .
Abilitare o disabilitare utilizzando il file REG
I file .reg scaricabili di seguito aggiungeranno e modificheranno i valori DWORD nelle chiavi di registro.
HKEY_LOCAL_MACHINE\SOFTWARE\Policies\Microsoft\Windows\WcmSvc\GroupPolicy
1. Eseguire il passaggio 2 (per abilitare), il passaggio 3 (per disattivare) o il passaggio 4 (predefinito) di seguito per ciò che si desidera fare.
2. Per consentire a Windows di disconnettere gradualmente il computer dalla rete, scaricare questo file e andare al passaggio 5 di seguito.
3. Per disattivare la funzionalità di Windows che disconnette il computer dalla rete, scaricare questo file e andare al passaggio 5 di seguito.
4. Per impostazione predefinita, non configurare Windows, disconnettere il computer dalla rete, scaricare questo file e andare al passaggio 5 di seguito.
5. Salvare il file .reg sul desktop.
6. Fare doppio clic sul file .reg scaricato per unirlo.
7. Quando richiesto, fare clic su Esegui > Sì (UAC) > Sì > OK per approvare l'unione.
8. Ora puoi eliminare il file .reg scaricato, se lo desideri.