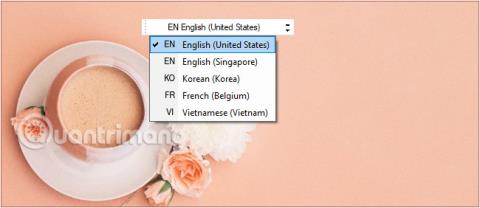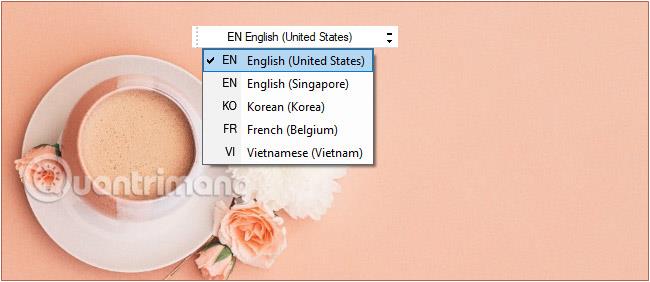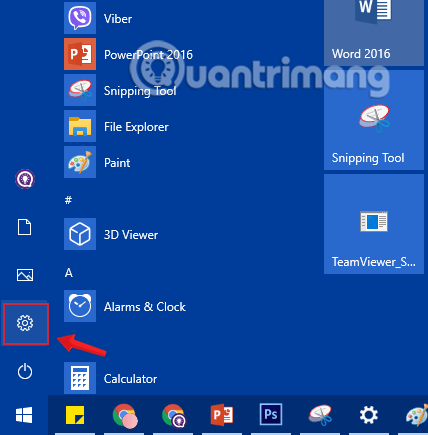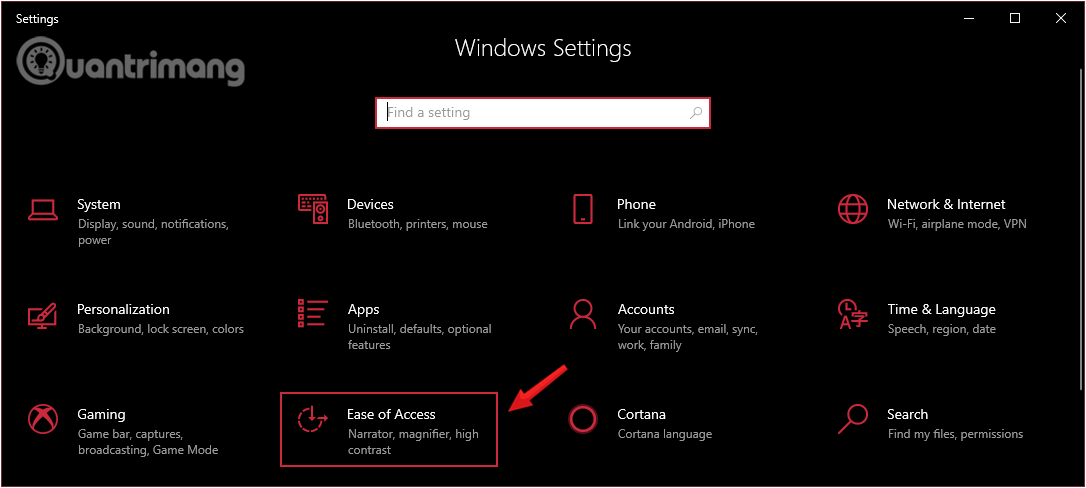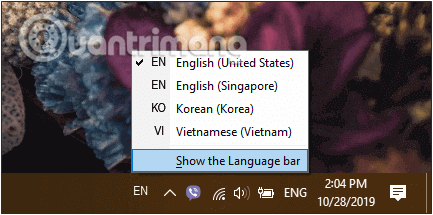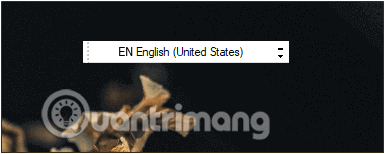La barra della lingua su Windows 10 è una piccola barra degli strumenti progettata per essere visualizzata automaticamente sul desktop quando aggiungi la lingua di input, il layout della tastiera...
Quando aggiungi una lingua di input o un layout di tastiera, la barra della lingua verrà automaticamente visualizzata sullo schermo del desktop. Se la barra della lingua non viene visualizzata sul desktop, è probabile che sia stata disabilitata.
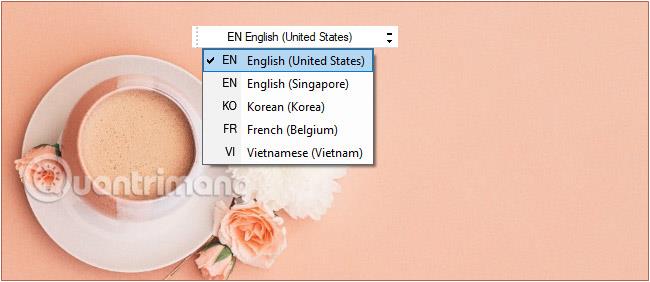
La barra della lingua viene visualizzata sullo schermo del desktop
Abilita o disabilita la barra della lingua sulla schermata del desktop
1. Prima di tutto, apriremo l' interfaccia della finestra Impostazioni di Windows facendo clic sul menu Start e quindi facendo clic sull'icona a forma di ingranaggio .
Oppure puoi usare la combinazione di tasti Windows+ I.
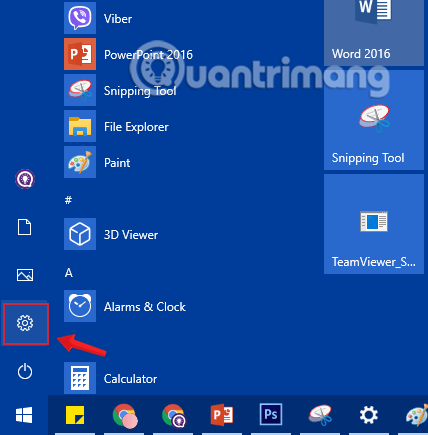
Fare clic sull'icona Impostazioni nel menu Start
2. Nell'interfaccia Impostazioni di Windows , continuare a fare clic su Ora e lingua per impostare le modifiche.
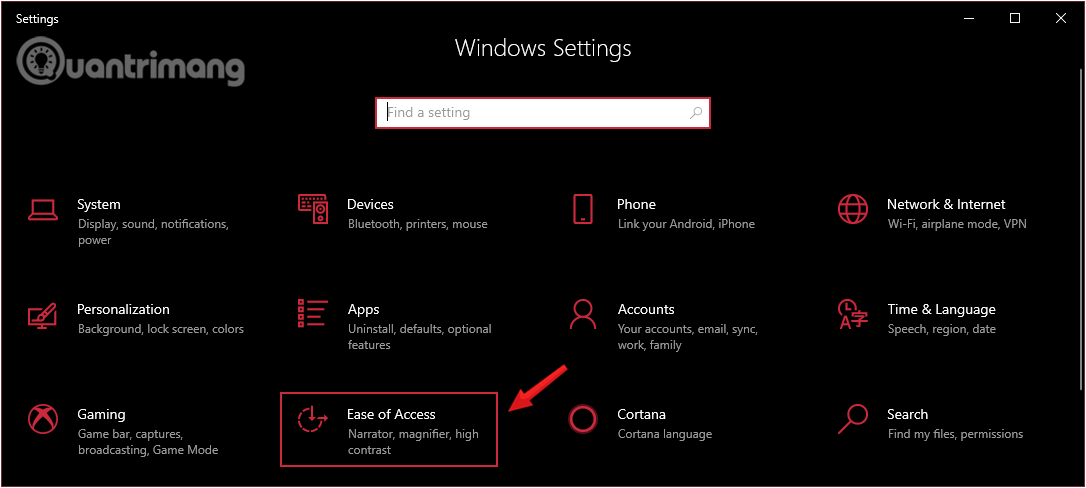
Fai clic su Ora e lingua nelle Impostazioni di Windows
3. In Lingua , fare clic su Scegli un metodo di input da utilizzare sempre come predefinito nella sezione Lingue di riferimento nel riquadro sinistro della finestra.
Fare clic per selezionare Scegli un metodo di input da utilizzare sempre come predefinito
4. In Cambio metodi di input , seleziona l' opzione Utilizza la barra della lingua del desktop quando è disponibile nelle Impostazioni avanzate della tastiera.
Seleziona Utilizza la barra della lingua del desktop quando è disponibile nelle Impostazioni avanzate della tastiera
5. Immediatamente dopo aver fatto clic sulla casella in alto, vedrai apparire una nuova opzione sulla barra delle applicazioni, fai clic e seleziona la lingua di input.

Fare clic e selezionare la lingua di input
6. Per sbloccare la barra della lingua, lasciarla fuori, non visualizzata sulla barra delle applicazioni, fare clic con il tasto sinistro del mouse sull'icona della lingua e selezionare l' opzione Mostra la barra della lingua .
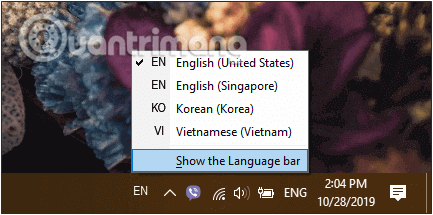
Sblocca la barra della lingua
In questo momento, la barra della lingua sarà separata dalla barra delle applicazioni. Puoi spostarlo dove vuoi sul desktop facendo clic sul lato sinistro della barra della lingua e trascinandolo.
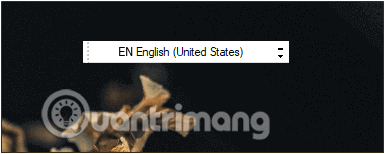
La barra della lingua può essere spostata in qualsiasi posizione sul desktop
Per agganciarlo nuovamente alla barra delle applicazioni, fai semplicemente clic sull'icona di riduzione a icona (trattino) nell'angolo in alto a destra della barra della lingua.
8. Se desideri disattivare la barra della lingua sul desktop, deseleziona l' opzione Utilizza la barra della lingua del desktop quando è disponibile e il gioco è fatto.
Fare riferimento ad alcuni altri articoli di seguito:
Buona fortuna!