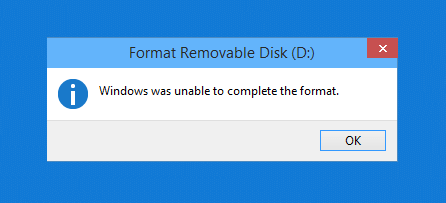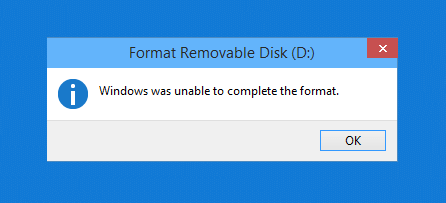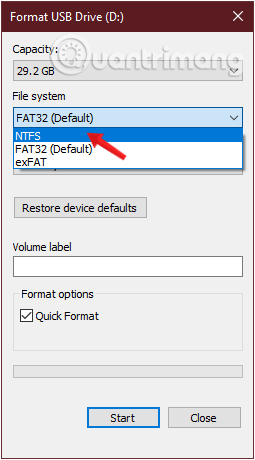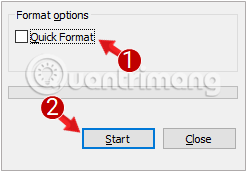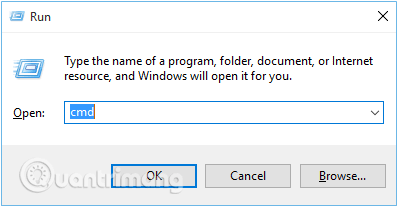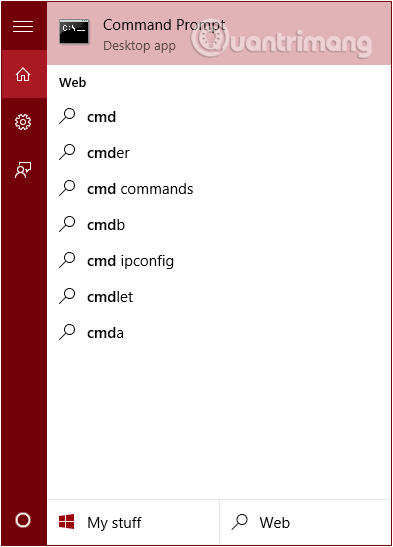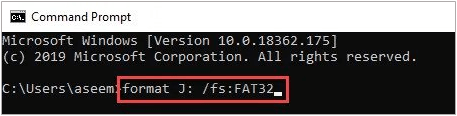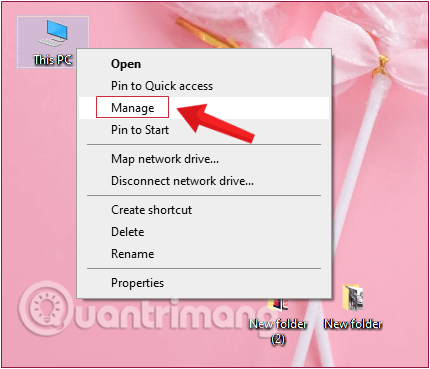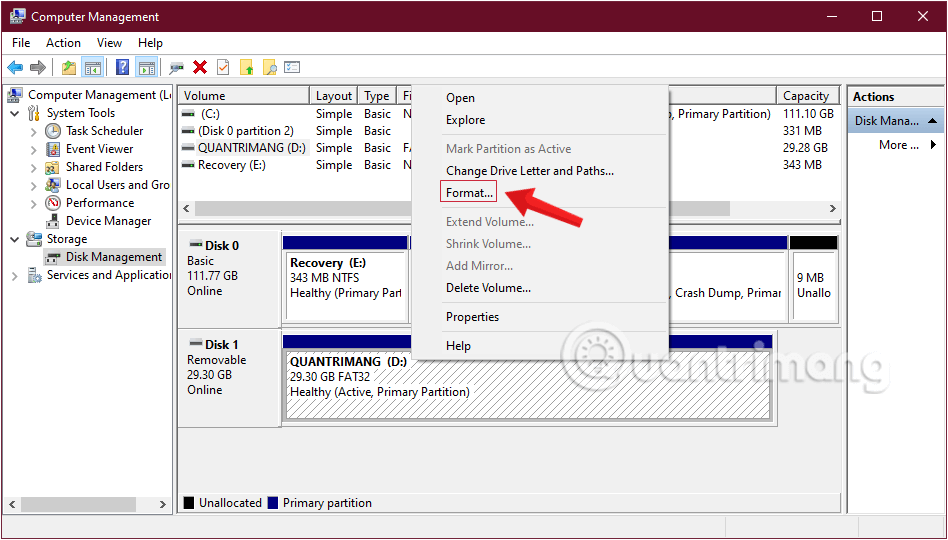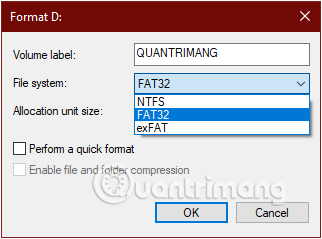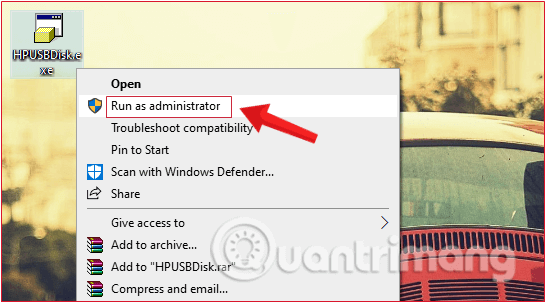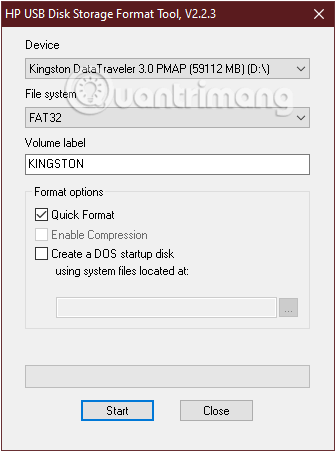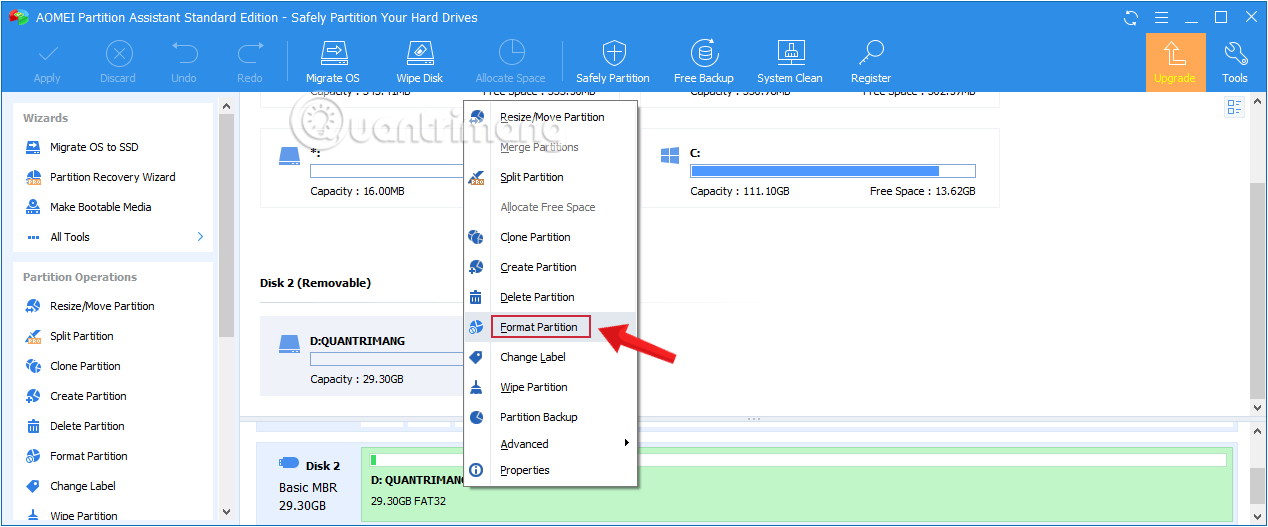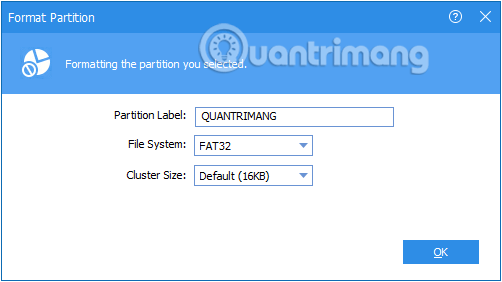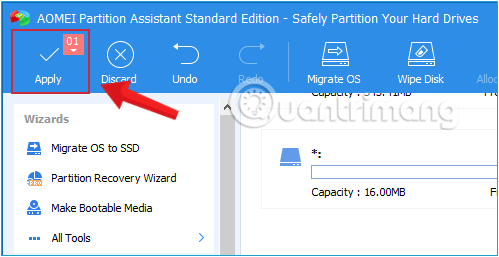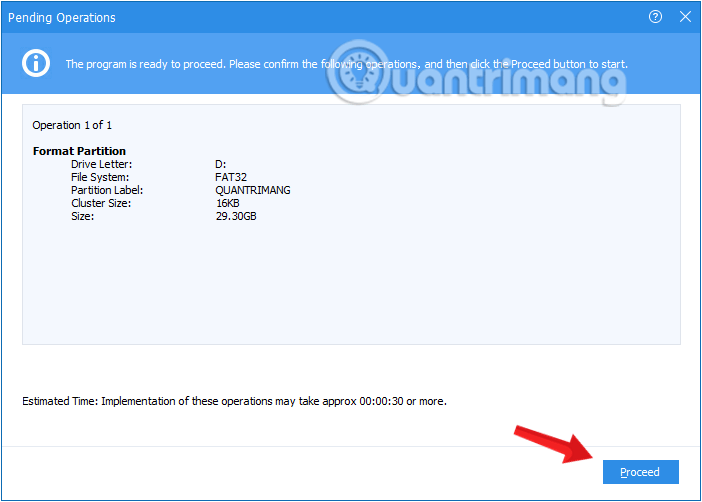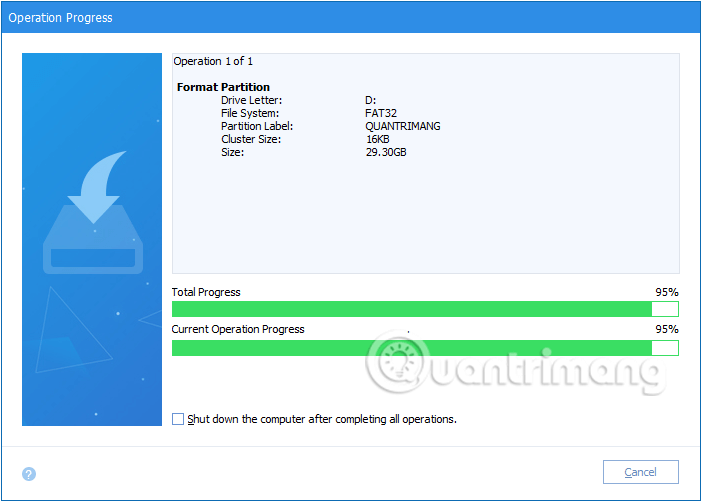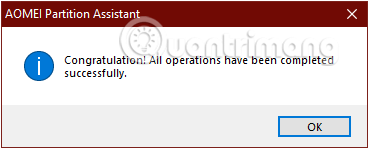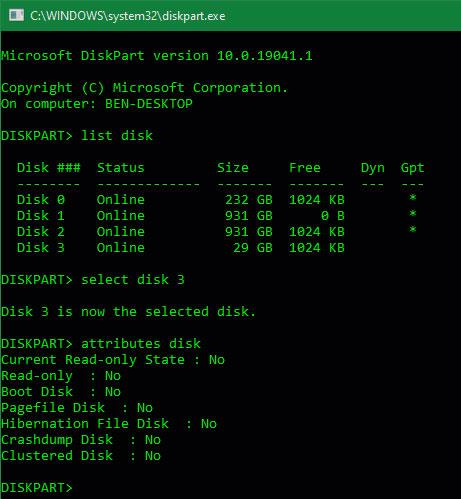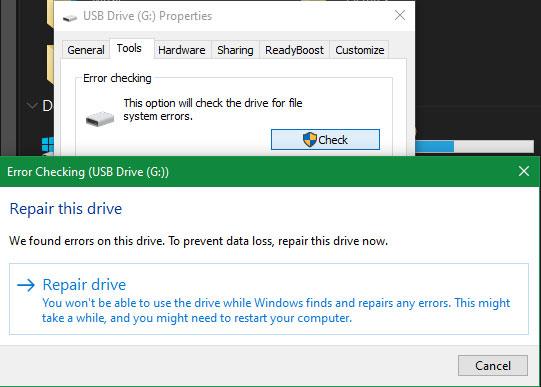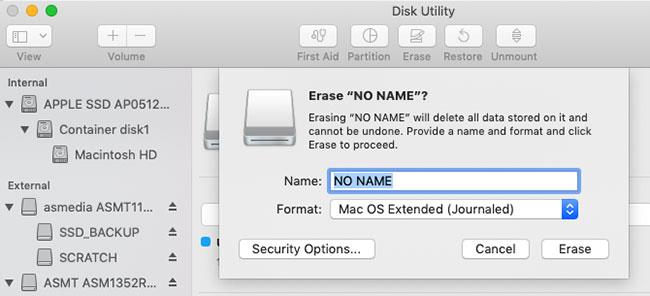Normalmente, per formattare un'unità flash USB su un computer Windows, gli utenti devono semplicemente fare clic con il pulsante destro del mouse sull'unità USB collegata al proprio computer e selezionare Formatta per avviare il processo di formattazione USB.
Tuttavia, in alcuni casi durante la formattazione dell'USB, molti utenti hanno riferito di non riuscire a formattare l'USB e il messaggio di errore "Windows non è riuscito a completare la formattazione" è apparso sullo schermo durante il processo di formattazione.
Nell'articolo seguente, LuckyTemplates ti guiderà attraverso 5 semplici modi per correggere questo errore durante la formattazione USB.
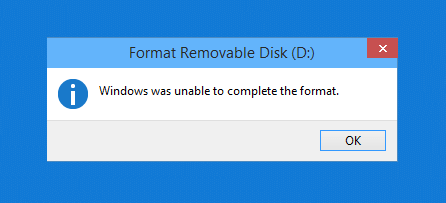
Errore "Windows non è riuscito a completare la formattazione"
Correggi l'errore "Windows non è riuscito a completare il formato"
1. Formattare l'unità flash USB in un altro formato di file
Formattare l'unità flash USB in un altro formato di file è il modo più semplice per correggere l'errore "Windows non è riuscito a completare la formattazione". Per formattare l'unità flash USB
Passare a un altro formato seguendo i passaggi seguenti:
Passaggio 1: collegare innanzitutto l'unità USB al computer, quindi fare clic con il pulsante destro del mouse sull'unità USB collegata e selezionare Formatta.
Passaggio 2: nella finestra successiva, nella sezione File System , modifica il formato FAT 32 in NTFS o un altro formato.
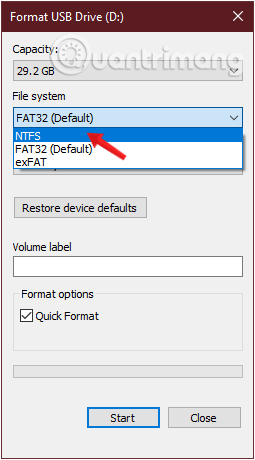
Cambia il formato FAT 32 in NTFS o un altro formato
Passaggio 3: Successivamente, deseleziona l' opzione Formattazione rapida , quindi seleziona Avvia per avviare il processo di formattazione USB.
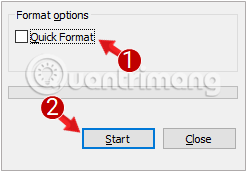
Deseleziona l'opzione Formattazione veloce, quindi seleziona Avvia
Infine controlla se Windows non è stato in grado di completare l'errore di formato è stato corretto o meno.
2. Utilizzare il prompt dei comandi per formattare l'unità flash USB
Innanzitutto, collega la chiavetta USB o la pen drive al computer. Controlla se viene visualizzato il nome dell'unità USB.
Controlla il nome dell'unità USB
Successivamente, premi la combinazione di tasti Windows+ per richiamare la Rfinestra Esegui comando , inserisci cmde premi Invio per aprire il prompt dei comandi .
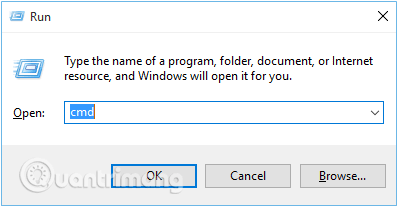
Richiama la finestra di comando Esegui e inserisci cmd
Oppure puoi anche andare su Start e inserire la frase cmdnella barra di ricerca, stesso risultato.
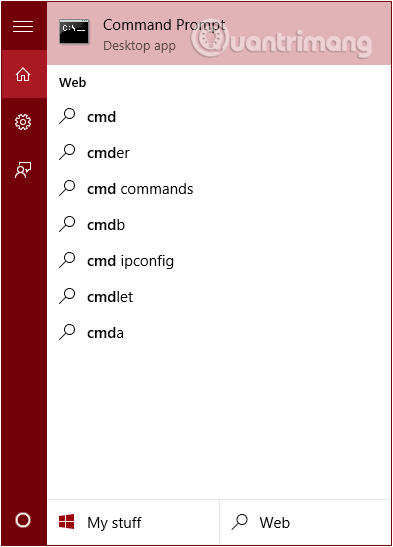
Vai su Start, inserisci la frase cmd nella barra di ricerca
A questo punto, sullo schermo viene visualizzata la finestra del prompt dei comandi , in cui immettere il seguente comando e premere Invio:
format J: /fs:FAT32
In questo caso, Jl'unità USB che desideri formattare FAT32è il file system appropriato. Modifica questi 2 valori in base al tuo computer.
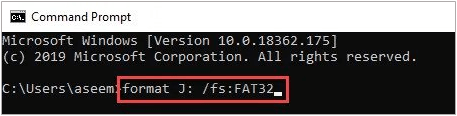
Immettere il formato del comando J: /fs:FAT32
Controlla se l'USB è stato formattato come preferisci.
3. Utilizzare Gestione disco per formattare l'unità flash USB
A volte, in alcuni casi, gli utenti possono utilizzare Gestione disco per formattare l'unità flash USB per correggere l' errore di formattazione che Windows non è riuscito a completare .
Per prima cosa collega l'unità USB al computer, quindi fai clic con il pulsante destro del mouse sull'icona Computer e seleziona Gestisci .
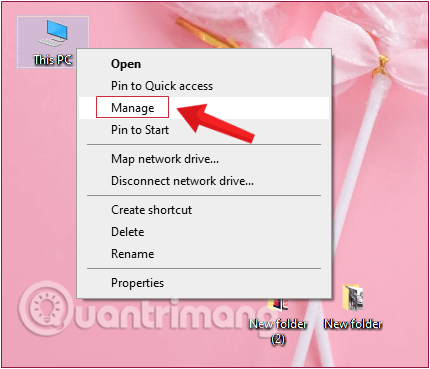
Fare clic con il tasto destro sull'icona Computer e selezionare Gestisci.
Sullo schermo viene visualizzata la finestra Gestione computer , accedere a Archiviazione > Gestione disco . Ora nel riquadro di destra vedrai un elenco di unità USB collegate al computer e alle partizioni del disco rigido.
Fare clic con il tasto destro del mouse sull'unità flash USB e selezionare Formatta.
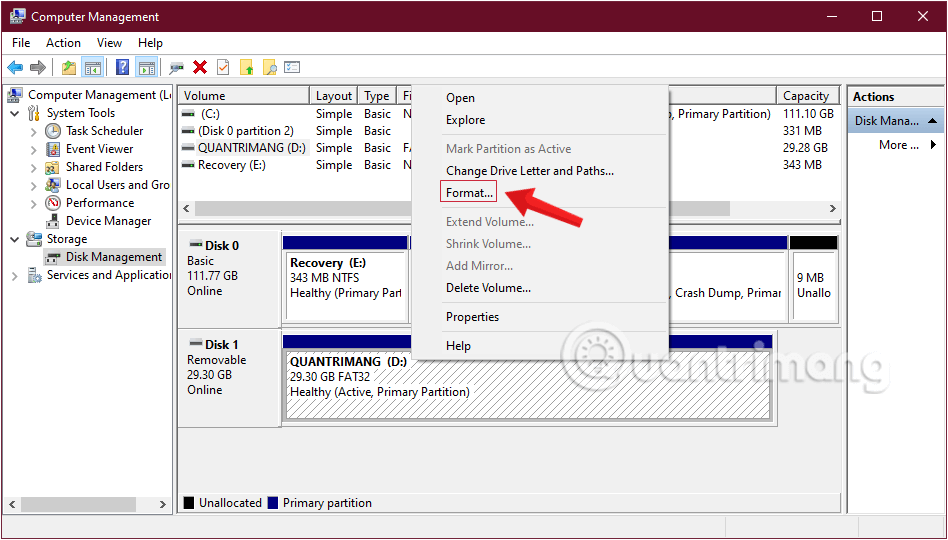
Fare clic con il tasto destro del mouse sull'unità flash USB e selezionare Formatta
Sullo schermo viene visualizzata la finestra Formatta unità flash USB, qui puoi modificare il formato FAT 32 in NTFS o exFAT e deselezionare l' opzione Esegui una formattazione rapida , quindi fare clic su OK per terminare.
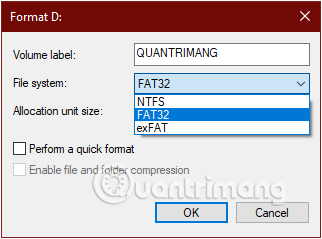
Cambia il formato FAT 32 in NTFS o exFAT
4. Formattare l'USB con lo strumento HP USB Disk Storage Format
Se sono state applicate le soluzioni di cui sopra e ancora non si riesce a correggere l'errore, è possibile chiedere aiuto a terzi utilizzando lo strumento HP USB Disk Storage Format per formattare l'unità flash USB.
Innanzitutto, scaricare lo strumento HP USB Disk Storage Format . Non è necessario che questo strumento sia installato sul tuo computer. Puoi aprirlo facendo clic con il pulsante destro del mouse sul file scaricato e selezionando Esegui come amministratore .
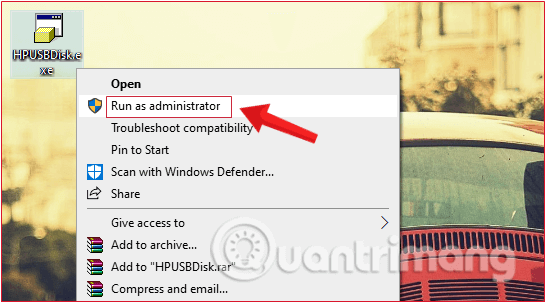
Apri lo strumento facendo clic con il pulsante destro del mouse e selezionando Esegui come amministratore.
Il programma riconoscerà automaticamente l'unità USB che stai collegando e visualizzerà l'interfaccia di formattazione. Confermare le informazioni USB, selezionare il file system appropriato, quindi fare clic su Avvia per avviare la formattazione.
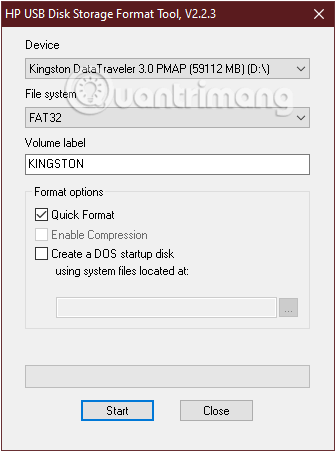
Formattare USB con lo strumento HP USB Disk Storage Format
5. Utilizzare lo strumento AOMEI Partition Assistant per formattare l'unità flash USB
Un altro strumento per formattare l'USB che puoi utilizzare è AOMEI Partition Assistant.
Per prima cosa scarica AOMEI Partition Assistant sul tuo dispositivo e installalo.
Al termine dell'installazione, aprire lo strumento, l'interfaccia del programma visualizzerà le unità sul computer. Seleziona l'unità USB che desideri formattare, fai clic con il pulsante destro del mouse e seleziona Formatta partizione .
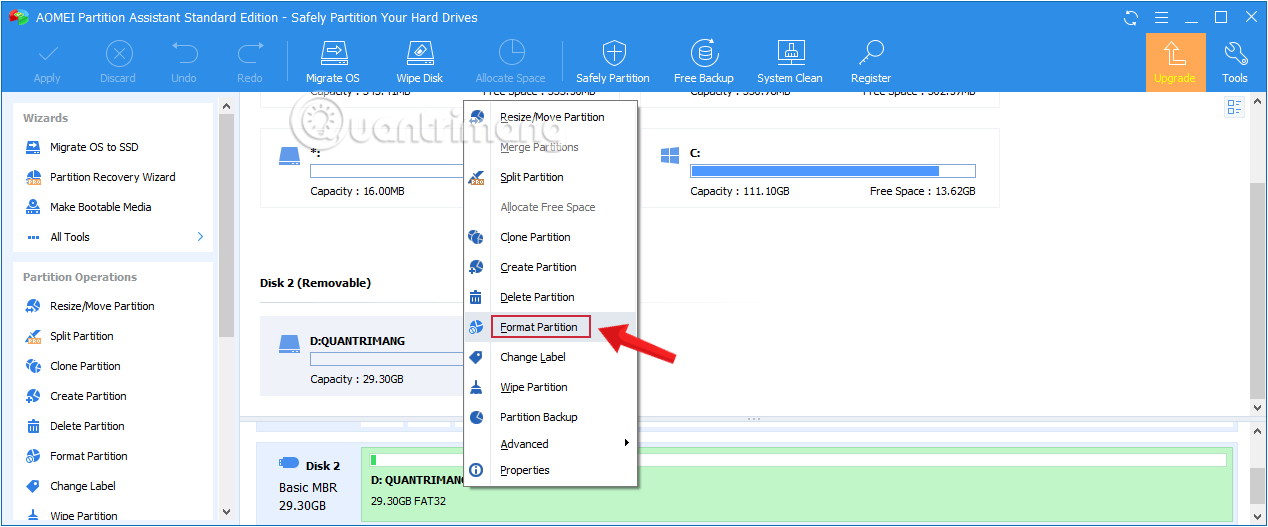
Seleziona l'unità USB che desideri formattare, fai clic con il pulsante destro del mouse e seleziona Formatta partizione
Viene visualizzata la finestra di dialogo Formatta partizione , confermare le informazioni USB, selezionare il file system appropriato e quindi fare clic su OK.
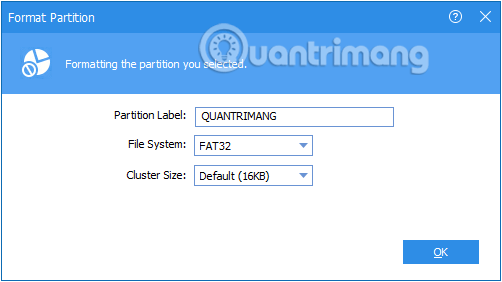
Riconfermare le informazioni USB, selezionare il file system appropriato
Continua a fare clic su Applica in alto a sinistra, quindi su Procedi per avviare il processo.
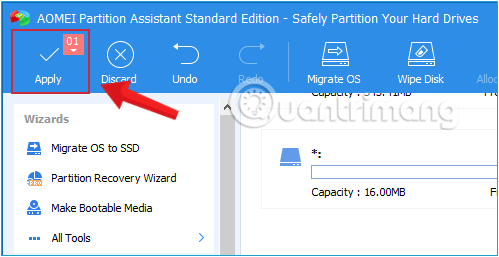
Seleziona Applica in alto a sinistra...
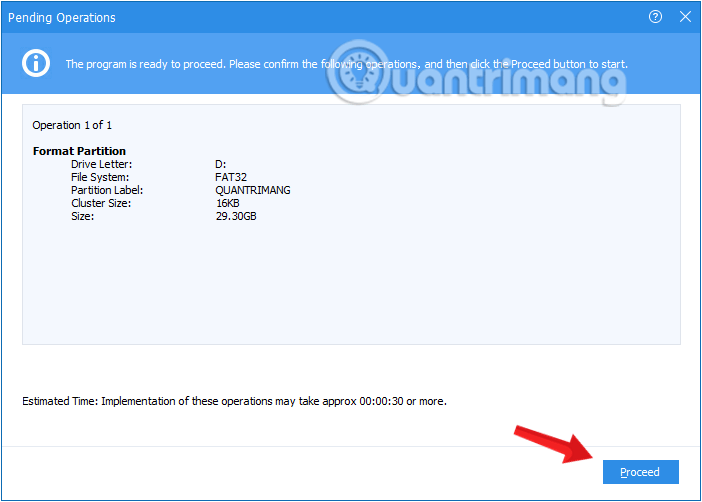
... quindi Procedi nella finestra che appare per avviare il processo
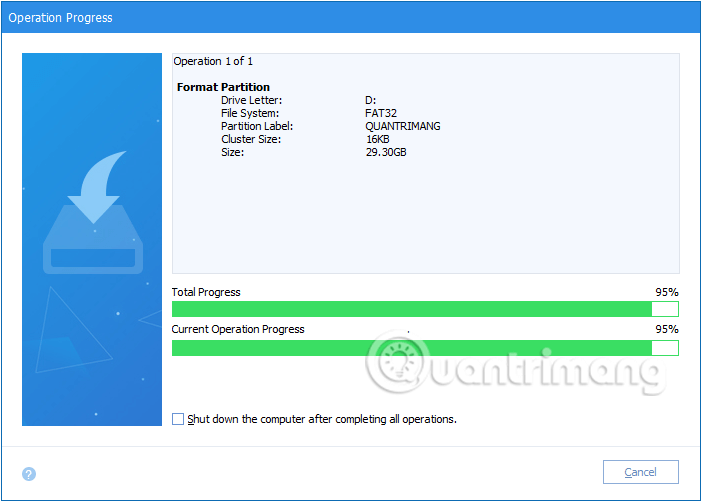
Processo di formattazione USB su AOMEI Partition Assistant
Lo schermo visualizza un messaggio come questo che indica che hai completato il processo di formattazione della tua USB.
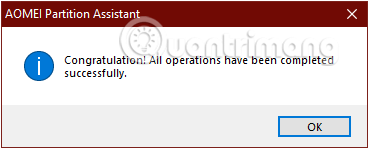
Completa la formattazione USB utilizzando AOMEI Partition Assistant
Se tutti i metodi sopra indicati ancora non risolvono il problema, è necessario verificare se l'USB ha un virus ed è bloccato per impedirne la lettura/scrittura .
6. Rimuovere la funzionalità di protezione da scrittura sull'unità
La protezione da scrittura, come suggerisce il nome, impedisce a qualsiasi sistema di aggiungere nuovi dati all'unità. Di solito è presente un interruttore fisico sull'unità stessa. Osserva l'unità e assicurati che eventuali cursori o interruttori non siano nella posizione bloccata o di sola lettura.
Dopo aver verificato ciò, è necessario rimuovere anche la protezione da scrittura del software sull'unità. Per fare ciò, premi Win+ per aprire la Rfinestra di dialogo Esegui e digita diskpart. Conferma il prompt UAC visualizzato, quindi vedrai l' interfaccia del prompt dei comandi .
Qui, inserisci list disk e premi Enter. Verrà visualizzato un elenco di unità e sarà possibile identificare l'unità rimovibile in base alla capacità. Digitare select disk X per apportare modifiche al dispositivo appropriato.
Quando vedi la conferma che è stata selezionata l'unità corretta, inserisci gli attributi del disco per visualizzare le informazioni al riguardo. Se viene visualizzato Sì accanto a Stato di sola lettura corrente, l'unità ha la protezione da scrittura abilitata .
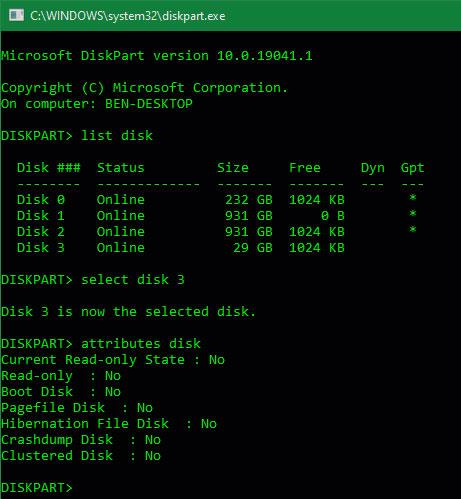
Se viene visualizzato Sì accanto a Stato di sola lettura corrente, l'unità ha la protezione da scrittura abilitata
Per rimuovere questa funzionalità, inserisci attributi disk clear readonly . Windows visualizza quindi un messaggio che informa che le proprietà sono state eliminate correttamente. Immettere il comando exit per uscire dalla finestra.
Ora che non è più presente la protezione da scrittura, prova a riformattare l'unità.
7. Eseguire la scansione dell'unità per individuare eventuali errori
A volte, potresti riscontrare errori di formattazione dovuti alla presenza di settori danneggiati o problemi simili sull'unità. A questo punto, dovresti controllare l'unità per vedere se ci sono problemi con essa.
Per fare ciò, apri Questo PC . Fare clic con il pulsante destro del mouse sull'unità e selezionare Proprietà. Nel menu risultante, passa alla scheda Strumenti e fai clic sul pulsante Controlla sotto Controllo errori. Seleziona Ripara unità per eseguire una scansione sull'unità, quindi attendi il completamento del processo e riprova.
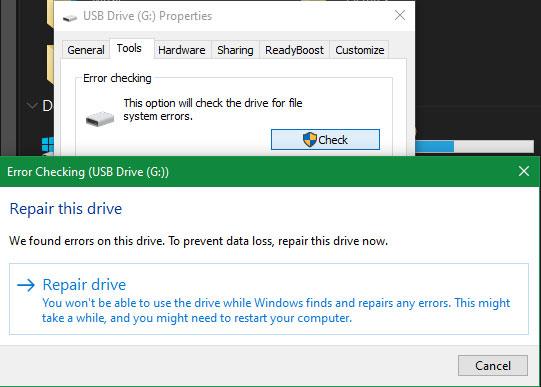
Eseguire la scansione dell'unità per individuare eventuali errori
8. Cerca malware
Anche se molto probabilmente questa non è la causa del problema, dovresti cercare malware se ancora non riesci a formattare l'unità. Alcuni malware possono interferire con il normale funzionamento del file system, inclusa la formattazione dell'unità.
Dovresti eseguire la scansione con la versione gratuita di Malwarebytes e vedere se vengono rilevate infezioni. Quindi, prova a formattare nuovamente.
9. Prova a formattare su un altro sistema operativo
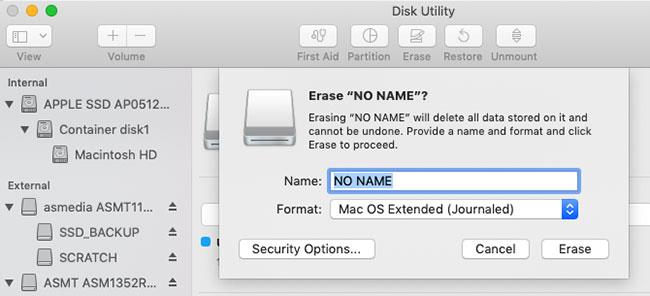
Prova a formattare su un altro sistema operativo
Prima di rinunciare alla guida, c'è un'altra cosa che puoi provare per risolvere il problema. Se hai accesso a un computer che esegue macOS o Linux, prova a utilizzare tali sistemi operativi per formattare l'unità.
Anche se dovrai riformattare l'unità per l'utilizzo con Windows, questo ti aiuterà a capire se il problema risiede nell'hardware o in Windows. Se l'unità si formatta correttamente su un Mac, significa che c'è qualche problema con Windows.
Esplora di più:
Buona fortuna!