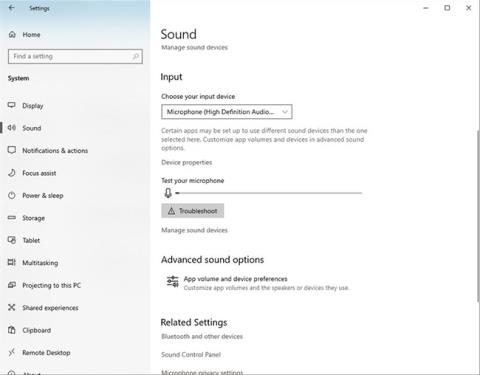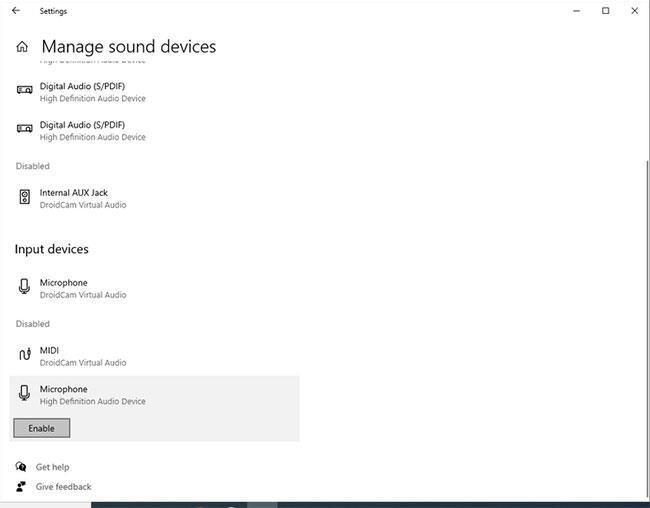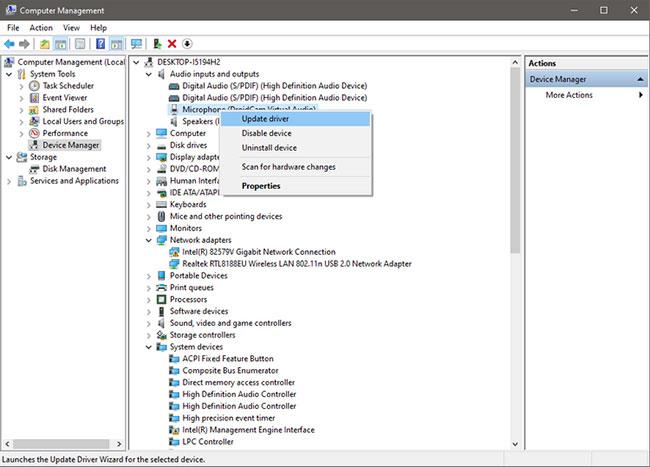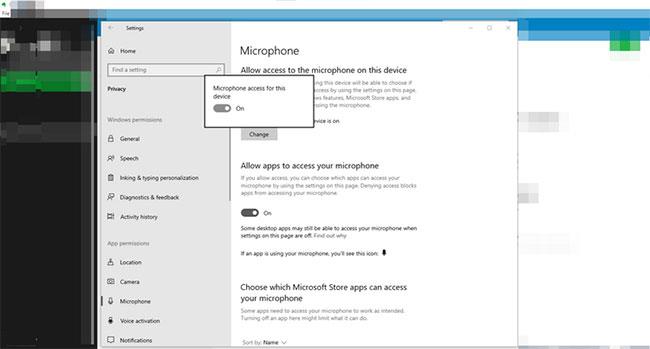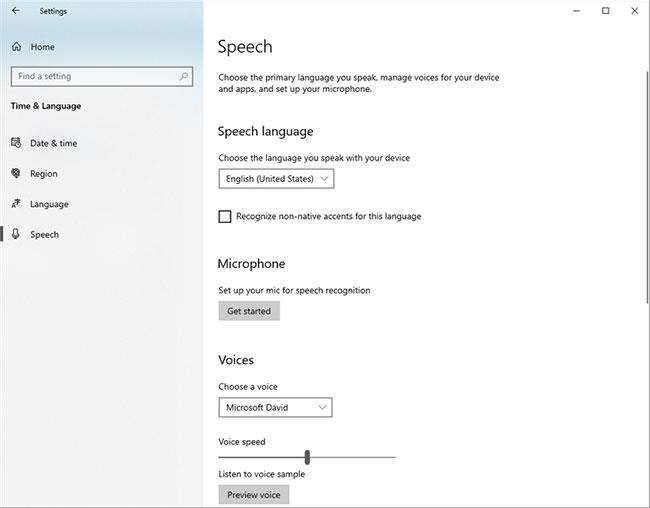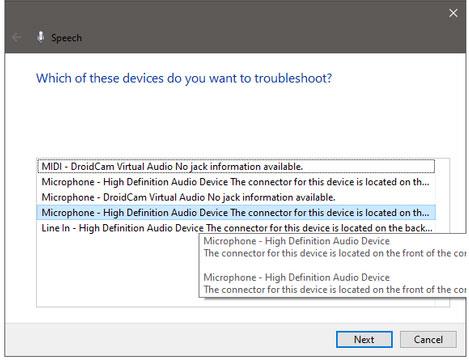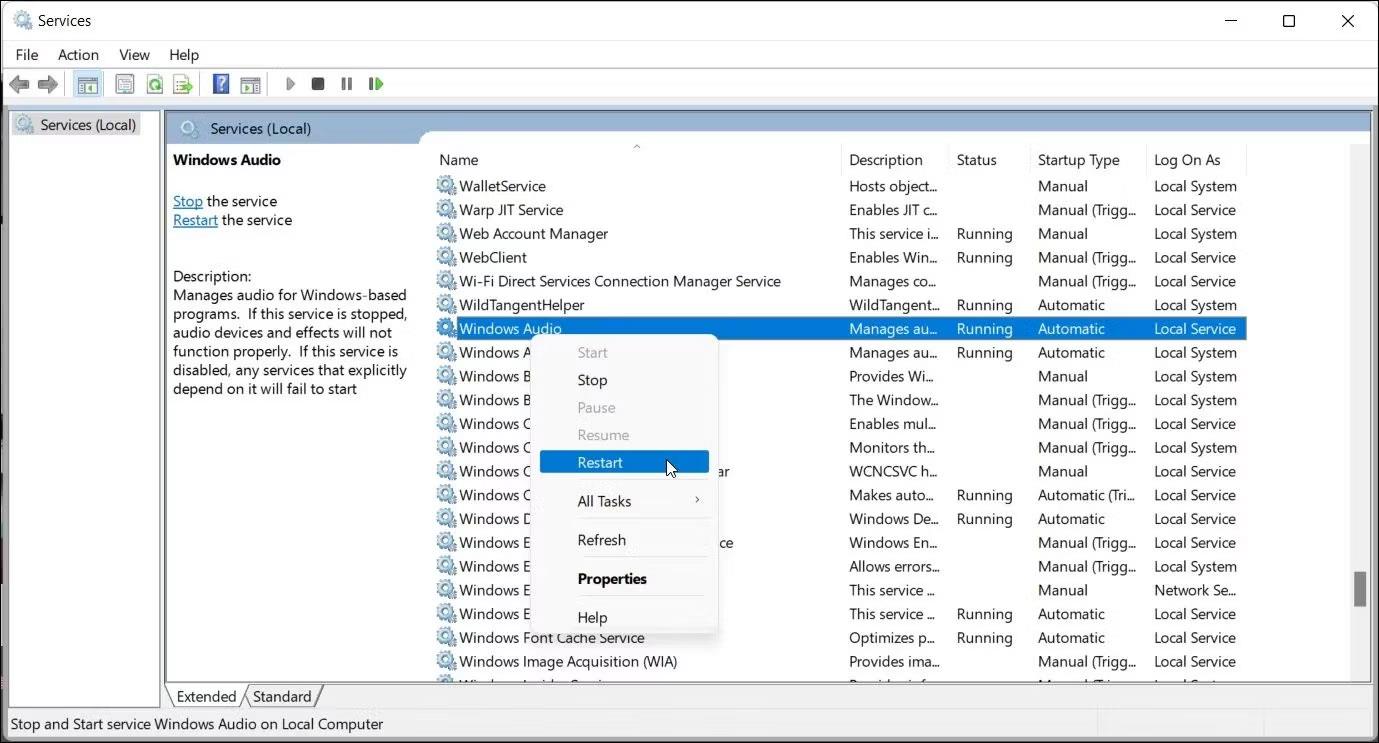Windows riceve molti aggiornamenti, ma le cose possono ancora andare storte. Ad esempio, il tuo computer potrebbe non rilevare il microfono anche quando è collegato.
Alcuni dei motivi più ovvi includono una porta o un microfono malfunzionanti. L'errore può verificarsi anche a causa di problemi del driver o di Windows che interferisce con il driver del microfono. Ecco alcune soluzioni rapide per aiutarti a riconnetterti con i tuoi amici se riscontri problemi simili.
Indice dell'articolo
1. Controlla le porte del microfono e del computer
Per escludere la possibilità di un problema hardware con il microfono, dovresti prima controllare l'hardware. Se il microfono funziona correttamente, la porta audio del computer potrebbe essersi usurata nel tempo e non funzionare più correttamente.
Per scoprire se la causa è hardware o meno:
- Controllare che il cavo del microfono non sia danneggiato, soprattutto alle estremità in cui si collega al PC.
- Collega il microfono a qualsiasi altro dispositivo (se presente) per verificare se funziona o meno.
- Controllare il connettore per vedere se è piegato o bruciato.
- Controlla se ci sono altri dispositivi (se presenti) che funzionano sulla stessa porta del computer.
Se il cavo del microfono è in buone condizioni ma non si collega a un altro dispositivo, potrebbe esserci un problema con il microfono. Questo dovrebbe essere controllato da un tecnico.
Se non sono presenti danni al jack e ai cavi del microfono e il microfono funziona correttamente con altri sistemi e il computer non risponde ad altri dispositivi collegati alla stessa porta, allora c'è un problema con la porta del computer.
Se non si verificano problemi hardware e il microfono continua a non essere rilevato dal computer, potresti voler disconnettere tutti gli altri dispositivi collegati contemporaneamente al PC.
2. Scollegare tutti gli altri dispositivi
Scollegare altri dispositivi può eliminare qualsiasi interferenza con la connessione del microfono. Prova a ricollegare il microfono dopo aver scollegato tutti gli altri dispositivi per vedere se questa volta il tuo PC riconosce il microfono. In caso contrario, il problema è altrove.
3. Chiudere le altre applicazioni che utilizzano il microfono
Se una determinata app non rileva il microfono, assicurati che altre app non utilizzino quel microfono contemporaneamente. Chiudi le app per riunioni online, i software di streaming o altre app simili se sono attualmente in esecuzione sul tuo dispositivo. La chiusura di queste app renderà il microfono accessibile e l'app con cui riscontri problemi sarà in grado di rilevare il microfono.
4. Modificare il dispositivo audio predefinito
A volte, il tuo PC avrà un dispositivo di input audio predefinito nelle sue impostazioni. Se ciò accade, il tuo PC utilizzerà quel dispositivo per registrare l'audio anziché il microfono. Ciò significa che Windows ascolterà solo il dispositivo impostato come predefinito, anche se è collegato un microfono.
Seguire questi passaggi per modificare il dispositivo audio predefinito:
- Vai all'app Impostazioni di Windows .
- Passare a Impostazioni di sistema dall'elenco delle opzioni.
- Fai clic su Suono nel menu nella barra laterale sinistra.
- Apri il menu a discesa Dispositivi di input e seleziona microfono.

Modifica le impostazioni audio nell'app Impostazioni di Windows
Nota: questi passaggi si applicano a Windows 10. Altre versioni di Windows potrebbero essere visualizzate in modo leggermente diverso.
5. L'attivazione del microfono è stata disabilitata
Se l'impostazione del dispositivo audio predefinito sul microfono non fa funzionare il tuo dispositivo, è probabile che tu lo abbia disabilitato in passato. Se disabiliti il microfono, Windows non ti consentirà di utilizzare il microfono quando colleghi il dispositivo.
Per verificare se è così, seguire i passaggi seguenti per attivare il microfono:
- Apri l'app Impostazioni .
- Passare a Impostazioni di sistema e fare clic su Suono a sinistra.
- Successivamente, fai clic su Gestisci dispositivi audio sotto il pulsante Risoluzione dei problemi nelle impostazioni dei dispositivi di input.
- Scorri verso il basso, trova il tuo dispositivo nella sezione Disabilitati e abilita il microfono facendo clic su Abilita.
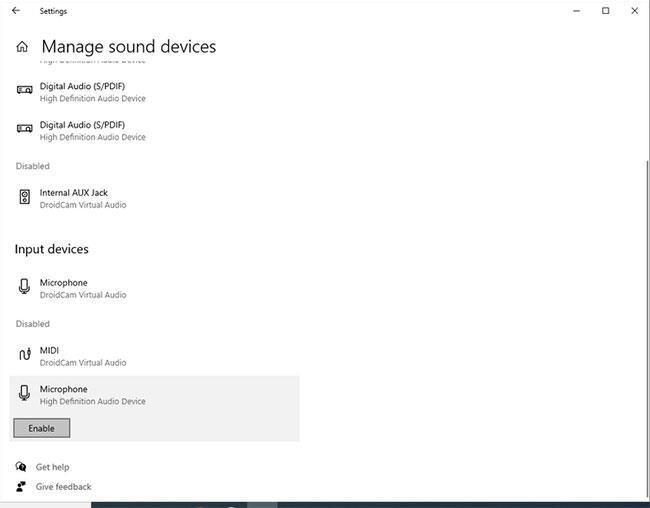
Abilita il microfono dalla sezione Disabilitato nelle Impostazioni di Windows
Nota : puoi fare la stessa cosa tramite il Pannello di controllo se utilizzi una versione precedente di Windows.
6. Aggiorna il driver del microfono
Se hai un microfono nuovo di zecca con driver obsoleti o senza driver, il funzionamento del microfono potrebbe essere compromesso. Ciò può verificarsi se disattivi i download automatici dei driver da Windows, il che significa che il tuo microfono non riceverà gli aggiornamenti più recenti.
Inoltre, anche una versione precedente del sistema operativo che non è più supportata non viene rilevata. È quindi urgente escludere anche questa possibilità. Per assicurarti che il driver del microfono sia aggiornato, procedi nel seguente modo:
- Vai sul desktop di Windows e fai clic con il pulsante destro del mouse su Questo PC.
- Nel menu, seleziona Gestisci.
- Nella finestra Gestione computer , fare clic su Gestione dispositivi nella barra laterale sinistra.
- Espandi la categoria Ingressi e uscite audio .
- Trova il tuo microfono dall'elenco dei dispositivi.
- Fare clic con il tasto destro sul microfono e selezionare Aggiorna driver.
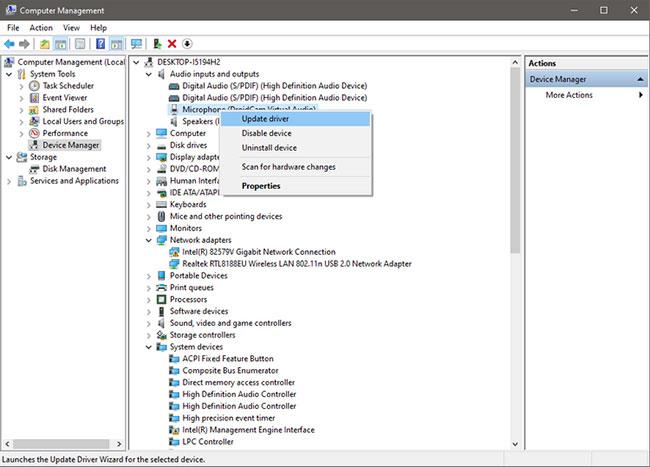
Aggiorna i driver nelle impostazioni di Gestione computer
Fai clic su Cerca automaticamente i driver nella nuova finestra pop-up. Cercherà automaticamente tutti i driver del microfono aggiornati disponibili e li installerà per te.
Supponiamo che tu abbia scaricato i driver dal sito Web del produttore. In tal caso, puoi installarli manualmente facendo clic sulla seconda opzione nella finestra pop-up che dice Sfoglia il mio computer per i driver .
7. Controlla le autorizzazioni dell'applicazione
A volte il tuo microfono non funziona perché non dispone delle autorizzazioni corrette. Potresti aver rimosso intenzionalmente le autorizzazioni del microfono e dimenticato di riattivarle oppure un programma potrebbe aver modificato le autorizzazioni dell'app a tua insaputa.
In tal caso, autorizzare il microfono a funzionare risolverà immediatamente il problema. Puoi modificare le autorizzazioni del microfono seguendo questi passaggi:
- Fare clic sull'icona di Windows nell'angolo in basso a sinistra della barra delle applicazioni e fare clic su Impostazioni.
- Passare alle Impostazioni sulla privacy.
- Individua Microfono nella barra laterale sinistra sotto Autorizzazioni app.
- Controlla se l'autorizzazione di accesso al microfono per questo dispositivo è attivata o disattivata.
- Spostare l'interruttore verso destra per riaccenderlo se era stato spento.
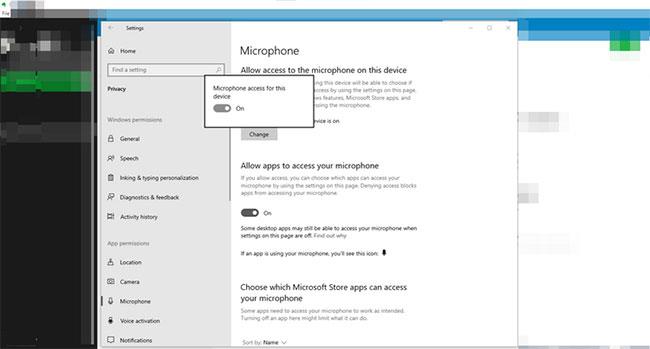
Controlla le autorizzazioni dell'applicazione
Se la modifica delle autorizzazioni non risolve il problema, puoi eseguire la risoluzione dei problemi vocali come ultima risorsa per riparare il microfono.
8. Esegui lo strumento di risoluzione dei problemi vocali
L'utilizzo dello strumento di risoluzione dei problemi vocali consentirà al sistema operativo di diagnosticare la connessione tra il computer e il microfono. I test diagnostici automatizzati spesso rilevano problemi di connessione nascosti che i metodi tradizionali non possono risolvere.
Per trovare ed eseguire lo strumento di risoluzione dei problemi, attenersi alla seguente procedura:
- Fare clic sull'icona di Windows nell'angolo in basso a sinistra sulla barra delle applicazioni e fare clic su Impostazioni.
- Individua Ora e lingua e apri le impostazioni.
- Seleziona Voce dal menu nella barra laterale di sinistra.
- In Microfono , fai clic sul pulsante Inizia.
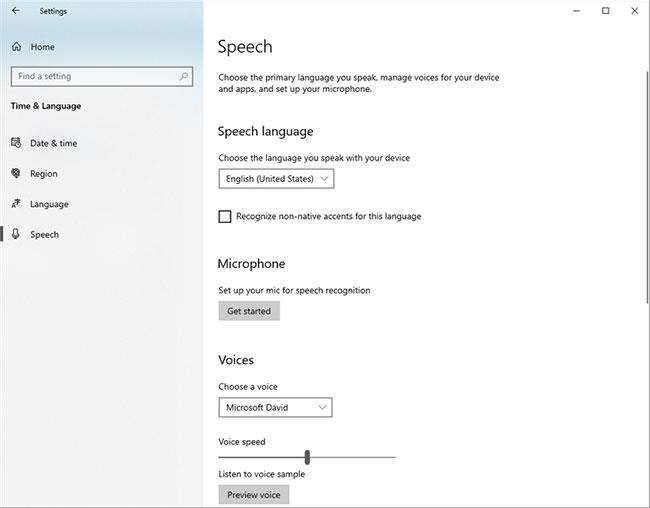
Fare clic sul pulsante Inizia
Si aprirà una nuova finestra con alcune opzioni per la risoluzione dei problemi. Seleziona Cortana non mi sente . Seleziona il dispositivo (microfono) di cui desideri risolvere il problema. Fare clic su Avanti dopo aver selezionato il dispositivo.
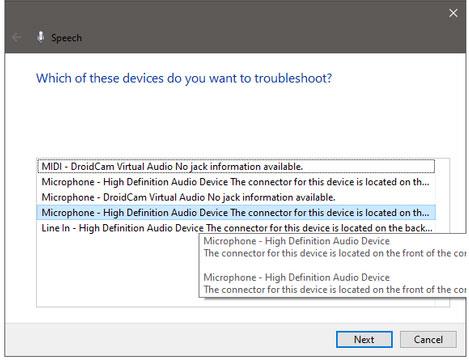
Fare clic su Avanti dopo aver selezionato il dispositivo
Lo strumento di risoluzione dei problemi procede quindi al rilevamento dei problemi e, una volta identificati, seleziona e implementa l'azione consigliata. Anche se nient'altro funziona, si spera che questo passaggio ti aiuti a far funzionare nuovamente il microfono.
9. Assicurati che il servizio Windows Audio sia in esecuzione
Il servizio Windows Audio gestisce l'audio per applicazioni e programmi in esecuzione sul sistema operativo. Windows non rileverà il microfono quando questo servizio non è in esecuzione. Per verificare se funziona, attenersi alla seguente procedura:
1. Immettere Servizi in Ricerca di Windows e aprire l'applicazione Servizi.
2. Trova il servizio Windows Audio.
3. Se lo stato di questo servizio visualizza "In esecuzione" , questo servizio è attivo. In tal caso non è richiesta alcuna azione.
4. Se non funziona, fare clic con il pulsante destro del mouse sul servizio e selezionare Riavvia per riavviare il servizio.
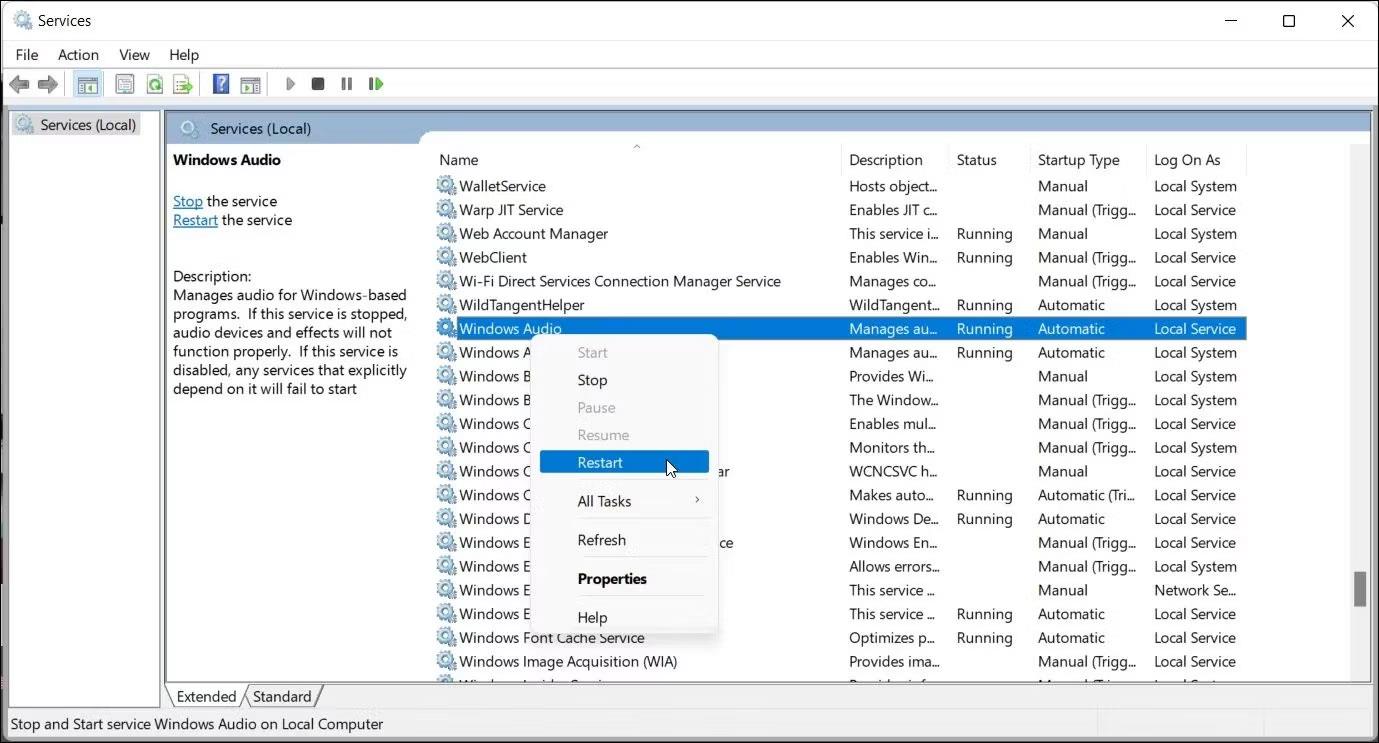
Riavviare il servizio Windows Audio su Windows
Il fatto che il tuo computer Windows non rilevi il microfono può essere frustrante. Quantrimang.com spera che le soluzioni di cui sopra ti aiutino a risolvere il problema e ti permettano di utilizzare nuovamente il microfono sul tuo computer normalmente. Se il problema è legato all'hardware, farlo controllare da un tecnico.