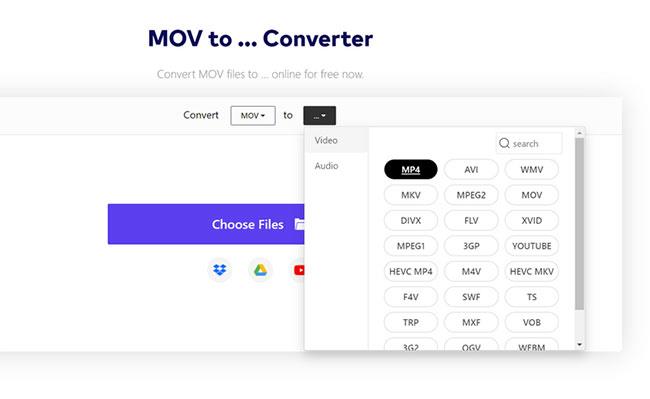Il file MOV , noto anche come formato file multimediale QuickTime, è in realtà un formato file proprietario sviluppato dalla stessa Apple. Se sei un utente Windows che ha mai provato a lavorare con un disco rigido formattato da Apple, probabilmente puoi immaginare la difficoltà di questo processo. Per fortuna, il divario tecnologico si è ridotto con il passare del tempo.
Oggi, la maggior parte dei PC e dei dispositivi Apple sono in grado di gestire sia file MOV che MP4, almeno in una certa misura. Tuttavia, la necessità di convertire file video MOV in file MP4 non è diminuita. Qui, Quantrimang.com ti mostrerà i 9 modi migliori per convertire i file MOV in MP4.
Come convertire MOV in MP4 nel browser
Se hai solo uno o due file video da convertire, prova uno dei servizi gratuiti di seguito per farlo.
1.Adobe Express

Adobe Express
Adobe Express (Creative Cloud Express) ti consente di creare in modo rapido e semplice grafica, volantini, loghi, ecc. per social media eccezionali su dispositivi mobili e web. Non sono necessarie competenze di progettazione e iniziare è gratuito.
Lo strumento ti dà la sensazione di essere un designer professionista mentre scegli o carichi le tue immagini, provi diversi layout, aggiungi testo alle foto e applichi una varietà di effetti e set. Filtri interessanti.
Ma sapevi che è possibile convertire MOV in MP4 online con Adobe Express? È un ottimo servizio che esegue il lavoro direttamente nel browser.
Con Adobe Express puoi:
- Converti video MOV in clip MP4 per una maggiore condivisibilità : i file video MOV sono lo standard per i prodotti Apple, ma non sono adatti a tutte le piattaforme digitali. Per la massima condivisibilità, converti il tuo video MOV in un file MP4, che è il formato video più ampiamente accettato sul web.
- Taglia il tuo nuovo clip video con lo strumento Taglia : dopo aver caricato il tuo video MOV, puoi regolare la lunghezza del nuovo clip utilizzando lo strumento Taglia. Vai subito alle cose migliori regolando i cursori per impostare i parametri desiderati per il tuo nuovo video.
- Disattiva l'audio nel tuo nuovo clip video : seleziona l' opzione Disattiva se desideri rimuovere l'audio dal clip appena convertito.
- Fai di più con i tuoi video ovunque : Adobe Express ti consente di modificare video di qualità professionale gratuitamente in pochi secondi. Riprendi, modifica e condividi video dal tuo dispositivo per condividerli su tutti i canali che desideri. Crea in tutta sicurezza con la potenza di Adobe a portata di mano.

Converti MOV in MP4 con Adobe Spark
Basta accedere alla pagina di conversione video MOV seguendo il collegamento sopra il titolo e caricare una clip. Puoi tagliare o disattivare l'audio se necessario. Dopo aver effettuato l'accesso è possibile scaricare il file appena convertito.
2. Zamzar

Zamzar
Zamzar è un'azienda la cui missione è "fornire conversioni di file di alta qualità per il maggior numero possibile di formati di file". Questo è un buon strumento di conversione file gratuito che supporta molti formati di file. È davvero facile da usare e ti permette di convertire file online senza dover scaricare alcun software. I vantaggi eccezionali di Zamzar includono:
- Funziona su qualsiasi sistema operativo poiché richiede solo un browser per essere eseguito (ad esempio Zamzar funziona con Windows, Linux, Mac)
- Puoi caricare file dal tuo computer o inserire l'URL del file online
- Converti tra più formati di documenti, immagini, video, archivi, audio e CAD. Alcuni formati importanti supportati da Zamzar includono WPD (Wordperfect Document), RA (RealMedia Streaming Media), FLV e DOCX. Zamzar rende il lavoro con questi formati e molti altri facile come bastano pochi clic.
- Zamzar converte i file TXT in formato MP3, fornendo un servizio di sintesi vocale online di alta qualità
- L'intero processo di conversione dei file con Zamzar viene completato in 4 passaggi, non è richiesto alcun download
- Zamzar può essere utilizzato anche per convertire file via email (fino a 1 MB gratuitamente)
- Le conversioni regolari, non email, sono gratuite per qualsiasi file fino a 50 MB, ma puoi passare a un piano a pagamento se desideri utilizzarlo con file più grandi. L'aggiornamento offre anche altri vantaggi, come spazio di archiviazione online per i tuoi file, download ad alta velocità, nessuna pubblicità, priorità di conversione più elevata e tempi di supporto più rapidi
Per utilizzare Zamzar per convertire gratuitamente MOV in MP4, fai clic sul menu a discesa Convertitori nella parte superiore del sito Web e seleziona Convertitori video. Potrai caricare i tuoi file e convertirli online.
3. Media.io di Wondershare
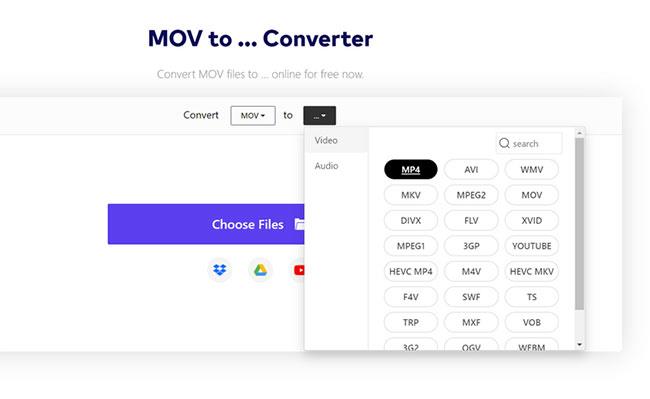
Utilizza il sito Media.io di Wondershare per convertire MOV in MP4
Il convertitore video online Media.io di Wondershare è molto simile a Zamzar. Sembra essere un servizio fornito con l'applicazione Wondershare UniConverter 13.
Il convertitore video online Wondershare non richiede download ed è completamente gratuito. Tutto quello che devi fare è caricare il file e fare clic su Converti.
4. CloudConvert

Converti MOV in MP4 con CloudConvert
Questo è un altro semplice servizio di conversione video. Se sei interessato a come cambiare MOV in MP4 senza scaricare applicazioni di terze parti e nessuno dei siti Web precedenti soddisfa le tue esigenze, CloudConvert è la scelta adatta.
CloudConvert è fantastico perché supporta praticamente qualsiasi combinazione di formati di file che gli lanci, incluso sicuramente da MOV a MP4. Se hai meno di 25 file video da convertire da MOV a MP4, non hai nemmeno bisogno di registrarti.
Coloro che hanno bisogno di elaborare più file saranno lieti di scoprire che gli abbonamenti a CloudConvert hanno un prezzo in base alla quantità di lavoro necessario. Gli abbonamenti a pagamento offrono numerosi altri vantaggi: i file caricati hanno un'alta priorità e non vi è alcun limite alla dimensione dei file da caricare.
Come convertire MOV in MP4 utilizzando un'app scaricabile
Per coloro che hanno molti file video da elaborare, sono disponibili numerose applicazioni creative progettate appositamente per questo compito.
Per progetti e attività importanti, tutte le seguenti opzioni porteranno a termine il lavoro perfettamente. Potresti avere uno o due di questi strumenti installati sul tuo computer.
1. Adobe Premiere

Esporta H.264 MP4 da Premiere
Sebbene sia una soluzione un po' complicata, Adobe Premiere può essere utilizzato per convertire file MOV in MP4. In sostanza, stai creando una sequenza di una clip e la esporti come MP4. Trova il file video, inseriscilo nella timeline ed esportalo come H.264.
2. Adobe Media Encoder
Utilizza Media Encoder per convertire MOV in MP4
Media Encoder è l'opzione più conveniente in questo caso. Questo strumento è in realtà creato per la conversione di file batch. Fai clic sul segno più nella parte superiore della coda e importa la clip. Seleziona H.264 come contenitore di destinazione, seleziona la cartella di destinazione e premi Riproduci per iniziare. Per gestire una serie di processi di conversione di file da MOV a MP4, Media Encoder è la raccomandazione principale che questo articolo vorrebbe presentare ai lettori.
Se hai mai esportato un file video utilizzando Premiere o Media Encoder, saprai esattamente come funziona questo processo. Non c'è differenza qui.
3. iMovie
iMovie può essere utilizzato per convertire file video proprio come Premiere. Tutto quello che devi fare è importare il file MOV, aggiungerlo alla timeline ed esportarlo come MP4.
Praticamente qualsiasi tipo di applicazione di editing video può essere utilizzata in questo modo: AVID, Final Cut, ecc. Se un programma video può funzionare con file MOV, è probabile che possa anche esportare in formato MP4.
4. Lettore multimediale VLC

Lettore multimediale VLC
C'è qualcosa che VLC Media Player non può fare? Questo programma preferito da tutti può persino convertire file video da MOV a MP4.
Dal menu a discesa Media , seleziona Converti/Trasmetti in streaming . Carica il file video e seleziona il profilo di destinazione, da MOV a MP4 o un'altra opzione. Fare clic su Salva come file per avviare la conversione del video.
5. QuickTime Player Pro
Infine, veniamo all'applicazione QuickTime stessa. Puoi convertire MOV in MP4 con QuickTime, ma solo con la versione Pro. Sebbene la versione gratuita di QuickTime possa convertire i file video in una certa misura, in realtà hai solo la possibilità di modificare la qualità del file, non il contenitore del file stesso.
Per convertire video in MP4 utilizzando QuickTime Pro, carica il file video ed esportalo dall'applicazione con le opzioni di output appropriate nel menu a discesa Esporta come .
6. Convertitore multimediale
Questo è un modo semplice e gratuito per convertire i video MOV sul tuo iPhone nel formato MP4 più compatibile. Istruzioni dettagliate si trovano nell'articolo: Come convertire gratuitamente file MOV in MP4 su iPhone .
Spero che troverai la scelta giusta!