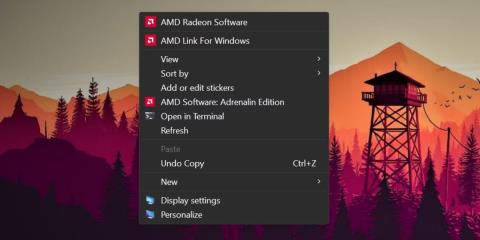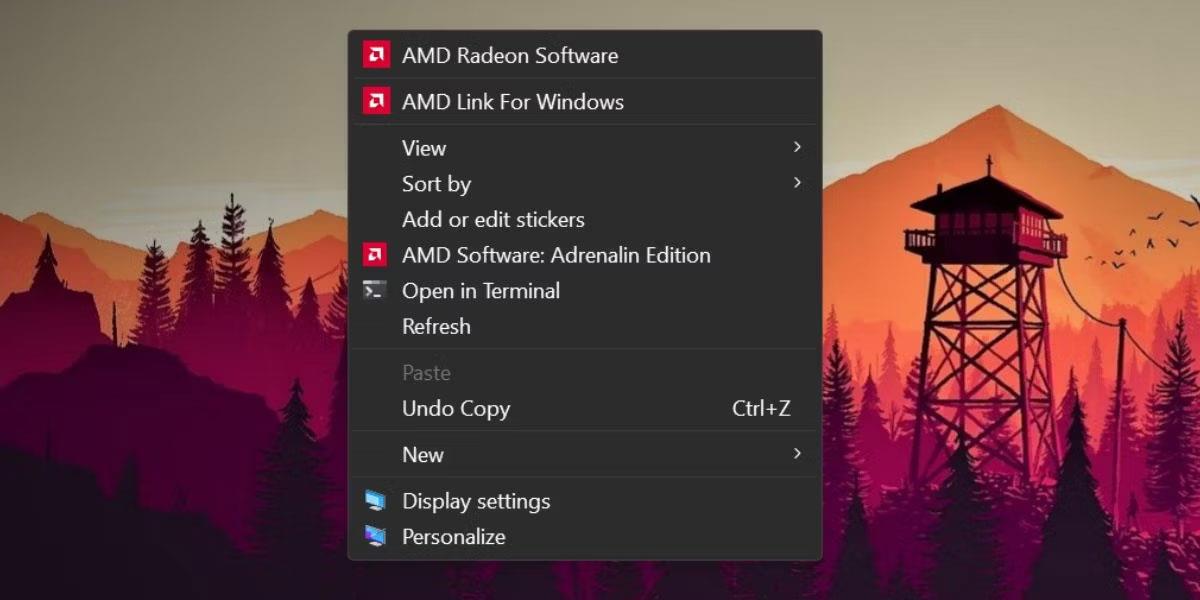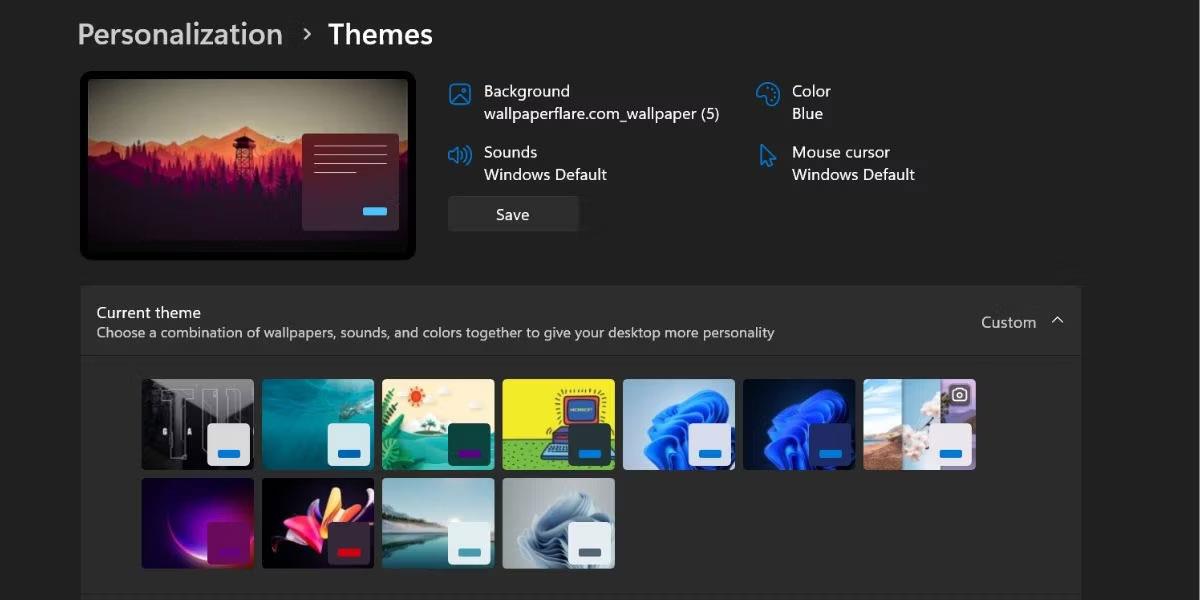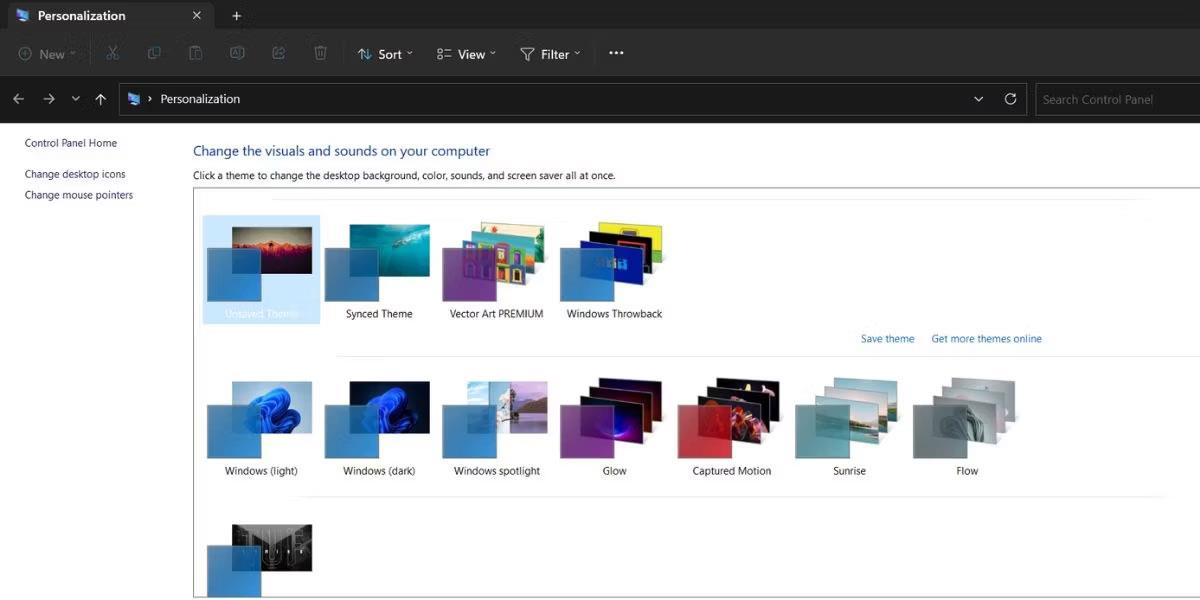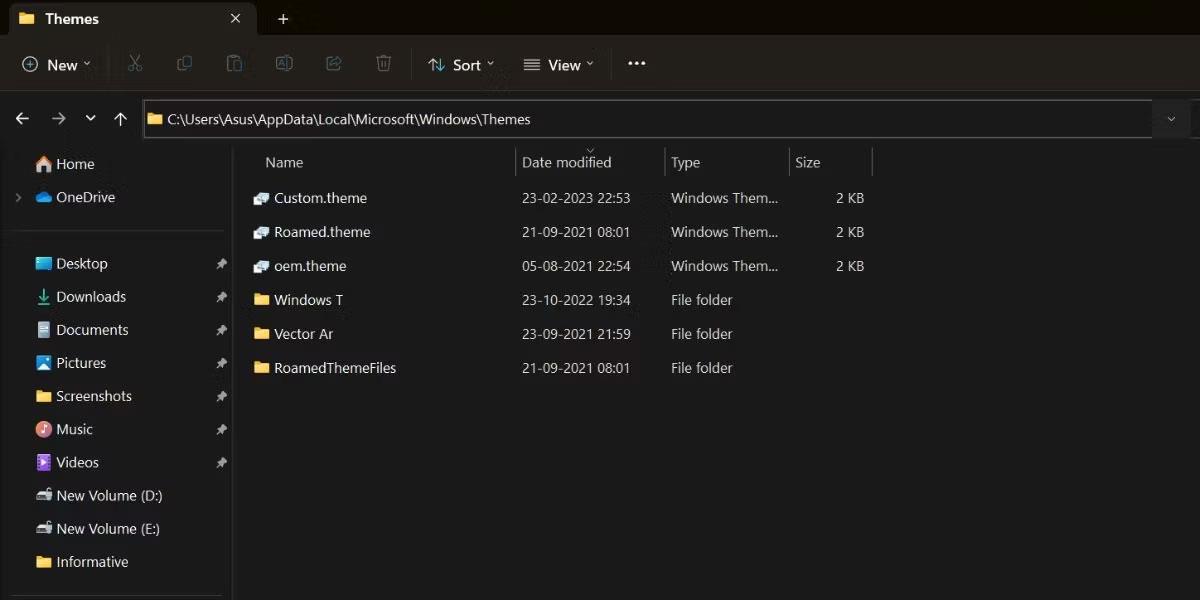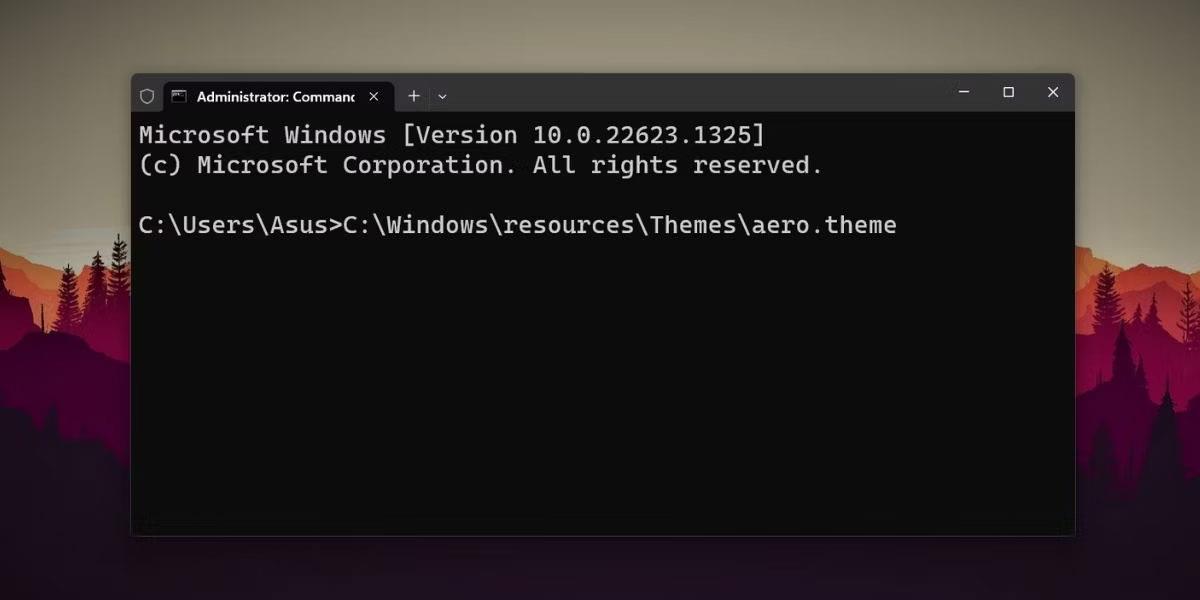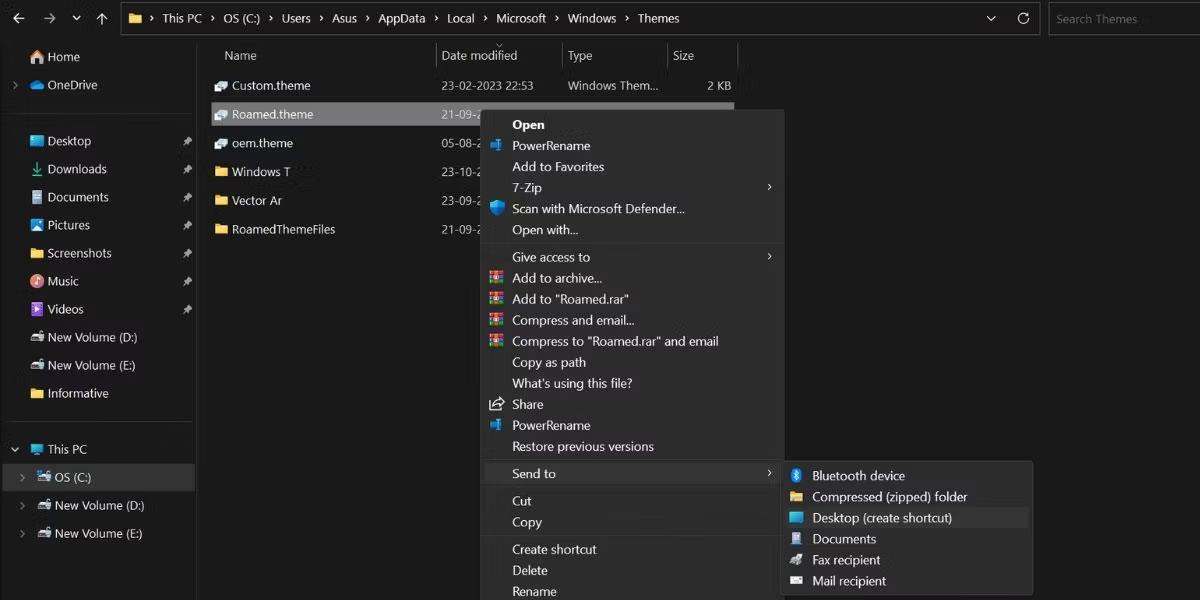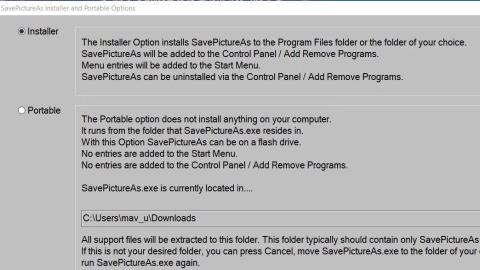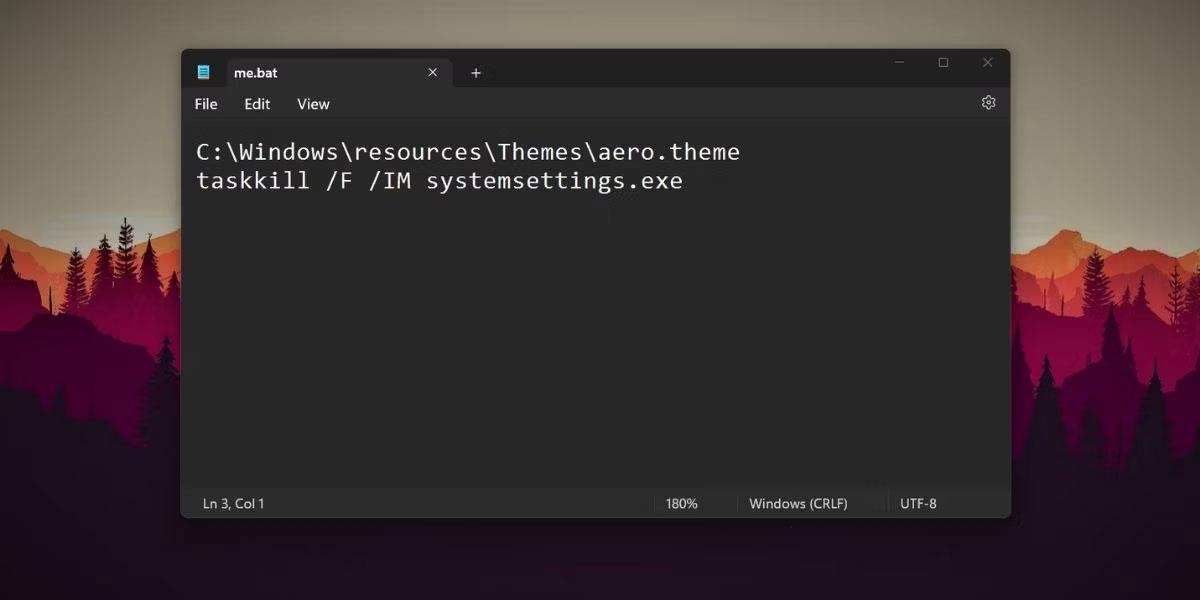Windows dispone del supporto integrato per i temi nelle impostazioni di personalizzazione. Sebbene Microsoft non crei ufficialmente nuovi temi come prima, ci sono molte opzioni disponibili su Microsoft Store. Se non sei soddisfatto, puoi anche provare temi di terze parti.
Microsoft ha spostato molte opzioni del Pannello di controllo nell'app Impostazioni. Quindi, devi andare all'opzione Personalizzazione nell'app Impostazioni per applicare il nuovo tema. Sapevi però che puoi farlo utilizzando molti altri metodi? Scopriamo i dettagli attraverso il seguente articolo!
1. Utilizzare il menu contestuale del desktop
Il menu contestuale del desktop è il metodo preferito per cambiare sfondo e tema nel sistema operativo Windows. Windows 11 mantiene questa opzione nel menu contestuale. Ecco come cambiare il tema utilizzando il menu contestuale del desktop:
1. Avvia il tuo PC Windows e fai clic con il pulsante destro del mouse sul desktop.
2. Ora, fai clic sull'opzione Personalizzazione dal menu contestuale.
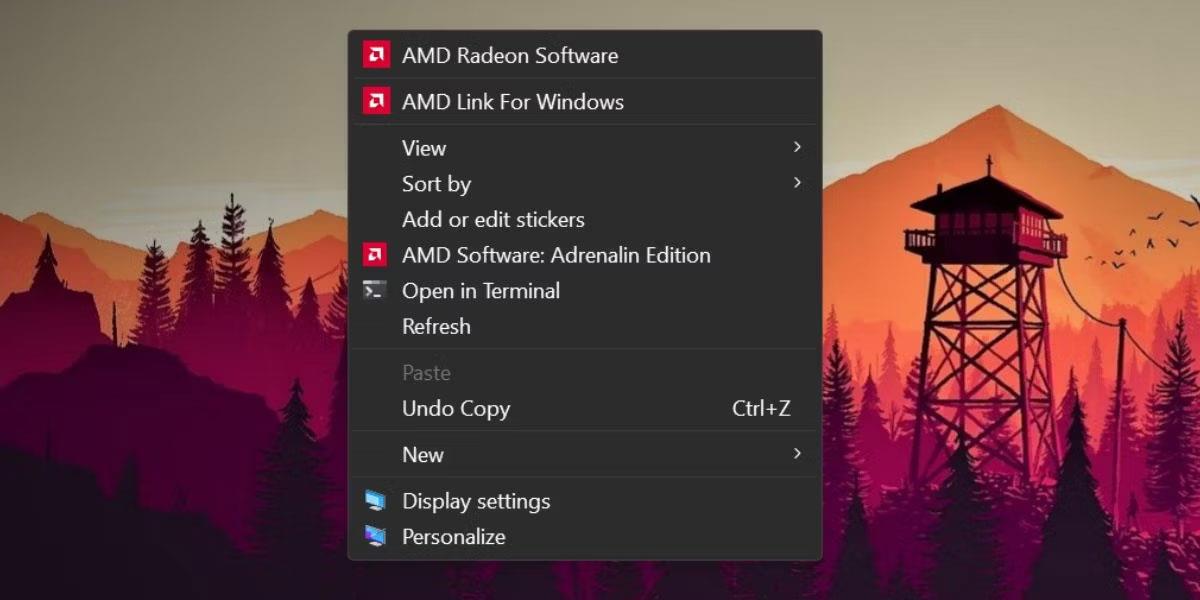
Cambia tema utilizzando il menu contestuale del desktop
3. Scorri verso il basso e fai clic sull'opzione Temi .
4. Nella sezione Tema corrente , fai clic su uno qualsiasi dei temi disponibili per applicarlo al tuo sistema.
5. Chiudere l'applicazione Impostazioni.
2. Utilizzare l'applicazione Impostazioni
Poiché il menu contestuale del desktop ti reindirizza all'app Impostazioni, puoi aprirla direttamente e modificare il tema del sistema. Ecco come:
1. Premi Win + I per avviare l'applicazione Impostazioni .
2. Fare clic sull'opzione Personalizzazione nel menu a sinistra.
3. Scorri verso il basso e seleziona l' opzione Temi .
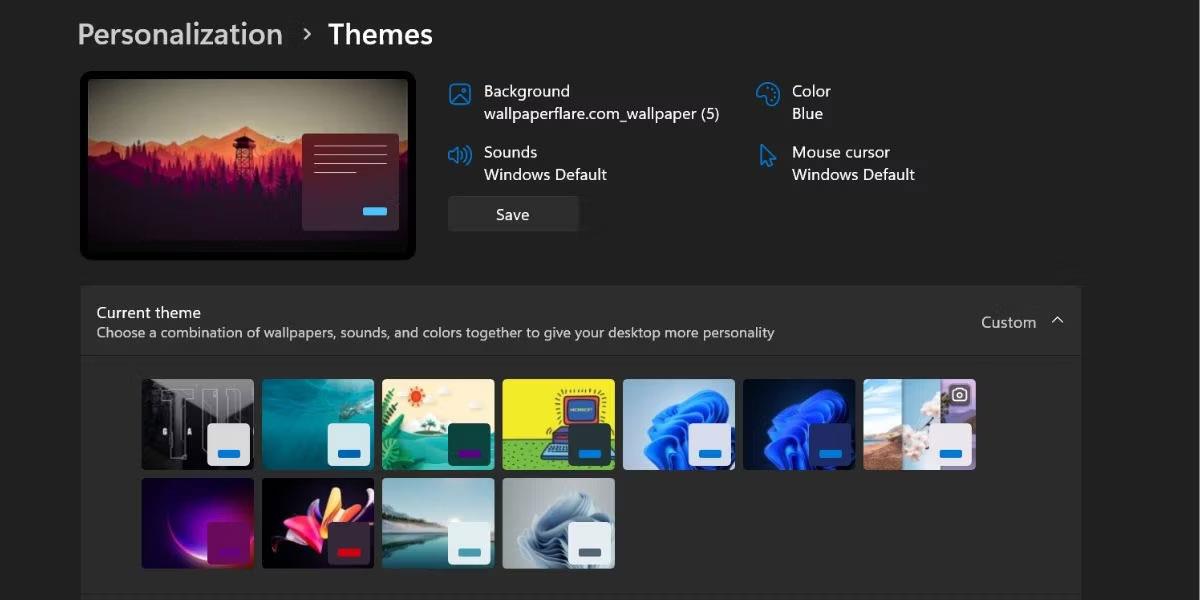
Cambia il tema utilizzando l'applicazione Impostazioni
4. Ora fai clic su qualsiasi tema dalla sezione dei temi disponibili. Puoi anche applicare un tema ad alto contrasto selezionando l' opzione Tema a contrasto di seguito.
3. Utilizzare la vecchia utilità di personalizzazione del pannello di controllo
Le versioni precedenti del sistema operativo Windows dispongono dell'utilità di personalizzazione del pannello di controllo. Usando questa utility puoi cambiare il tema, la combinazione di colori e l'immagine di sfondo. Microsoft ha nascosto questa opzione in Windows 11, ma puoi comunque accedervi utilizzando la casella Esegui. Ecco come:
1. Premi Win + R per avviare la finestra di comando Esegui . Immettere il comando seguente e premere il tasto Invio.
shell:::{ED834ED6-4B5A-4bfe-8F11-A626DCB6A921}-Microsoft.Personalization
2. Verrà avviata la vecchia utilità di personalizzazione. Passare alla finestra Temi e fare clic su qualsiasi tema per applicarlo. Il widget non ti reindirizzerà all'app Impostazioni.
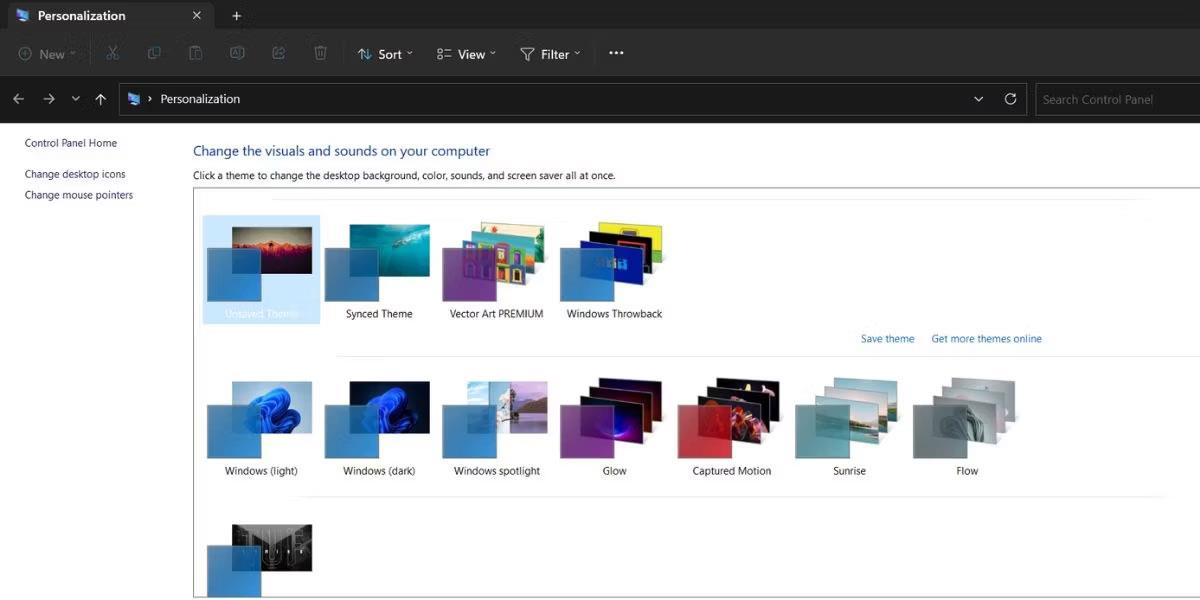
Cambia il tema utilizzando la vecchia utilità di personalizzazione del pannello di controllo
3. Chiudere la finestra dell'utilità Personalizzazione.
4. Utilizzare la casella di comando Esegui
Puoi anche evitare il fastidio di passare attraverso i livelli dell'app Impostazioni e avviare direttamente l'installazione del tema utilizzando la casella di comando Esegui. Ecco come:
1. Premi Win + R per avviare la finestra di comando Esegui. Digita ms-settings:themes e premi il tasto Invio.
2. L'app Impostazioni di Windows 11 verrà avviata e ti porterà direttamente alla sezione Temi.
3. Fare clic su qualsiasi tema disponibile per applicare e modificare il tema corrente.
5. Utilizzare Esplora file
Tutti i temi installati sul tuo sistema Windows 11 si trovano nella cartella Windows AppData. Puoi accedere alla cartella utilizzando Esplora file e quindi applicare qualsiasi tema sul tuo sistema. Ecco come:
1. Premi Win + E per avviare l'applicazione Esplora file .
2. Vai alla barra degli indirizzi, incolla il seguente percorso e premi il tasto Invio:
%LocalAppData%\Microsoft\Windows\Themes
3. Vedrai una serie di temi elencati qui. Fai doppio clic su qualsiasi file ".theme" per applicarlo al tuo sistema.
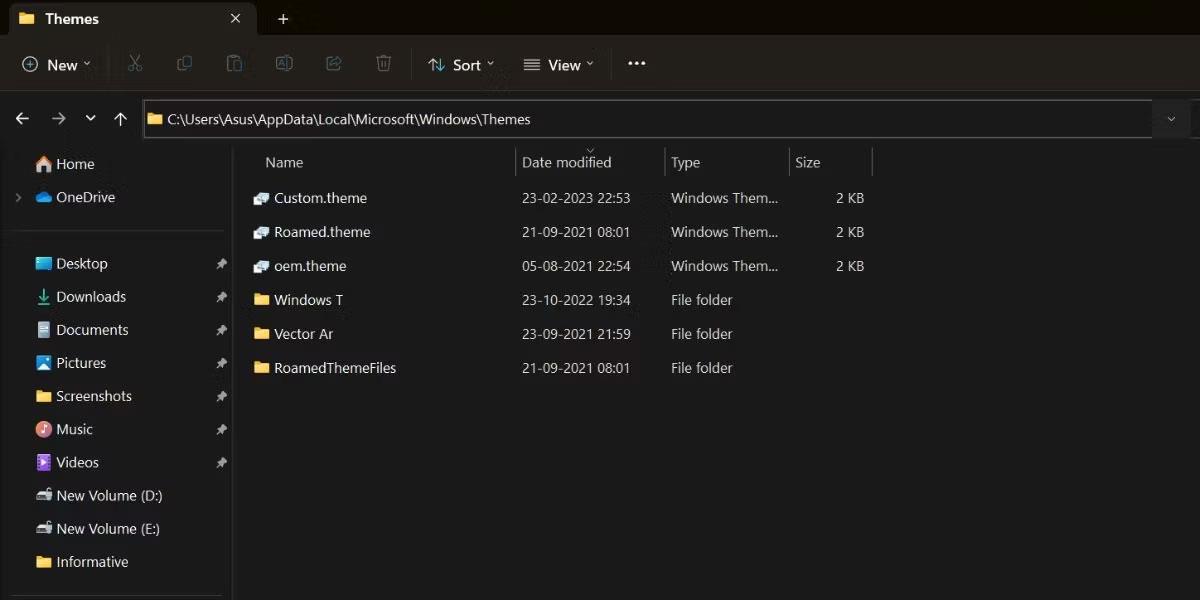
Cambia tema utilizzando Esplora file
4. Ci saranno una serie di cartelle. Di solito appartengono a temi scaricati. Apri la cartella e individua il file del tema per applicare il tema scaricato.
6. Usa CMD
Puoi cambiare il tema in Windows 11 utilizzando il prompt dei comandi. Tutto quello che devi fare è inserire la posizione del tema ed eseguirlo. Ripeti questi passaggi:
1. Premi Win + X per avviare il menu Power User . Scorri verso il basso e seleziona l' opzione Terminale (amministratore) dal menu.
2. Verrà avviata l'applicazione Terminale. Fare clic sull'icona + per aprire una finestra CMD con diritti di amministratore .
3. Ora digita il comando C:\Windows\resources\Themes\aero.theme e premi il tasto Invio.
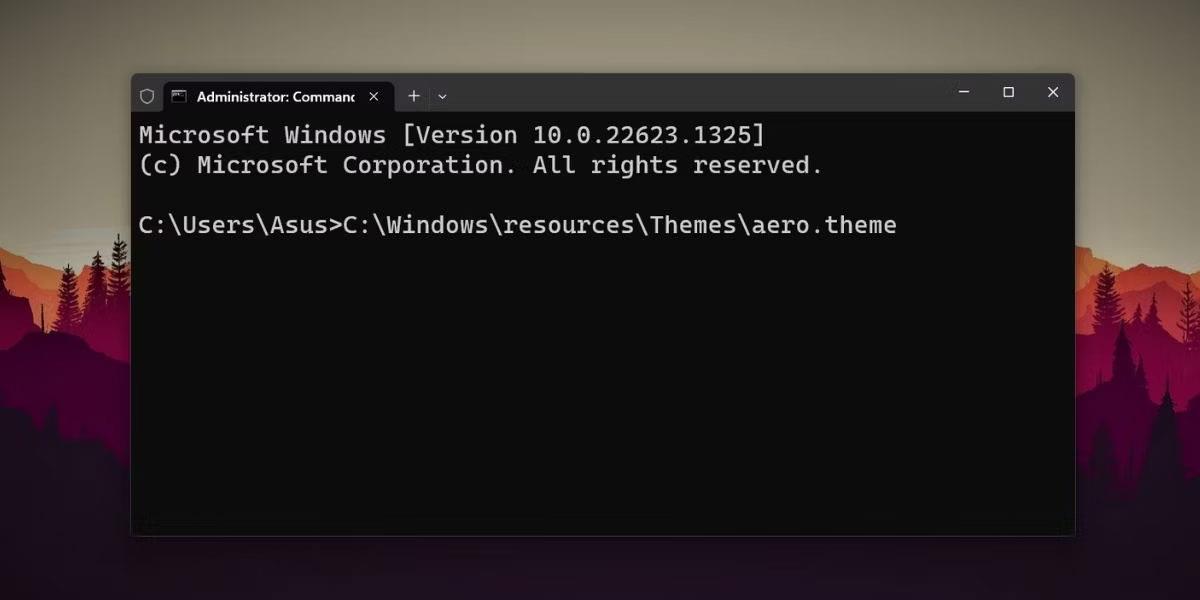
Cambia tema usando CMD
4. Il tuo sistema Windows 11 passerà al tema aerodinamico disponibile. Allo stesso modo, puoi sostituire il nome di qualsiasi altro tema disponibile e applicarlo.
7. Usa le scorciatoie
Puoi applicare il tuo tema preferito creando un collegamento sul desktop. In questo modo, non dovrai avviare Esplora file o l'app Impostazioni per cambiare tema. Ecco come:
1. Premi Win + E per avviare l'applicazione Esplora file.
2. Passare alla barra degli indirizzi e immettere il seguente percorso: C:\Windows\resources\Themes\
3. Premere il tasto Invio per aprire la cartella Temi .
4. Ora, fai clic con il pulsante destro del mouse su un tema e seleziona Mostra altre opzioni.
5. Quindi fare clic sull'opzione Invia a e selezionare l' opzione Desktop (crea collegamento) .
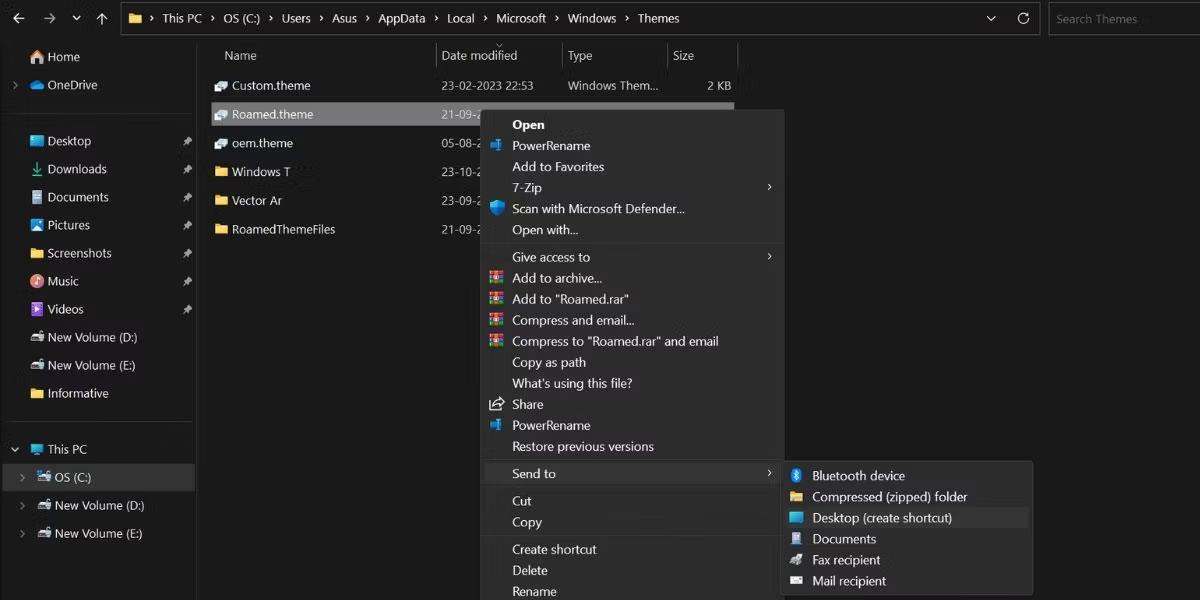
Cambia tema con la scorciatoia
6. Premi Win + D per passare al desktop. Assicurati di chiudere l'app Impostazioni prima di eseguire il collegamento.
7. Fare doppio clic sul collegamento al tema appena creato per applicare il tema al computer
8. Usa PowerShell
Come CMD, puoi accedere ai file dei temi da PowerShell e modificare il tema. Segui questi passi:
1. Premi Win + R per avviare la finestra di comando Esegui. Digita PowerShell nell'area di immissione del testo e premi Ctrl + Maiusc + Invio per avviare PowerShell con diritti di amministratore .
2. Ora inserisci il seguente comando e premi il tasto Invio:
start-process -filepath "C:\Windows\Resources\Themes\aero.theme"
3. Puoi sostituire la parte "aero.theme" del comando con qualsiasi altro nome di tema. Alcuni esempi includono: “dark.theme” e “spotlight.theme”.
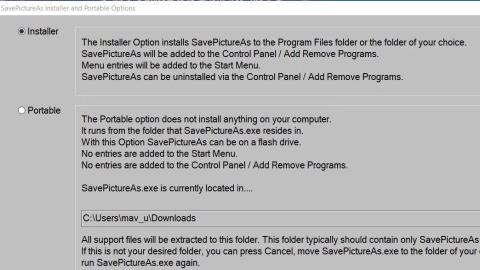
Cambia tema usando PowerShell
4. Digitare exit e premere Invio per chiudere il prompt dei comandi.
9. Utilizzare file batch
Puoi creare un file batch ed eseguirlo ogni volta che qualcuno cambia il tuo tema preferito. Inoltre, puoi anche posizionarlo sul desktop per cambiare rapidamente tema. Ecco come:
1. Premi Win + S e digita Blocco note. Fare clic sul primo risultato della ricerca per aprire l'app Blocco note.
2. Ora incolla il seguente codice nel file Blocco note:
C:\Windows\resources\Themes\aero.theme
taskkill /F /IM systemsettings.exe
3. Vai alla barra dei menu in alto e fai clic su File > Salva con nome . Mantieni il nome del file changetheme.bat, seleziona l' opzione Tutti i file e salva il file sul desktop.
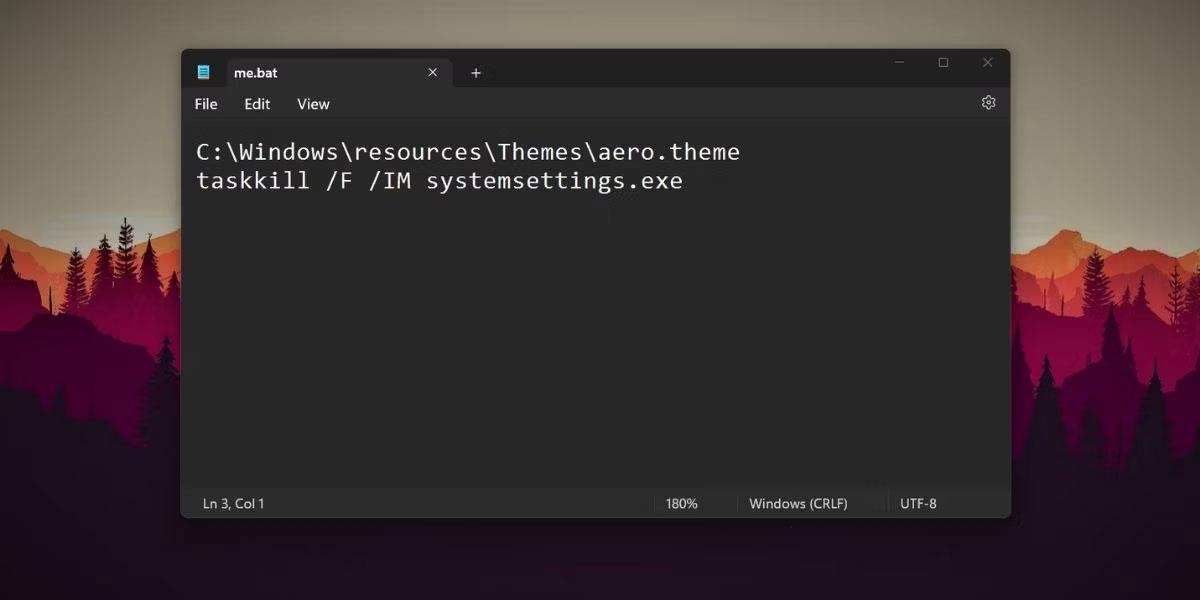
Cambia tema utilizzando il file batch
4. Chiudi l'applicazione Blocco note e premi Win + D per passare al desktop.
5. Ora, fai clic con il pulsante destro del mouse sul file changetheme.bat e seleziona l' opzione Esegui come amministratore .
6. Il file aprirà la finestra del prompt dei comandi, cambierà il tema e chiuderà automaticamente le finestre CMD e Impostazioni di sistema.