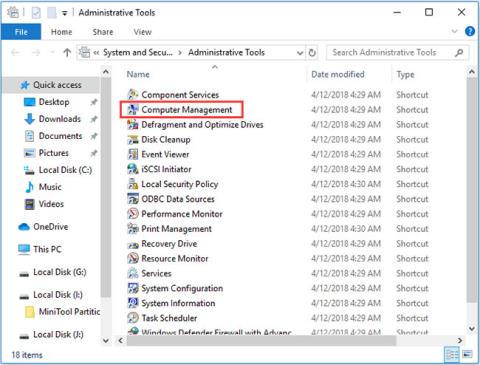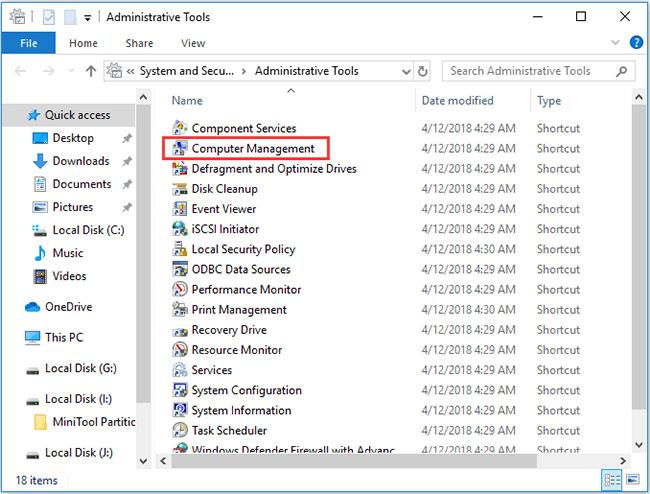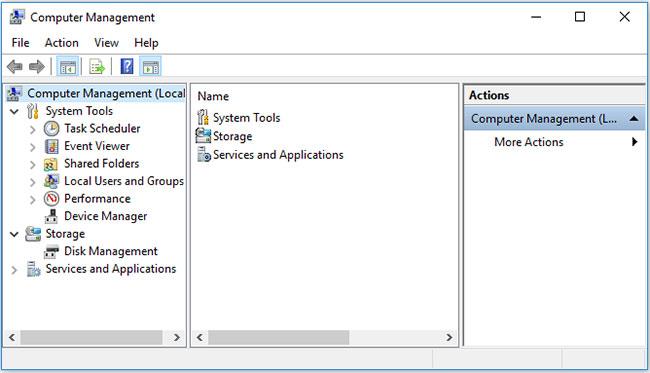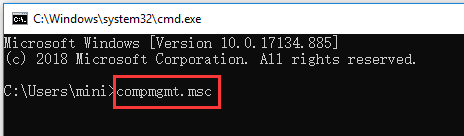Windows fornisce una serie di strumenti di gestione computer che consentono agli utenti di gestire le attività e le prestazioni della macchina. Dai un'occhiata ai 9 modi in questo articolo per sapere come aprire Gestione computer su Windows 10.
1. Apri Gestione Computer su Windows 10 dal menu Start
Il modo più veloce per aprire Gestione computer in Windows 10 è utilizzare il menu Start.
È possibile fare clic sull'icona Start nell'angolo in basso a sinistra sullo schermo del computer Windows 10. Quindi digitare msc e selezionare il risultato principale Gestione computer per aprire questa applicazione.
2. Accedi a Gestione computer Windows 10 tramite la casella di ricerca
Puoi anche fare clic direttamente sulla casella di ricerca accanto a Start.
Digita msc e premi Invio per aprire Gestione computer in Windows 10.
3. Apri Gestione Computer in Windows 10 con la scorciatoia da tastiera Win+X
Puoi premere contemporaneamente i tasti Windows + X sulla tastiera per aprire il menu di accesso rapido.
Selezionare Gestione computer dall'elenco per aprire questa applicazione.

Selezionare Gestione computer dall'elenco per aprirlo
4. Utilizzare il Pannello di controllo per aprire Gestione computer di Windows 10
Premi Windows + R sulla tastiera e accedi al pannello di controllo nella finestra Esegui . Premi Invio per aprire il Pannello di controllo di Windows 10 .
Fare clic su Sistema e sicurezza > Strumenti di amministrazione .
Fare doppio clic su Gestione computer per aprirlo.
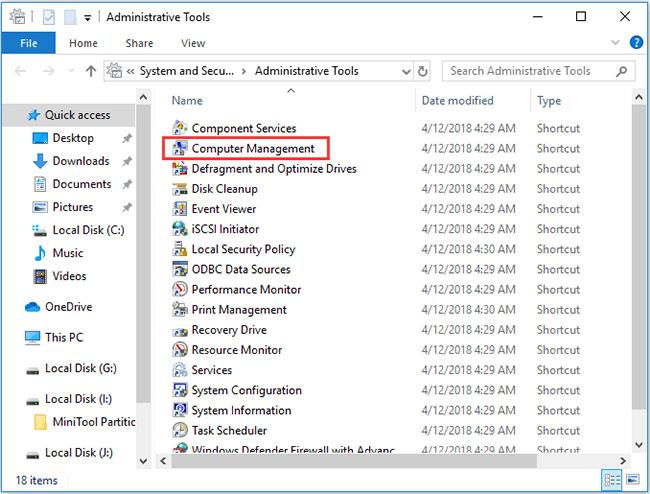
Fare doppio clic su Gestione computer per aprirlo
5. Trova Gestione computer dal menu Start
È possibile fare clic sul menu Start di Windows, scorrere l'elenco delle applicazioni e trovare Strumenti di amministrazione di Windows .
Fare clic su Strumenti di amministrazione di Windows per espanderlo. Trova l'applicazione Gestione computer e aprila.
6. Utilizza Cortana per aprire Gestione computer in Windows 10
Puoi fare clic sull'icona del microfono sulla barra delle applicazioni per farti ascoltare da Cortana. Puoi quindi dire " Apri Gestione computer " o " Avvia Gestione computer " a Cortana e si aprirà lo strumento Gestione computer.
7. Aprire Gestione computer tramite Esegui
Puoi premere contemporaneamente i tasti Windows + R per aprire Windows Run.
Digita msc e premi Invio per aprire Gestione computer Windows 10.
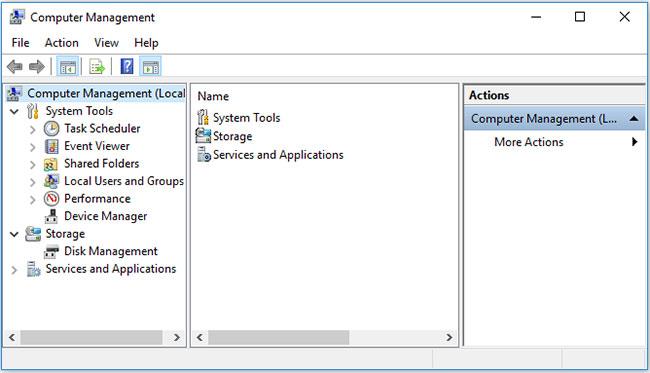
Digita msc e premi Invio per aprire Gestione computer
8. Usa CMD
È possibile aprire il prompt dei comandi e accedere a Gestione computer tramite esso.
Puoi premere il tasto Windows + R sulla tastiera, digitare cmd e premere Invio per aprire la finestra del prompt dei comandi di Windows.
Quindi puoi inserire questa riga di comando: compmgmt.msc e premere Invio per aprire Gestione computer.
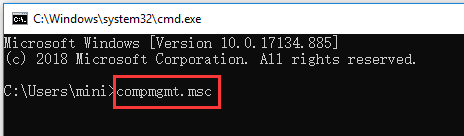
Digita compmgmt.msc e premi Invio per aprire Gestione computer
9. Vai a Gestione computer tramite Windows PowerShell
È possibile fare clic con il pulsante destro del mouse sul pulsante Start in Windows 10 e selezionare Windows PowerShell per aprire questa utilità.
Successivamente, digita msc e premi Invio per aprire Gestione computer in Windows 10.