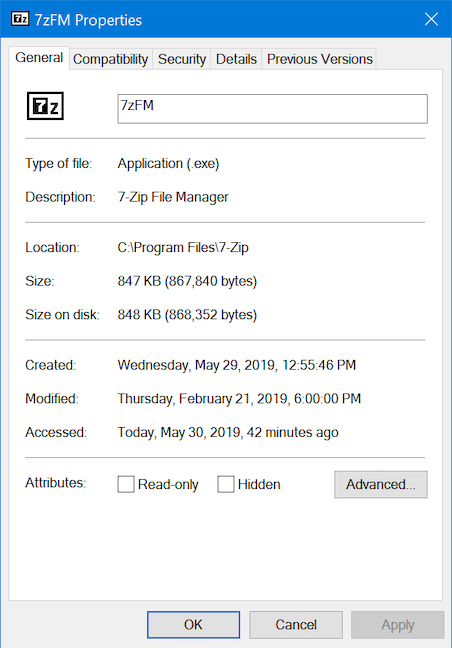Task Manager è un'applicazione utilizzata principalmente per ottenere maggiori informazioni sui processi e sulle applicazioni in esecuzione sul PC. Ecco perché la prima volta che apri Task Manager in Windows 10 potresti rimanere sorpreso, perché non c'è molto da vedere nella finestra dello strumento.
Non preoccuparti! Questa è solo una visualizzazione in miniatura di Task Manager, non l'intero strumento. Sebbene siano presenti solo pochi pulsanti, può essere utilizzato per passare da un'applicazione all'altra o chiudere i programmi in esecuzione senza accedervi. Ecco tutto ciò che puoi fare dalla visualizzazione miniatura di Task Manager in Windows 10.
A cosa serve la visualizzazione miniature di Task Manager?
1. Passa da un'applicazione aperta all'altra nella visualizzazione miniatura
L'interfaccia in miniatura di Task Manager mostra ciò che stai eseguendo in un dato momento e fornisce un modo rapido per passare da un'applicazione attiva all'altra. Per passare a una delle applicazioni aperte, fare doppio clic o toccare il suo nome nella visualizzazione miniatura di Task Manager. Puoi anche fare clic con il pulsante destro del mouse o premere a lungo sul nome dell'app e selezionare Passa a .

Seleziona Passa a
2. Chiudere le applicazioni e i programmi desktop dalla vista miniature
Se hai finito di utilizzare un'app, la visualizzazione delle miniature di Task Manager ti offre un modo rapido per chiudere l'app senza dover passare all'app precedente. Seleziona un'app dall'elenco e fai clic con il pulsante destro del mouse o tieni premuto per aprire il menu contestuale. Quindi, fai clic su Termina attività . In alternativa, puoi selezionare l'app e fare clic o toccare il pulsante Termina attività nell'angolo in basso a destra della visualizzazione miniatura.
3. Avvia una nuova app Windows 10 dalla visualizzazione ridotta a icona
Task Manager non solo ti consente di chiudere le applicazioni da questa visualizzazione, ma ti consente anche di aprirle facilmente. Fare clic con il pulsante destro del mouse o premere a lungo su un'applicazione elencata, quindi fare clic su Esegui nuova attività .
Verrà aperta la finestra Crea nuova attività , nota anche come finestra Esegui. Fare clic su Sfoglia e selezionare il file eseguibile del programma che si desidera eseguire da Esplora file.

Fare clic su Sfoglia e selezionare il file eseguibile del programma che si desidera eseguire da Esplora file
Se necessario, seleziona la casella per eseguire il processo con diritti di amministratore, quindi premi Entersulla tastiera o fai clic su OK.
Suggerimento : la finestra Crea nuova attività supporta tutti i comandi comuni che normalmente verresti immessi nel prompt dei comandi . Ad esempio, inserisci calc , quindi tocca Entero premi OK per aprire Calcolatrice.
4. Evita che Task Manager sia nascosto dietro altre finestre dell'applicazione
Se hai bisogno di utilizzare molto Task Manager, potresti trovare fastidioso che sia nascosto in background ogni volta che apri una nuova applicazione. Se desideri superare questo inconveniente e mantenere Task Manager sempre in primo piano rispetto alle altre applicazioni, fai clic con il pulsante destro del mouse o premi a lungo su qualsiasi processo elencato e seleziona Sempre in primo piano .
Quando questa opzione è abilitata, Task Manager è in primo piano rispetto alle altre finestre dell'applicazione e viene visualizzato un segno di spunta accanto all'opzione Sempre in primo piano .
Task Manager si trova sopra le altre finestre dell'applicazione
Ripeti i passaggi precedenti e fai nuovamente clic sull'opzione, se desideri disabilitarla.
5. Trova la posizione di un'applicazione in esecuzione con Task Manager
A volte è necessario sapere dove è archiviato l'eseguibile di un'applicazione sul disco rigido. Potrebbe essere necessario creare un collegamento o eliminarlo manualmente. Qualunque sia il motivo, Task Manager può aiutarti. Fare clic con il tasto destro o tenere premuto il nome dell'applicazione in Task Manager. Nel menu contestuale che si apre, seleziona Apri posizione file .
Esplora file viene aperto nella posizione in cui è archiviato il file eseguibile dell'applicazione selezionata. Il file eseguibile corrispondente viene selezionato all'apertura della cartella.

Il file eseguibile corrispondente viene selezionato all'apertura della cartella
6. Fornisci feedback a Microsoft su Windows 10
Il feedback è importante e Microsoft ha reso più semplice che mai fornire feedback con Feedback Hub , facilmente accessibile da Task Manager. Fai clic con il pulsante destro del mouse o tieni premuto su qualsiasi app, quindi seleziona Fornisci feedback.
Si apre l'Hub di Feedback che ti consente di accedere con il tuo account Microsoft e inviare commenti o suggerimenti a Microsoft.

Si apre l'hub di feedback che consente di inviare commenti o suggerimenti a Microsoft
7. Ricerca un'applicazione sconosciuta
L'interfaccia ridotta a icona di Task Manager mostra solo le applicazioni attualmente aperte. I processi in background sono nascosti nella visualizzazione più dettagliata di Task Manager. Ciò significa che gli elementi visualizzati nell'elenco di questa visualizzazione dovrebbero essere chiari e riconoscibili. Se vedi qualcosa in esecuzione ma non lo ricordi o non lo riconosci e vuoi scoprire di cosa si tratta, assicurati che non si tratti di malware. Per ricercare un'applicazione sconosciuta, fare clic con il pulsante destro del mouse o tenere premuto il nome dell'applicazione, quindi fare clic su Cerca online.
Il browser Web predefinito avvierà ed eseguirà una ricerca Web per il nome del file eseguibile dell'applicazione su Bing (indipendentemente dal motore di ricerca predefinito), per fornire ulteriori informazioni sull'applicazione.

Cerca sul Web il nome del file eseguibile dell'applicazione su Bing
8. Visualizza le proprietà di un'applicazione in esecuzione
Osservando le proprietà dell'applicazione si ottengono molte informazioni sul file eseguibile che la esegue. Puoi trovare informazioni sulla dimensione del file, sulla posizione, sulla data di accesso e sulle impostazioni di sicurezza e ottenere la risoluzione dei problemi di compatibilità.
In genere, dovrai trovare il file eseguibile in Esplora file, fare clic con il pulsante destro del mouse sul file e quindi selezionare Proprietà per ottenere queste informazioni. Tuttavia, se l'applicazione è in esecuzione, puoi semplicemente fare clic con il pulsante destro del mouse o tenerla premuta nella visualizzazione compatta di Task Manager e selezionare Proprietà.
La finestra Proprietà si apre senza doverti preoccupare di trovare il file eseguibile dell'applicazione, dandoti accesso a informazioni utili sull'applicazione.
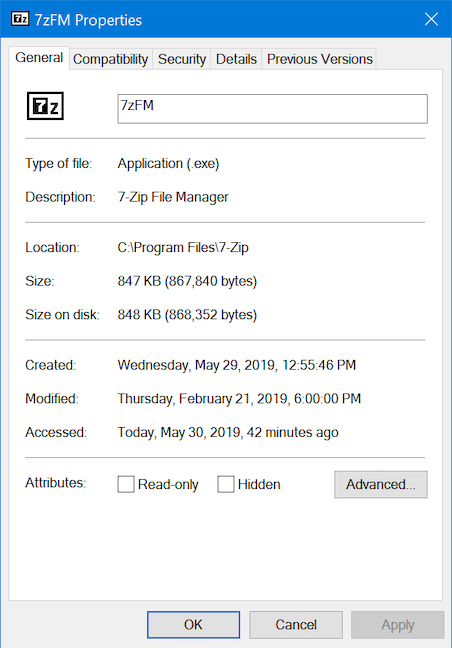
Si apre la finestra Proprietà
9. Apri la versione completa di Task Manager
Ora hai visto quasi tutto ciò che puoi fare da questa semplice visualizzazione di Task Manager. Questo è sicuramente utile, ma questo fantastico strumento Windows ha molto altro da offrire. Per vedere la versione completa di Task Manager, fai clic su Ulteriori dettagli nella parte inferiore della visualizzazione miniatura.

Versione completa di Task Manager