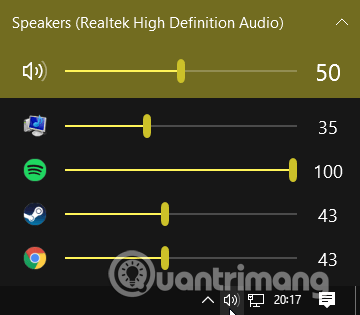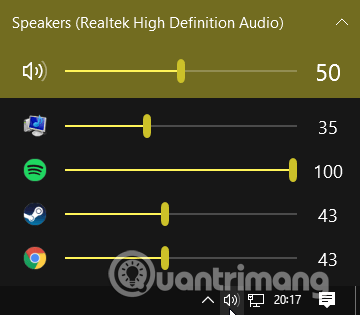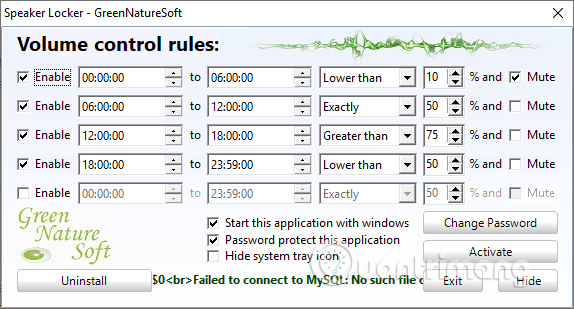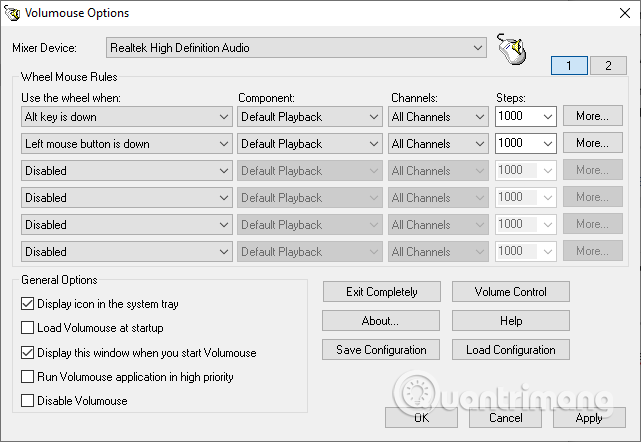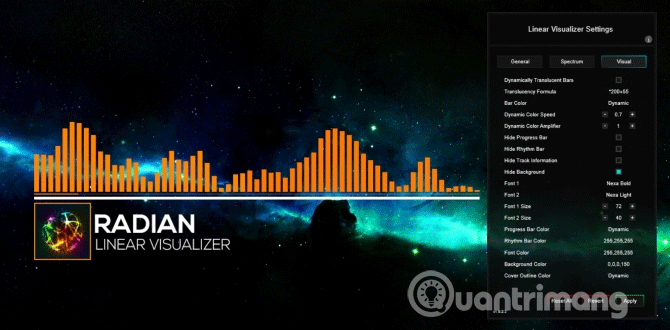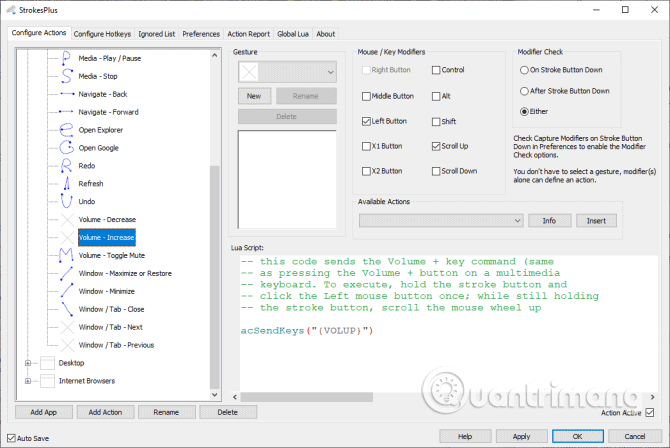In precedenza, esistevano pochissimi modi per controllare il volume sui computer Windows. Tuttavia, Windows 10 può funzionare bene con smartphone, connessioni a computer remoti, software, ecc. Ora puoi utilizzare molti modi per controllare il volume su Windows 10.
1. Controlla l'audio di Windows 10 con l'app PC Remote per Android
Su Android, puoi utilizzare PC Remote per controllare l'audio su macchine Windows 10. Gli utenti devono installare PC Remote per dispositivi Android e la versione server per desktop o laptop Windows 10. Quindi, crei una connessione tramite Bluetooth o Wi-Fi, controlli l'audio su il tuo computer Windows 10 direttamente dal tuo dispositivo Android.
Passo 1 . Scarica PC Remote per Android .
Passo 2 . Scarica e installa PC Remote per Windows.
https://storage.googleapis.com/monect-pc-remote.appspot.com/pc-remote-receiver/PCRemoteReceiverSetup_6_3_0.zip
Passaggio 3 . Collega il tuo dispositivo Android e il computer alla stessa rete Wi-Fi o tramite Bluetooth.
Passaggio 4 . Controlla il volume sul tuo computer Windows 10 utilizzando il pulsante del volume sul tuo dispositivo Android o il dispositivo di scorrimento nell'app PC Remote.
PC Remote dispone inoltre di una serie di altre funzioni estese, come i profili di controllo del gioco integrati, così puoi utilizzare PC Remote per controllare i tuoi giochi preferiti. Inoltre, dispone anche di uno strumento di conversione file , streaming diretto dalla fotocamera del dispositivo Android al dispositivo Windows, supporto per il lancio di applicazioni, tastiera dedicata e molte altre funzionalità.
2. Utilizza EarTrumpet per controllare il volume di ciascuna applicazione in Windows 10
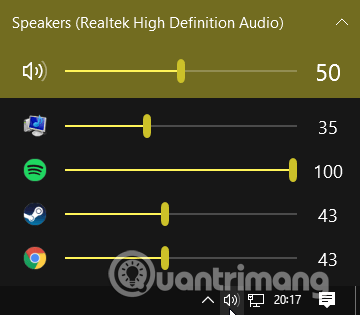
EarTrumpet è un ottimo software open source che fornisce molto controllo del volume su Windows 10. La caratteristica distintiva di EarTrumpet è il controllo di più ingressi e uscite audio per ciascun sistema separatamente. Invece di utilizzare il Pannello di controllo o le Impostazioni di Windows 10, EarTrumpet crea un pannello del volume separato per ciascun dispositivo audio.
Si integra perfettamente con Windows 10 e appare come un'app Windows nativa che puoi utilizzare immediatamente su questo sistema operativo. Inoltre, ha un'altra caratteristica estremamente utile di trascinare e rilasciare le applicazioni di riproduzione audio su diversi dispositivi audio.
3. Controlla i livelli del volume in Windows 10 con Speaker Locker
https://speaker-locker.en.softonic.com/?ex=BB-859.3
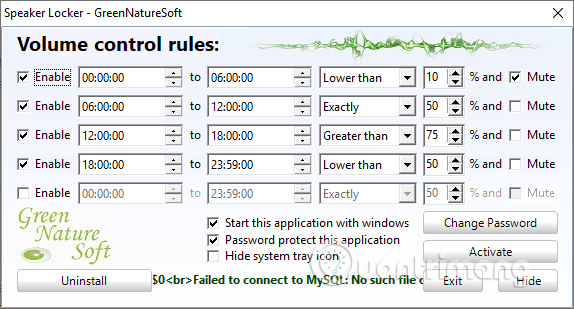
Se desideri limitare il livello del volume su Windows 10, Speaker Locker di Greennaturesoft ti aiuterà a farlo. Questo software ha quattro opzioni:
- Disattiva l'audio dell'altoparlante
- Impostare il volume dell'altoparlante al limite superiore
- Mantenere il volume dell'altoparlante al livello corretto
- Impostare il volume dell'altoparlante su un limite basso
Puoi combinare i limiti di volume con il tempo di attività. Ad esempio, puoi impostare il livello del volume in modo che rimanga al di sotto del 50% tra le 6:00 e mezzogiorno, ma al di sopra del 75% tra mezzogiorno e le 17:00.
Speaker Locker richiede una password amministratore in modo che altri utenti non possano disabilitarlo. Puoi anche impostare Speaker Locker in modo che venga avviato con Windows .
4. Controlla il volume di Windows 10 con la rotellina del mouse
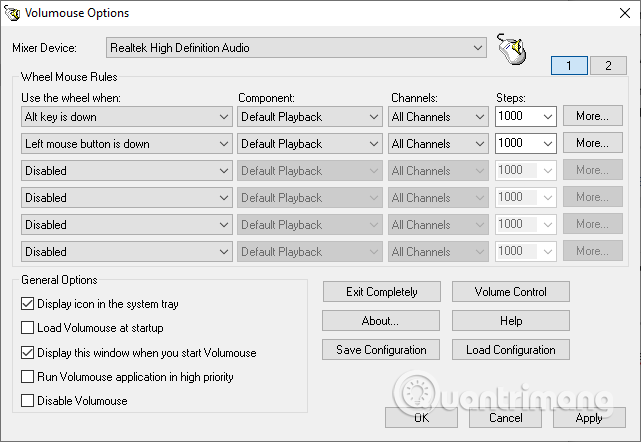
Puoi controllare il volume in Windows 10 utilizzando la rotellina del mouse. Volumouse di Nirsoft ti consente di utilizzare la rotellina del mouse per controllare il volume del sistema. Volumouse funziona meglio se combinato con un altro trigger.
Ad esempio, puoi impostare Volumouse in modo che si attivi solo quando si tiene premuto CTRL o quando il puntatore del mouse si posiziona su una determinata parte dello schermo, ecc.
Nirsoft ha anche sviluppato una serie di plugin che ti consentono di controllare le finestre attive o aprire e chiudere le porte di CD-ROM/DVD con il mouse.
5. Modifica il controllo del volume sullo schermo di Windows 10 con 3RVX
https://3rvx.com/
3RVX è un'applicazione di regolazione audio open source per Windows 10. Dispone di una serie di controlli del volume con indicatori sullo schermo, notifiche nella barra delle applicazioni e altre utili funzionalità.
6. Utilizza la skin Rainmeter per controllare l'audio e il volume di Windows 10
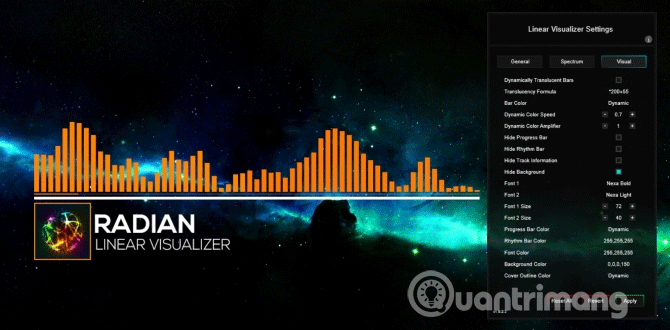
Rainmeter è uno strumento di personalizzazione desktop gratuito e open source per Windows. Gli sviluppatori hanno creato incredibili skin Rainmeter come controllo del suono, calendario, applet, ecc...
- Audio Switcher è una skin Rainmeter molto semplice che ti consente di passare rapidamente tra cuffie e altoparlanti.
- Radian Linear Visualizer è un'applet di visualizzazione audio dal vivo per desktop con copertine di album ad aggiornamento automatico e una serie di altre opzioni di personalizzazione.
- VolKnob aggiunge una semplice manopola del volume al desktop, regolata facendo scorrere la rotellina del mouse (funzionalità simile a Volumouse di Nirsoft).
- AppVolumePlugin aggiunge un misuratore e un controllo del volume a ciascuna app.
- Il controllo del volume minimo aggiunge al desktop una barra di controllo del volume estremamente semplice ma completamente funzionale.
Altre skin Rainmeter sono dotate di funzionalità di controllo del tono e del volume integrate. Esistono molte skin Rainmeter e un gran numero di plug-in e applet, quindi troverai qualcosa adatto alle tue esigenze.
7. Utilizza AutoHotKey per controllare il volume di Windows 10
AutoHotKey ti consente di creare macro da tastiera personalizzate. Puoi programmare AutoHotKey per controllare le impostazioni del volume di Windows 10. Il seguente script di base consente di aumentare o diminuire il volume di Windows utilizzando i tasti Win+ Page Upe Win+ Page Down.
#PgUp::Invia {Volume_Up 3} #PgDn::Invia {Volume_Down 3}
Passo 1 . Scarica e installa AutoHotKey.
Passo 2 . Fare clic con il tasto destro sul desktop e selezionare Nuovo > Documento di testo .
Passaggio 3 . Copia lo script in un nuovo file di testo.
Passaggio 4 . Vai su File > Salva con nome e modifica il tipo di file in .ahk (AutoHotKey Script) .
Passaggio 5 . Eseguendo lo script AutoHotKey, puoi modificare il volume con una macro della tastiera personalizzata.
8. Controlla il volume di Windows 10 con i gesti del mouse con StrokesPlus
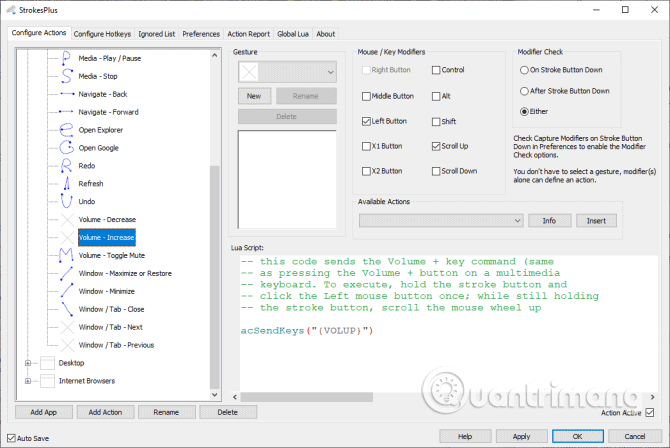
L'ultima opzione di controllo del volume di Windows 10 è StrokePlus. StrokesPlus è uno strumento gratuito di riconoscimento dei gesti del mouse. Utilizzando StrokesPlus, puoi programmare gesti personalizzati del mouse per controllare il volume di Windows 10.
Per controllare il volume, tieni premuto il pulsante destro del mouse e disegna un gesto. Ad esempio, puoi disegnare una U per aumentare il volume e una D per diminuirlo.
Ora puoi controllare il volume in Windows 10 con il tuo smartphone, con i gesti del mouse, con interfacce desktop personalizzate interattive e molte altre opzioni.