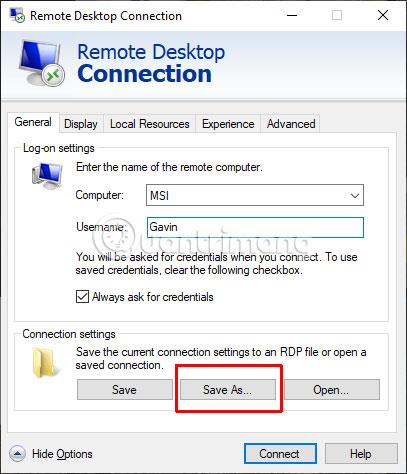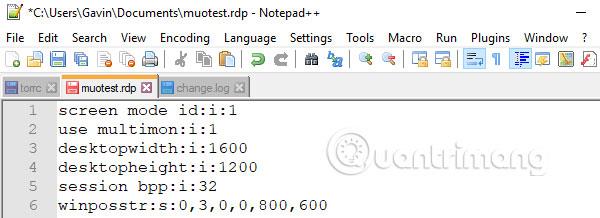Utilizzi Connessione desktop remoto di Windows nella tua vita quotidiana? Se la risposta è sì, dovresti creare un file di configurazione personalizzato della Connessione desktop remoto per ogni connessione remota. Creare un profilo di connessione personalizzato è semplice e ti farà risparmiare molto tempo.
Anche i file di configurazione di Connessione desktop remoto hanno un numero sorprendentemente elevato di opzioni. Ma quali opzioni dovresti modificare?
Di seguito è riportata una guida alle più importanti opzioni di personalizzazione della Connessione desktop remoto.
Configura la connessione desktop remoto per risparmiare il massimo tempo
Come creare un file di configurazione personalizzato di Desktop remoto

Prima di poter personalizzare i file di configurazione di Connessione desktop remoto, è necessario creare un file di configurazione. Ecco come creare un file di configurazione di Connessione desktop remoto:
- Inserisci remote nella barra di ricerca del menu Start e seleziona il risultato più adatto.
- Seleziona Salva con nome . Assegna un nome alla configurazione, quindi fai clic su Salva.
- Vai alla posizione in cui è salvato il file di configurazione. Fare clic con il pulsante destro del mouse sul file di configurazione di Connessione desktop remoto e selezionare Apri con . Passare al Blocco note e selezionare OK.
Oppure fai riferimento all'articolo: Modi per accedere e controllare il tuo computer da remoto per sapere come farlo.
Il file di configurazione di Desktop remoto contiene un lungo elenco di opzioni. Di seguito sono riportate 8 delle opzioni più utili da configurare.
8 profili personalizzati di connessione desktop remoto di Windows consentono di risparmiare tempo
1. Autoriconnessione abilitata
Una delle opzioni di configurazione della connessione desktop remoto più importanti e convenienti è l'abilitazione della connessione automatica. Quando abiliti la riconnessione automatica, Connessione desktop remoto tenterà automaticamente di connettersi al computer remoto , se la connessione viene interrotta per qualsiasi motivo. Individua la riga seguente e assicurati che assomigli a questa:
autoreconnection enabled:i:1
2. Numero massimo di tentativi di connessione automatica
La seconda opzione consigliata dall'articolo è "connessione automatica numero massimo di tentativi" sulla piattaforma combinata con "connessione automatica abilitata". Remote Desktop può gestire fino a 200 tentativi di riconnessione, dopodiché la connessione sarà ancora “morta”.
Aggiungi la seguente riga al file di configurazione della Connessione desktop remoto:
autoreconnect max retries:i:[retry number]
Ricorda, il numero massimo di riconnessioni è 200.
3. Tipo di connessione
L'opzione Tipo di connessione Desktop remoto specifica il tipo di connessione Internet utilizzata dalla connessione remota, in termini di larghezza di banda disponibile. A seconda dell'opzione scelta, la connessione Desktop remoto modificherà le impostazioni relative alle prestazioni, tra cui smussamento dei caratteri, animazioni, Windows Aero, temi, sfondo del desktop, ecc.
È possibile scegliere tra 7 diversi tipi di connessione:
- Modem (56Kbps)
- Banda larga a bassa velocità (256Kbps - 2Mbps)
- Satellite (2Mbps - 16Mbps con latenza elevata)
- Banda larga ad alta velocità (2Mbps - 10Mbps)
- WAN (10Mbps o più con latenza elevata)
- LAN (10Mbps o più)
- Rileva automaticamente la larghezza di banda
Nella maggior parte dei casi, l'opzione migliore è "Rileva automaticamente larghezza di banda". Tuttavia, se sei sicuro che la tua connessione sia di un tipo particolare, puoi inserire manualmente il tipo di connessione.
Modificare la riga "tipo di connessione" per riflettere il tipo di connessione. Il seguente comando utilizza l'opzione di rilevamento automatico della larghezza di banda:
connection type:i:7
Tieni presente che devi anche abilitare l' opzione networkautodetect affinché il rilevamento automatico della larghezza di banda funzioni:
networkautodetect:i:0
4. ID dimensione, larghezza e altezza del desktop
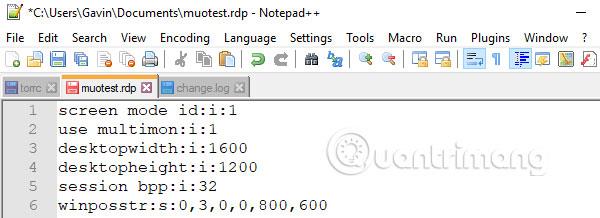
La larghezza del desktop e l'altezza del desktop di Connessione desktop remoto consentono di impostare una dimensione di finestra specifica per una connessione desktop remoto. Qualsiasi dimensione della finestra inferiore a "Schermo intero" verrà visualizzata nella finestra di connessione Desktop remoto.
Imposta la dimensione della finestra preferita modificando le opzioni di larghezza del desktop e altezza del desktop :
desktopwidth:i:800
desktopheight:i:600
Tuttavia, puoi sovrascrivere l'impostazione personalizzata delle dimensioni della finestra di connessione Desktop remoto utilizzando l' opzione id dimensione desktop . Questa opzione specifica una dimensione di finestra predefinita, disponibile nella finestra di dialogo Connessione desktop remoto. Le opzioni includono:
- 640×480
- 800×600
- 1024×768
- 1280×1024
- 1600×1200
Per specificare una dimensione di finestra predefinita per una connessione Desktop remoto, aggiungi la seguente opzione:
desktop size id:i:[option number]
5. Dimensionamento intelligente
Il dimensionamento intelligente semplifica il ridimensionamento della finestra di Desktop remoto. Bene, semplifica la corretta espansione del contenuto nella finestra del desktop remoto. A volte, se ridimensioni una finestra del desktop remoto, il contenuto risulterà sfocato o distorto. Smart Sizing gestirà questi problemi.
Aggiungi la seguente opzione al file di configurazione di Desktop remoto:
smart sizing:i:1
6. Ganci per tastiera
Qualcosa che a volte viene trascurato nel processo di creazione di una connessione Desktop remoto è l'uso della funzione Tasto Windows. Come controlli quale computer utilizza la funzione tasto Windows e le sue scorciatoie?
È possibile configurare Connessione desktop remoto per consentire ai computer client o ai sistemi host di applicare combinazioni di tasti Windows. Ci sono tre opzioni:
- Le combinazioni di tasti di Windows si applicano al computer locale
- Le combinazioni di tasti di Windows si applicano ai computer remoti
- Le combinazioni di tasti di Windows si applicano solo in modalità a schermo intero
Pertanto, se vuoi assicurarti che le scorciatoie dei tasti Windows funzionino sul computer remoto, utilizza la seguente opzione:
keyboardhook:i:1
7. Reindirizzamento degli appunti
Un'altra comoda funzionalità di connessione al desktop remoto è il reindirizzamento degli appunti. Questa opzione ti consente di copiare il contenuto dagli appunti del client e incollarlo sul tuo computer locale. Ancora meglio, è reciproco, quindi puoi copiare e incollare nel tuo ambiente desktop remoto.
Assicurati di impostare le opzioni degli appunti utilizzando l'interruttore a levetta 1 , come segue:
redirectclipboard:i:1
8. Usa Multimon
Al giorno d'oggi, molti utenti desiderano configurare più display e la connessione remota può utilizzare anche un display secondario. Nelle versioni precedenti a Windows 7 , gli utenti di Connessione desktop remoto dovevano accontentarsi della modalità span, che presentava alcune limitazioni, tra cui il fatto che la risoluzione totale del display non poteva superare 4096 × 2048. Con un singolo display UHD 4K, al massimo, lo farai immediatamente notare il problema.
Multimon ti consente di utilizzare ciascun monitor collegato a un computer remoto senza restrizioni. Se ti connetti regolarmente in remoto a un dispositivo con più schermi, "usa multimon" è un must.
Impostare lo stato multimonitor su On, come segue:
use multimon:i:1
Molte di queste impostazioni sono disponibili tramite la finestra di dialogo Connessione desktop remoto di Windows. Tuttavia, puoi creare più profili abbastanza rapidamente una volta che sai quali impostazioni personalizzate desideri modificare. Sono disponibili anche molte altre impostazioni di configurazione della Connessione desktop remoto.
Hai problemi con la connessione al Desktop Remoto? Questi sono suggerimenti per risolvere i problemi di installazione di Desktop remoto .
Spero che tu possa trovare la scelta giusta per te!