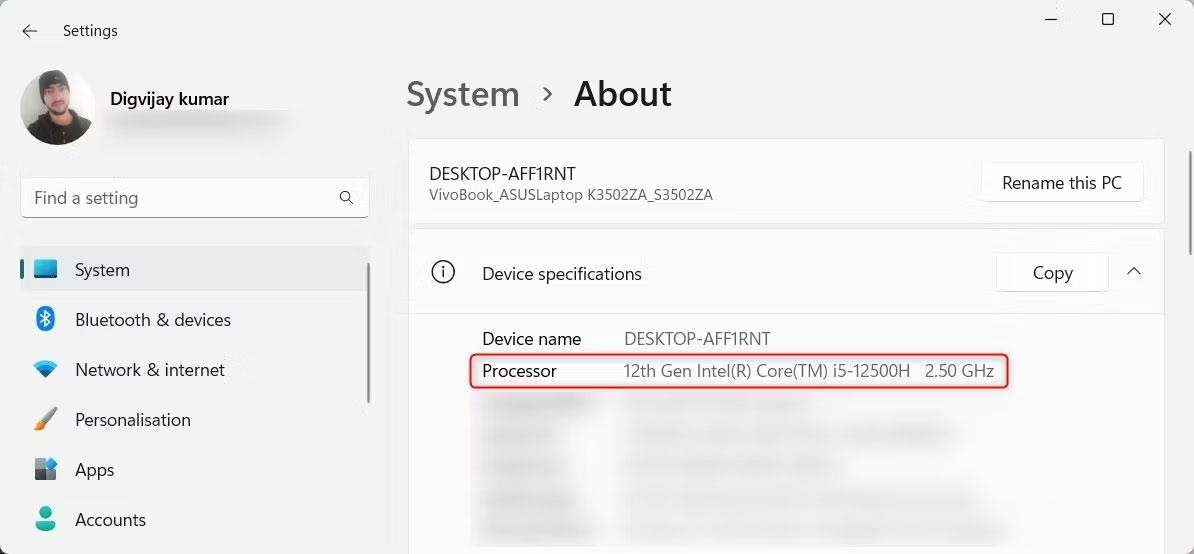Per trovare informazioni sulla generazione di processori Intel sul tuo dispositivo Windows bastano pochi clic. In questo articolo, LuckyTemplates ti guiderà come trovare informazioni sul processore e spiegare i parametri. Se vuoi sapere come visualizzare la configurazione dettagliata del computer, puoi fare riferimento a questo articolo: 4 semplici modi per verificare la configurazione di computer e laptop e le informazioni sull'hardware
1. Come verificare la generazione del processore Intel utilizzando le Impostazioni di sistema
Su Windows, puoi controllare rapidamente la generazione del tuo processore Intel tramite Impostazioni di sistema. Per fare ciò, apri Impostazioni .
Nella finestra Impostazioni, fai clic sull'opzione Sistema per aprirla. Successivamente, nel pannello di destra, scorri verso il basso e fai clic su Informazioni per visualizzare le informazioni di sistema.

Controlla la generazione del processore Intel utilizzando le Impostazioni di sistema
Qui troverai il nome del processore e la generazione del processore Intel. Puoi anche controllare specifiche aggiuntive come la versione RAM e il sistema operativo qui.
2. Come verificare la generazione del processore Intel utilizzando Gestione dispositivi
Un altro modo per verificare la generazione del processore Intel è tramite Gestione dispositivi . Per fare ciò, fare clic con il pulsante destro del mouse su Start e selezionare Gestione dispositivi dall'elenco di opzioni. Troverai un elenco di diversi dispositivi e hardware nella finestra Gestione dispositivi. Espandi la sezione Processori per visualizzare il nome e la generazione del processore Intel.

Controlla la generazione del processore Intel utilizzando Gestione dispositivi
Qui puoi anche controllare altri dettagli come ID hardware, produttore e fornitore di driver. Per vederli, fai clic con il pulsante destro del mouse sul processore e seleziona Proprietà . Passa quindi alla scheda Dettagli e fai clic sul menu a discesa Proprietà .
3. Come verificare la generazione del processore Intel utilizzando lo strumento Informazioni di sistema
Puoi utilizzare lo strumento Informazioni di sistema per ottenere un rapporto completo sul tuo sistema. Questo strumento fornisce molto più che semplici informazioni sulla generazione del processore Intel. Fornisce informazioni dettagliate su driver installati, modello di sistema, versione del BIOS, versione di Windows, memoria, ecc.
Per aprire questo strumento, digita Informazioni di sistema nella barra di ricerca di Windows. Quindi selezionalo dai risultati della ricerca. Puoi anche usare Win + R per aprire il comando Esegui , digitare msinfo32 e premere Invio.

Controlla la generazione del processore Intel utilizzando le informazioni di sistema
Il nome del tuo processore si trova nella sezione Riepilogo del sistema nel pannello di destra.
4. Come verificare la generazione del processore Intel utilizzando Esplora file
Se utilizzi Esplora file di Windows, puoi anche controllare la generazione del processore Intel proprio qui. Puoi controllare la generazione del tuo processore Intel direttamente dalla finestra Esplora file.
Per fare ciò, fai clic su Questo PC nel pannello di sinistra, quindi seleziona Proprietà .

Controlla la generazione del processore Intel utilizzando Esplora file
Troverai la generazione del processore Intel nella sezione Specifiche del dispositivo .
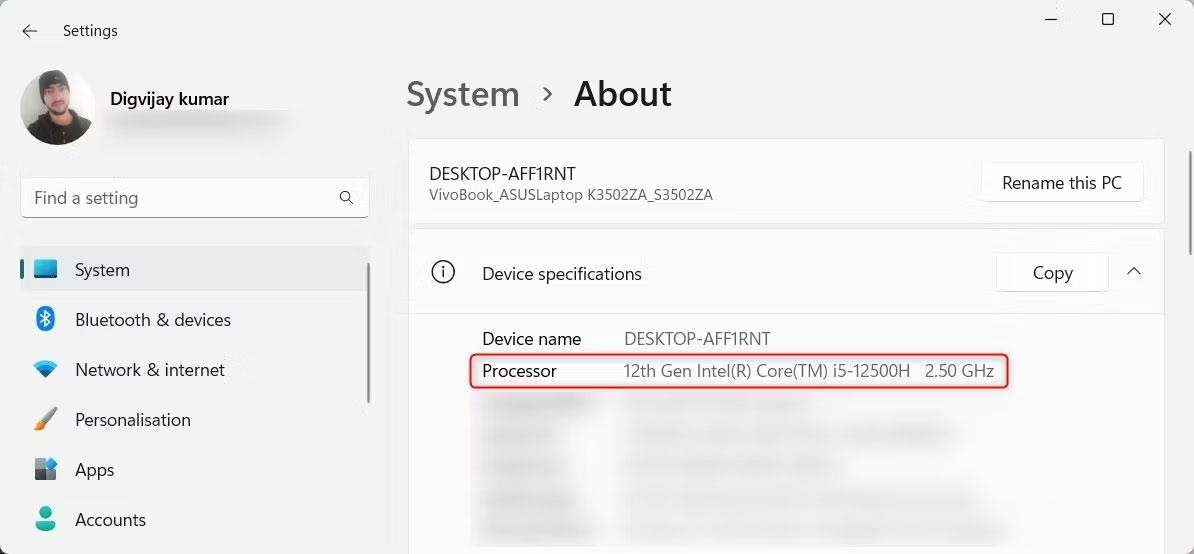
Controlla la generazione del processore Intel utilizzando le Impostazioni di sistema
Questa schermata mostra anche la versione di Windows, la build del sistema operativo, il tipo di sistema e altri dettagli.
5. Come verificare la generazione del processore Intel utilizzando Task Manager
Task Manager è uno strumento nativo di Windows che mostra quali programmi e servizi sono in esecuzione sul tuo computer. Per aprirlo, fai clic con il pulsante destro del mouse su uno spazio vuoto sulla barra delle applicazioni e seleziona Gestione attività dal menu visualizzato. Inoltre, puoi premere la combinazione di tasti Ctrl + Maiusc + Esc per aprire direttamente.
Vedrai molte schede nella finestra Task Manager come Processi, Prestazioni, Cronologia app, ecc. Fai clic sulla scheda Prestazioni ed espandi la sezione CPU.

Controlla la generazione del processore Intel utilizzando Task Manager
Qui troverai il nome del processore e la generazione del processore Intel. Ad esempio, se vedi Intel(R) Core(TM) i5-12500H di dodicesima generazione, hai un processore Intel Core i5 di dodicesima generazione.
6. Come verificare la generazione del processore Intel con lo strumento di diagnostica DirectX
Lo strumento diagnostico DirectX è un'altra utility Windows che fornisce informazioni dettagliate sull'hardware e sulla configurazione del sistema. Questo strumento è progettato per risolvere i problemi audio e video di DirectX, ma puoi anche controllare la generazione del tuo processore Intel.
Per aprire questo strumento, fare clic con il pulsante destro del mouse su Start e selezionare Esegui . Digitare dxdiag nel campo di input e fare clic su OK o premere Invio. Questo comando apre lo strumento di diagnostica DirectX.
Nella finestra Strumento di diagnostica DirectX, fare clic sulla scheda Sistema . Cerca la riga Processore nella sezione Informazioni di sistema e troverai il nome e la generazione del tuo processore.

Controlla la generazione del processore Intel con lo strumento di diagnostica DirectX
L'istantanea sopra mostra un sistema di esempio con un processore Intel Core i5-12500H di dodicesima generazione.
Queste informazioni sono importanti durante la risoluzione dei problemi e l'aggiornamento dei componenti del computer. Puoi anche confrontare le differenze di prestazioni tra diverse generazioni di processori Intel.
7. Come verificare la generazione del processore Intel utilizzando il prompt dei comandi
Se sei esperto di tecnologia, puoi anche utilizzare il prompt dei comandi per verificare la generazione del tuo processore Intel. Per fare ciò, digita CMD nella barra di ricerca di Windows e seleziona l' app Prompt dei comandi dai risultati della ricerca.

Controlla la generazione del tuo processore Intel utilizzando il prompt dei comandi
Nella finestra del prompt dei comandi, digitare wmic cpu get name e premere Invio. Vedrai il nome del tuo processore insieme alla generazione del processore Intel.
8. Come verificare la generazione del processore Intel utilizzando Windows PowerShell
PowerShell è simile al prompt dei comandi ma presenta caratteristiche e funzionalità aggiuntive. Pertanto, se desideri un report di sistema più avanzato che copra la generazione del tuo processore Intel, l'utilizzo di PowerShell è la scelta migliore.
Per aprire PowerShell, fare clic con il pulsante destro del mouse sul pulsante Start e selezionare Terminale dall'elenco di opzioni. Se invece il prompt dei comandi è aperto, fai clic sulla freccia giù e seleziona Windows PowerShell dall'elenco. In alternativa, puoi utilizzare i tasti Ctrl + Maiusc + 1 per aprire direttamente la finestra di PowerShell.

Controlla la generazione del processore Intel utilizzando PowerShell
Nella finestra di PowerShell, inserisci il comando seguente e premi Invio. Otterrai il nome del processore e la generazione del processore Intel.
Get-CimInstance Win32_Processor | Select Name
Per trovare il numero totale di core e thread nel processore, immetti il comando seguente in una finestra di PowerShell e premi Invio. Vedrai il numero attuale di core per la tua CPU.
(Get-CimInstance Win32_Processor).NumberOfCores
Allo stesso modo, digita i seguenti comandi e premi Invio per ottenere le informazioni sul numero totale di thread.
(Get-CimInstance Win32_Processor).NumberOfLogicalProcessors
Ecco alcuni modi per verificare la generazione del tuo processore Intel. Ora puoi utilizzare questi suggerimenti prima di acquistare una nuova CPU o aggiornare una vecchia CPU per testare la generazione di processori Intel.