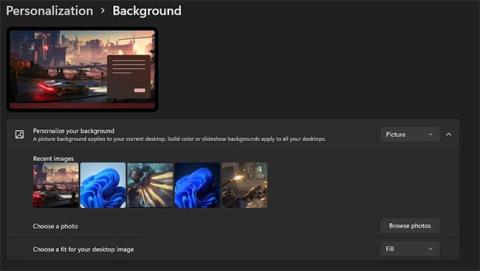La personalizzazione del desktop è un aspetto importante della vita tecnologica. Un sistema operativo personalizzato ti aiuta a distinguerti, creando un ambiente di lavoro e intrattenimento confortevole. Pertanto, questo articolo illustra una serie di modi in cui puoi personalizzare l'aspetto di Windows 11 .
1. Sfondi personalizzati
La schermata iniziale è la prima cosa che vedi dopo aver sbloccato il sistema. Un ottimo modo per personalizzare il tuo Windows 11 è impostare lo sfondo della schermata iniziale su una bellissima immagine che ti piace. Potrebbe essere qualcosa di semplice come la foto di una persona cara o un'immagine preferita. Puoi persino impostare GIF e brevi video come sfondo del desktop.
Per fare ciò, seleziona Start , fai clic sull'icona Impostazioni e vai alla scheda Personalizzazione.

Impostazioni dello sfondo di Windows 11
In questa scheda vedrai la scheda Personalizza il tuo sfondo di seguito. Assicurati che la scheda Personalizza lo sfondo sia impostata su Immagine e vedrai una selezione di immagini ad alta risoluzione preinstallate tra cui puoi scegliere. Se nessuno di questi soddisfa le tue preferenze, puoi importare le foto scaricate facendo clic su Sfoglia foto.
2. Temi di Windows
Windows 11 è un sistema operativo che ti consente di personalizzare molto più del semplice sfondo del desktop. La funzionalità Temi di Windows ti consente di mantenere sincronizzate le tue personalizzazioni, eliminando la necessità di modificare le singole funzionalità. Puoi salvare lo sfondo del desktop, lo sfondo della schermata di blocco, le app, i colori delle finestre e altro ancora nello stesso tema.
Per fare ciò, apri Impostazioni di Windows , seleziona Personalizzazione e vai al sottomenu Tema.

Installa i temi di Windows 11
Puoi scegliere da una raccolta di temi predefiniti per modificare l'aspetto generale di Windows 11. Puoi anche creare un tema personalizzato modificando manualmente ciascuna funzionalità e salvarlo facendo clic sul pulsante Salva .
3. Imposta la presentazione come sfondo dello schermo
Anche una sola foto come sfondo del computer può essere stancante. Per fortuna, Windows 11 ha una funzionalità che ti consente di trasformare lo sfondo del desktop in una presentazione. Questo è un ottimo modo per aggiungere interesse al tuo schermo e renderlo diverso di momento in momento.
Per fare ciò, apri Impostazioni di Windows e apri il menu Personalizzazione. Passare al sottomenu Sfondo e selezionare l'opzione Presentazione .

Installa la presentazione Windows 11
Una volta selezionata questa opzione, fare clic sul pulsante Sfoglia. Si aprirà la finestra File Manager , dalla quale potrai selezionare una cartella contenente le tue immagini preferite per la presentazione. Puoi impostare la durata tra le transizioni delle immagini e persino mescolare l'ordine delle immagini per mantenere le cose interessanti. La presentazione funziona bene anche con temi personalizzati.
4. Caratteri personalizzati
Un altro modo per migliorare l'aspetto dello schermo di Windows 11 è cambiare il carattere del testo. Esistono centinaia di caratteri unici là fuori. Puoi utilizzare questi due metodi per scaricare e installare i caratteri su Windows 11. La cartella dei caratteri è generalmente compressa.

Aggiungi stili di carattere su Windows 11
Facendo doppio clic sul file del carattere si aprirà una finestra che ne mostra l'anteprima. Fare clic su Installa per aggiungere il carattere al sistema.
Il secondo metodo per installare i caratteri su Windows 11 è trascinare e rilasciare il file del carattere nella casella fornita nel sottomenu Caratteri nel menu Personalizzazione. Il carattere verrà installato automaticamente sul tuo computer.

Menu dei caratteri di Windows 11
Puoi modificare il carattere del tuo sistema scegliendo tra i caratteri disponibili nell'elenco fornito. Puoi anche modificare il colore del testo evidenziato e non evidenziato in Windows 11.
5. Applicazioni personalizzate
Un altro ottimo modo per personalizzare Windows 11 è utilizzare alcune delle migliori app di personalizzazione di Windows . Un buon esempio di app personalizzata è Lively Wallpaper . Questa app gratuita di Windows Store ti consente di impostare GIF, immagini personalizzate e persino pagine Web come sfondo del desktop.

Sfondo sullo schermo
Lively ha diversi sfondi stock tra cui scegliere, ma puoi facilmente aggiungere i tuoi sfondi alla sua vasta libreria.
6. Aggiungi app alla barra delle applicazioni
La barra delle applicazioni è una funzionalità utile che consente di accedere rapidamente a un breve elenco di applicazioni. A differenza delle versioni precedenti, la barra delle applicazioni di Windows 11 è centrata, ma è comunque completamente personalizzabile. Puoi aggiungere e rimuovere le app più utilizzate dalla barra delle applicazioni, offrendoti un accesso rapido e conveniente agli strumenti di cui hai bisogno quando vuoi.
Per aggiungere un'app alla barra delle applicazioni, avviala dal menu Start e fai clic con il pulsante destro del mouse sull'icona della barra delle applicazioni.

Aggiungi alla barra delle applicazioni
Verrà visualizzato un piccolo menu a discesa con l' opzione Aggiungi alla barra delle applicazioni . Una volta selezionata questa opzione, l'icona dell'app rimarrà sulla barra delle applicazioni anche dopo averla chiusa.
Inoltre, il processo è semplice anche se desideri rimuovere un'app indesiderata dalla barra delle applicazioni. Fare clic con il tasto destro sull'applicazione indesiderata sulla barra delle applicazioni. Nel menu a comparsa, seleziona Sblocca dalla barra delle applicazioni . L'app scomparirà dalla barra delle applicazioni immediatamente dopo aver eseguito questa operazione.

Sblocca dalla barra delle applicazioni
Puoi anche scegliere quali app di sistema preinstallate visualizzare sulla barra delle applicazioni accedendo al menu della barra delle applicazioni nelle impostazioni. Per fare ciò, apri Impostazioni di Windows e vai alla scheda Personalizzazione. Successivamente, fai clic sul sottomenu della barra delle applicazioni per aprire le impostazioni.

Seleziona l'applicazione da visualizzare sulla barra delle applicazioni
7. Personalizza il menu Start
Il menu Start è un elenco più dettagliato delle applicazioni e dei file disponibili sul tuo computer. Puoi aggiungere le tue app e cartelle preferite al menu Start, in modo che rimangano visibili ogni volta che fai clic sul pulsante Start.
Fai clic sul pulsante Start e scorri fino alla tua applicazione preferita. Quindi, fai clic con il pulsante destro del mouse sull'app e seleziona Aggiungi a Start .

Personalizza il menu Start
Tieni presente che puoi aggiungere solo un numero limitato di app al menu Start, quindi scegli saggiamente. Puoi anche personalizzare il menu Start in Windows 11 in molti altri modi, ad esempio utilizzando applicazioni esterne per modificarne l'aspetto.
8. Personalizza i suoni del sistema e cambia il cursore del mouse
Un altro modo per far risaltare il tuo Windows 11 è modificare i suoni del sistema e utilizzare un puntatore del mouse personalizzato. Il cursore a triangolo è un classico, ma Windows 11 ti consente di essere creativo con ciò che usi per selezionare le tue app.
Per accedere a questa funzionalità, apri Impostazioni e la scheda Personalizzazione. Successivamente, vai su Temi e vedrai l'opzione per modificare il puntatore del mouse e i suoni di sistema.

Personalizza i suoni del sistema e cambia il cursore del mouse
Quando fai clic sull'opzione Cursore del mouse , verrà visualizzata una finestra che ti consentirà di sfogliare un elenco di cursori predefiniti tra cui puoi scegliere. Naturalmente è possibile personalizzarlo in modo un po' più avanzato.
Puoi modificare gli avvisi di sistema per diverse attività dal menu Suoni. Ad esempio, puoi personalizzare i suoni di ricarica, i suoni di tethering del dispositivo, ecc. Inoltre, le tue scelte di personalizzazione possono essere salvate come temi, permettendoti di passare liberamente da un tema all'altro. Suoni e cursori diversi con il semplice tocco di un pulsante.
Qualsiasi modifica dipende dalle preferenze personali. Windows 11 consente agli utenti di personalizzare vari aspetti del sistema operativo, in modo che possano sentirsi più a proprio agio nell'utilizzo del proprio computer. Esistono molti altri modi per personalizzare lo schermo, ad esempio modificando le impostazioni della schermata di blocco e il timeout dello schermo.
Pertanto, Windows 11 consente agli utenti di distinguersi e creare le proprie esperienze uniche.