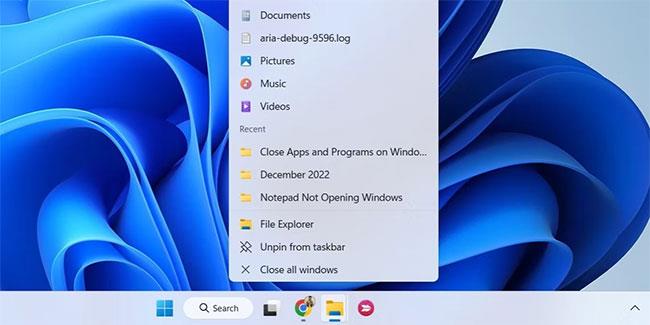Potrebbe essere necessario chiudere un'applicazione o un programma su Windows dopo averlo utilizzato o se l'applicazione o il programma non risponde correttamente. In ogni caso, chiudere un'applicazione o un programma su Windows è semplice.
Sia Windows 10 che Windows 11 offrono diversi modi per chiudere app e programmi. Scopriamo i dettagli attraverso il seguente articolo!
1. Chiudere l'applicazione o il programma con il pulsante X
L'uso del pulsante X è il modo più comune per chiudere applicazioni e programmi su Windows. Se usi Windows da un po', questo è probabilmente il primo metodo che ti viene in mente.
Passa il mouse sull'angolo in alto a destra dell'app che desideri chiudere e fai clic sul pulsante X.

Chiudi l'applicazione o il programma con il pulsante X
2. Chiudere l'applicazione o il programma utilizzando il menu della barra del titolo
Un metodo meno conosciuto per chiudere applicazioni e programmi su Windows è tramite il menu della barra del titolo.
Fare clic con il pulsante destro del mouse sulla barra del titolo della finestra dell'applicazione e selezionare Chiudi dal menu contestuale visualizzato. Puoi anche premere Alt + Barra spaziatrice per accedere al menu della barra del titolo e quindi premere il tasto C sulla tastiera per chiudere la finestra dell'applicazione.
Chiudere l'applicazione o il programma utilizzando il menu della barra del titolo
3. Chiudere l'applicazione o il programma dalla barra delle applicazioni
Potresti utilizzare la barra delle applicazioni per tenere traccia delle applicazioni e dei programmi attivi su Windows. Ma sapevi che da lì è anche possibile chiudere app e programmi? L'articolo ti mostrerà come farlo.
1. Spostare il puntatore del mouse sull'icona dell'applicazione sulla barra delle applicazioni.
2. Quando vedi l'anteprima della finestra attiva, fai clic sul pulsante X rosso nell'angolo in alto a destra dell'anteprima per chiudere l'applicazione.

Chiudi l'applicazione o il programma dalla barra delle applicazioni
In alternativa, puoi fare clic con il pulsante destro del mouse sull'icona dell'applicazione sulla barra delle applicazioni e selezionare l' opzione Chiudi finestra dal menu risultante. Se sono presenti più istanze di un'applicazione, seleziona Chiudi tutte le finestre .
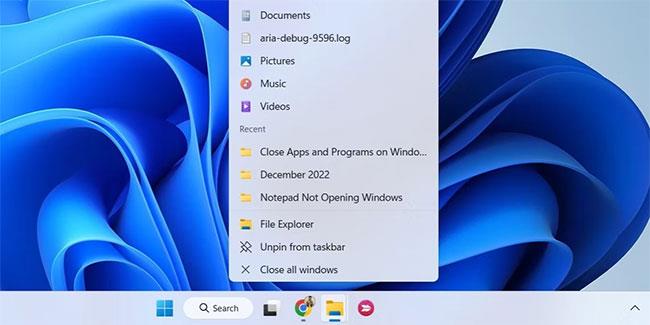
Chiudi più finestre dell'applicazione dalla barra delle applicazioni
4. Chiudere l'applicazione o il programma da Task Switcher
Task Switcher è una funzionalità utile su Windows che ti consente di passare da una finestra aperta all'altra. Ecco come puoi usarlo per chiudere app e programmi su Windows.
1. Premi insieme Ctrl + Alt + Tab sulla tastiera per accedere al Task Switcher su Windows.
2. Individua l'app che desideri chiudere e fai clic sull'icona X nell'angolo in alto a destra dell'anteprima per chiuderla.

Chiudere l'applicazione o il programma da Task Swticher
5. Chiudi l'applicazione o il programma utilizzando la scorciatoia da tastiera Alt + F4
Puoi anche utilizzare la scorciatoia da tastiera Alt + F4 per chiudere un'applicazione o un programma su Windows. Per fare ciò, passa all'app o al programma che desideri chiudere e premi contemporaneamente Alt + F4 sulla tastiera per chiuderlo.
Sembra come usare le scorciatoie da tastiera su Windows? Scopri come assegnare scorciatoie da tastiera ai programmi su Windows per aprire rapidamente le app .
6. Chiudere l'applicazione o il programma tramite Task Manager
Se hai problemi a chiudere un'app perché non risponde, puoi utilizzare Task Manager per forzarne la chiusura. Di seguito sono riportati i passaggi da eseguire.
1. Fare clic con il pulsante destro del mouse sull'icona Start o premere Win + X per aprire il menu Power User e selezionare Task Manager dall'elenco. Inoltre, puoi premere contemporaneamente Ctrl + Maiusc + Esc sulla tastiera per aprire rapidamente Task Manager .
2. Nella scheda Processi , trova l'applicazione o il programma che desideri chiudere. Fai clic destro su di esso e seleziona Termina attività dal menu contestuale visualizzato.
Chiudi l'applicazione o il programma utilizzando Task Manager
L'utilizzo di Task Manager non è l'unico modo per forzare la chiusura delle applicazioni su Windows. Puoi anche utilizzare il comando taskkill o un'applicazione di terze parti dedicata a questo scopo. Per approfondire questo argomento consulta la nostra guida su come forzare la chiusura dei programmi su Windows senza Task Manager .
7. Chiudere l'applicazione o il programma tramite prompt dei comandi o PowerShell
Non sei un fan delle GUI? Nessun problema. Puoi anche utilizzare il prompt dei comandi o Windows PowerShell per chiudere applicazioni o programmi su Windows. Non preoccuparti, il processo non è così complicato come potresti pensare e richiede solo l'esecuzione di pochi comandi. Ecco come puoi farlo.
1. Premi Win + S per aprire il menu di ricerca.
2. Digitare Prompt dei comandi o PowerShell nel menu di ricerca e premere Invio.
3. Digitare tasklist nella console e premere Invio per visualizzare l'elenco delle applicazioni e dei processi in esecuzione.
Per chiudere un'applicazione o un programma, immettere il comando seguente e premere Invio. Assicurati di sostituire ProgramName con il nome effettivo dell'applicazione che desideri chiudere.
taskkill /im ProgramName.exe /t /f

Chiudi l'app o il programma utilizzando l'app Terminale
Dopo aver eseguito il comando precedente, vedrai un messaggio che informa che la tua applicazione è stata terminata. Se conosci già il nome della tua applicazione o programma, puoi chiuderlo eseguendo un singolo comando menzionato nell'ultimo passaggio.
8. Chiudi l'applicazione dalle Impostazioni di Windows
Il metodo finale per chiudere un'applicazione consiste nell'utilizzare l'applicazione Impostazioni di Windows. Potrebbe non essere veloce come gli altri metodi presenti in questo elenco, ma è sicuramente utile quando un'applicazione non risponde su Windows.
Per chiudere un'app utilizzando Impostazioni, segui questi passaggi.
1. Apri il menu Start e fai clic sull'icona a forma di ingranaggio per avviare l'app Impostazioni . Inoltre, puoi premere Win + I per avviare più velocemente l'applicazione Impostazioni.
2. Utilizzare il riquadro sinistro per accedere alle App.
3. Seleziona App installate dal riquadro di destra.
4. Scorri verso il basso o utilizza lo strumento di ricerca per trovare l'app che desideri chiudere.
5. Fare clic sull'icona del menu con tre punti accanto all'applicazione e selezionare Opzioni avanzate.
6. Scorrere verso il basso per fare clic sul pulsante Termina.

Chiudi l'applicazione dalle Impostazioni di Windows
Una volta completati i passaggi precedenti, Windows terminerà immediatamente tutti i processi relativi all'applicazione. Va notato che questo metodo funzionerà solo per le app UWP (Universal Windows Platform).
Come abbiamo appena visto, esistono molti metodi per chiudere applicazioni o programmi su Windows. Sia che utilizzi le scorciatoie da tastiera o i metodi da riga di comando, chiudere le applicazioni su Windows è sempre rapido e semplice.
Non preoccuparti se chiudi accidentalmente alcune app. Puoi riaprire facilmente le app chiuse di recente utilizzando un programma di terze parti come ReOpen o UndoClose.