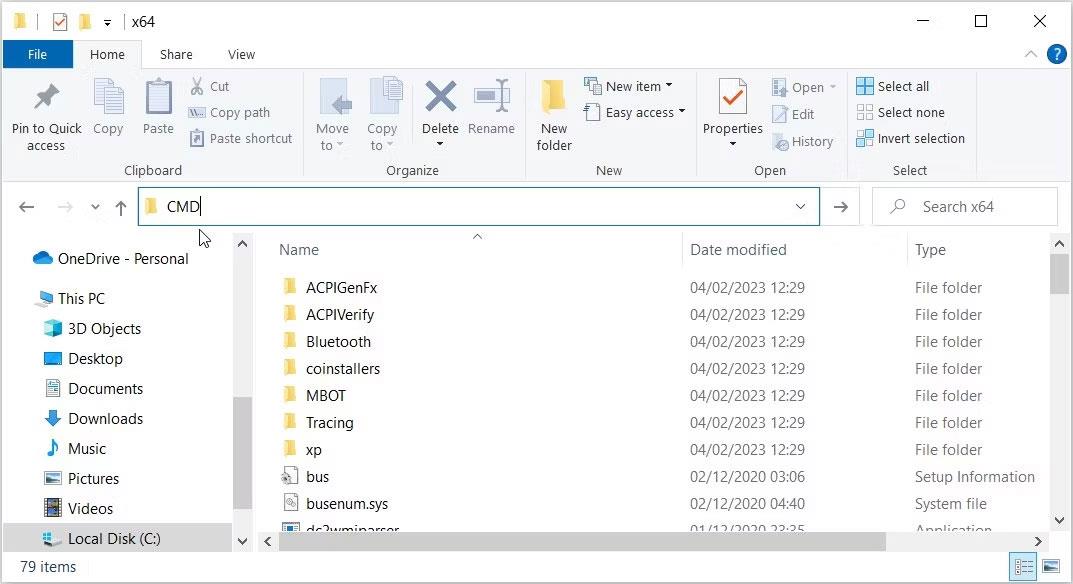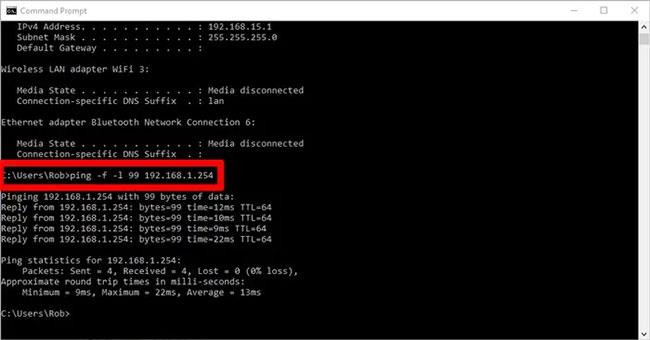Esistono molte app che promettono di offrirti funzionalità di rete migliori e velocità Internet estremamente elevate. Spesso queste app non sono altro che interfacce ingannevoli e non offrono vantaggi reali. Alcuni di essi potrebbero addirittura essere malware. Ecco alcuni modi per aumentare la velocità della tua rete senza dover pagare per queste app.
Avvertimento:
Tutte le modifiche seguenti implicano la modifica del registro. Pertanto, è necessario procedere con cautela ed eseguire il backup del registro prima di apportare qualsiasi modifica menzionata di seguito. La cancellazione e la modifica accidentale possono danneggiare la funzionalità del computer. È meglio eseguire il backup del registro prima di continuare.
8 valori di registro aiutano ad aumentare la velocità della rete
1. Dimensioni dello stack IRP
IRPStackSize (dimensione dello stack dei pacchetti di richiesta I/O) rappresenta il numero di buffer di ricezione da 36 byte che il computer può utilizzare contemporaneamente. Permette al computer di ricevere più dati contemporaneamente. Se disponi di una connessione Internet veloce (più di 10 Mbps), ne trarrai vantaggio. Per le connessioni Internet lente, potresti non notare nemmeno la minima differenza, quindi ignoralo.
Il sistema in genere alloca 15 IRP nel proprio stack di rete. In genere si trarranno maggiori vantaggi con 32 IRP, sebbene sia possibile configurare fino a 50 IRP. Innanzitutto, prova il livello 32 IRP.
Ecco la posizione della chiave nel registro:
HKEY_LOCAL_MACHINE\SYSTEM\CurrentControlSet\Services\LanmanServer\Parameters
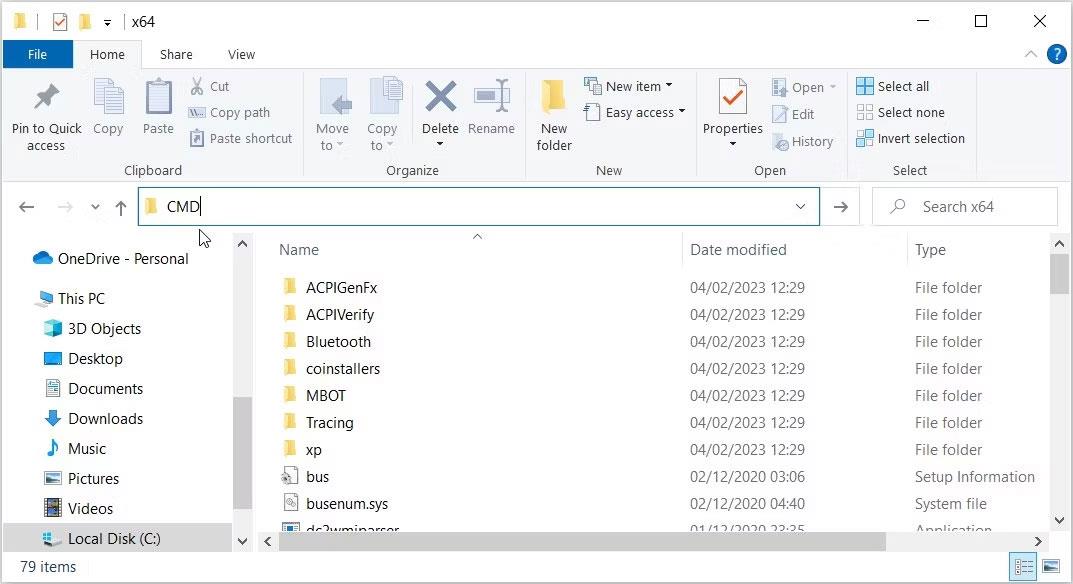
IRPStackSize
Aggiungi "IRPStackSize" come valore DWORD sul lato destro della finestra regedit e modifica il valore su 32.
2. SizReqBuf
SizReqBuf rappresenta la dimensione del buffer di ricezione non elaborata nell'ambiente del server. Ciò significa che avrà un impatto sulla capacità di ospitare determinati contenuti in ambienti ad alta latenza. Diciamo che ospiti un server di gioco e molte persone si lamentano della latenza. La modifica di questo valore aiuterà a ridurre l'impatto della latenza. Trarrai vantaggio anche se ospiti un sito Web o qualsiasi altro servizio, incluso l'invio di file tramite messaggistica istantanea o Neo Modus Direct Connect.
Il sistema solitamente imposta questo buffer a 16384 byte. Per la maggior parte dei server, questo è abbastanza efficiente, ma a volte hai una piccola quantità di memoria e non riesci a tenere il passo con l'elevato volume di richieste.
Ecco la posizione della chiave nel registro:
HKEY_LOCAL_MACHINE\SYSTEM\CurrentControlSet\Services\LanmanServer\Parameters
Aggiungi "SizReqBuf" come valore DWORD sul lato destro della finestra regedit. Se possiedi un server con più di 512 MB di memoria fisica, modifica il valore su 17424. Se disponi di meno di 512 MB di memoria, dovresti prendere in considerazione l'acquisto di un nuovo computer, ma nel frattempo puoi modificare questo valore su 4356.
3.TTL predefinito
Time to Live (TTL) indica ai router per quanto tempo un pacchetto vivrà durante la consegna, prima di arrendersi e scartare il pacchetto. Quando questo valore è impostato su un valore elevato, i computer trascorrono più tempo in attesa di un pacchetto non consegnato, riducendo di fatto la produttività della rete.
Se non viene impostato alcun valore, Windows attenderà 128 secondi prima di terminare. Ciò rallenta terribilmente il tuo computer, se stai lavorando su qualcosa e la connessione al server si interrompe improvvisamente.
Ecco la posizione della chiave nel registro:
HKEY_LOCAL_MACHINE\SYSTEM\CurrentControlSet\Services\Tcpip\Parameters
Aggiungi "DefaultTTL" come valore DWORD nella chiave "Parametri". Imposta il valore su qualsiasi numero compreso tra 1 e 255 . Il valore migliore è 64 , anche se è possibile impostare valori più bassi se si desidera che i pacchetti vengano eliminati più velocemente.
4. Tcp1323Opzioni
Tcp1323Opts ti consente di utilizzare RFC 1323, chiamato "Estensioni TCP per prestazioni elevate" in 3 modi. Ciò consente alla connessione TCP di negoziare la dimensione della finestra di ricezione con il server, consentendo al computer di specificare una finestra di ricezione fino a 1 GB.
Passare al seguente percorso nel registro:
HKEY_LOCAL_MACHINE\SYSTEM\CurrentControlSet\Services\Tcpip\Parameters
Tcp1323Opz

Tcp1323Opz
Vedrai TCP1323Opts come valore "DWORD" sul lato destro dell'editor del registro. (Crealo se non ne hai uno). Fare clic con il tasto destro su di esso e modificare questo valore su "1".
5. MaxFreeTcbs
MaxFreeTcbs è un valore incerto. Determina il numero di connessioni TCP attive che il computer può gestire in un dato momento in base alla quantità di memoria fisica di cui disponi e alle prestazioni del computer rispetto alla larghezza di banda.
Se il numero è troppo alto, il computer potrebbe non elaborare correttamente le transazioni TCP a causa dell'elevato numero di connessioni attive che comunicano contemporaneamente con il computer. Tuttavia, se il numero è troppo basso, non potrai ospitare o richiedere tutte le connessioni che desideri. Sebbene le impostazioni siano determinate arbitrariamente, potresti voler aumentare il numero quando aggiorni l'hardware o la connessione Internet.
Per raggiungere la posizione di questo valore, visitare il seguente percorso nel registro:
HKEY_LOCAL_MACHINE\SYSTEM\CurrentControlSet\Services\Tcpip\Parameters
Crea o modifica "MaxFreeTcbs" e imposta il suo valore su 65536. Se stai utilizzando un computer più vecchio con hardware a basse prestazioni, puoi impostare questo valore su un numero inferiore, ad esempio 16000.
6. Portautentemax
Quando un'applicazione richiede l'apertura di una porta disponibile da Windows, il sistema operativo seleziona una porta da 1024 fino a un massimo specificato chiamato "MaxUserPort". Una porta su un computer che consente di stabilire una connessione TCP/UDP su Internet e all'interno di una rete locale .
Cosa succede quando apri più opzioni per i programmi che cercano una porta? La risposta è che trovano un porto molto più velocemente.
Windows imposta questo valore su 5000 per impostazione predefinita, ma puoi impostarlo su qualsiasi numero compreso tra 5000 e 65534.
La posizione in cui deve andare "MaxUserPort" è nel seguente percorso del registro:
HKEY_LOCAL_MACHINE\SYSTEM\CurrentControlSet\Services\Tcpip\Parameters
Crea un valore chiamato "MaxUserPort" e impostalo su 65534. Questo è tutto!
7. Dimensione finestra GlobalMaxTcp
Questo valore ha un nome lungo, ma non ti pentirai di modificarlo se disponi di una connessione Internet veloce (10Mbps o più) e devi caricare spesso contenuti. Questo valore rappresenta la quantità di dati che possono essere inviati dal computer senza ricevere un pacchetto di riconoscimento (ACK).
Ogni volta che invii una piccola quantità di dati su Internet , il tuo computer deve attendere questo pacchetto di dati, che dice alla fine della rete che “Va tutto bene! Invia di più!" A volte, a causa della latenza, questo potrebbe non essere l'ideale. Quindi puoi modificare questo valore per consentire l'invio di più dati senza attendere l'arrivo del pacchetto.
Crea un DWORD denominato "GlobalMaxTcpWindowSize" nel seguente percorso del registro:
HKEY_LOCAL_MACHINE\SYSTEM\CurrentControlSet\Services\Tcpip\Parameters
Imposta il valore su 65535 e il gioco è fatto! Ciò consentirà al computer di inviare 64 kilobyte senza attendere la conferma. Se avverti una diminuzione della velocità dopo la modifica, rimuovi il valore o prova ad aumentarlo leggermente a 128 kilobyte (impostando il valore su 131072 ).
8. MTU
L'MTU influisce sulla velocità upstream più che sulla velocità downstream, ma prestare attenzione alla velocità upstream è ugualmente importante, garantendo che blocchi di dati più grandi vengano inviati contemporaneamente. Sebbene questo numero venga solitamente impostato automaticamente dalla tua scheda di rete, puoi modificarlo in base alla velocità della tua connessione Internet.
Impostare questo valore è difficile. Innanzitutto, devi trovare il valore MTU ottimale, che non richiede la frammentazione dei pacchetti a causa dei limiti di velocità della connessione Internet.
Puoi farlo andando al Prompt dei comandi e inserendo quanto segue:
ping -f -l
Sostituisci "" con un numero compreso tra 88 e 4294967295. Sostituisci "" con la porta utilizzata dall'adattatore di rete per connettersi a Internet. Se non conosci il tuo gateway, inserisci ipconfig nella riga di comando per trovare il suo valore in "Gateway predefinito" , mostrato sotto l'adattatore di rete che utilizzi per Internet.
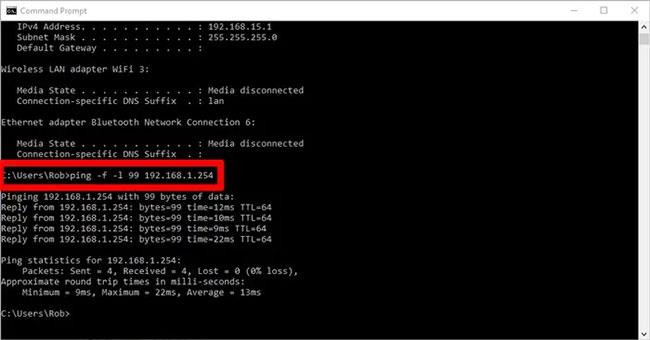
MTU
Quando esegui il ping, saprai di aver raggiunto un numero troppo alto quando la risposta include il seguente messaggio: Il pacchetto deve essere frammentato ma DF impostato.
Finché scegli un numero che non richiede la frammentazione dei pacchetti, tutto andrà bene. Scegli il numero più alto possibile senza frammentazione dei pacchetti e avrai la MTU più ottimale.
Ora, per impostare questo numero, visita il seguente percorso nel registro:
HKEY_LOCAL_MACHINE\SYSTEM\CurrentControlSet\Services\Tcpip\Parameters\Interfaces\Interface ID
Guarda l'immagine sopra per un esempio di come trovare l'interfaccia di rete principale. Potrebbero essere installate altre interfacce di rete nel computer, soprattutto quando lo si utilizza come router.
Sostituisci "Interface ID" con il GUID della tua interfaccia di rete. Basta sfogliare i diversi GUID visualizzati in "Interfacce" e guardare le informazioni sul lato destro della finestra di regedit per vedere se corrispondono ai dettagli dell'interfaccia di rete che utilizzi per connetterti al web.
Quando arrivi a quell'interfaccia, aggiungi "MTU" come DWORD e impostalo sul numero che hai ricevuto quando hai eseguito il ping del gateway.