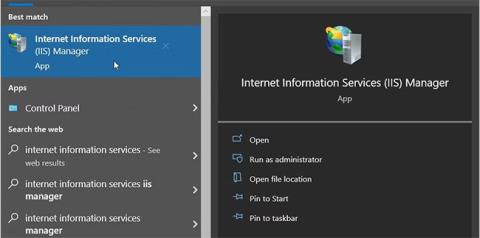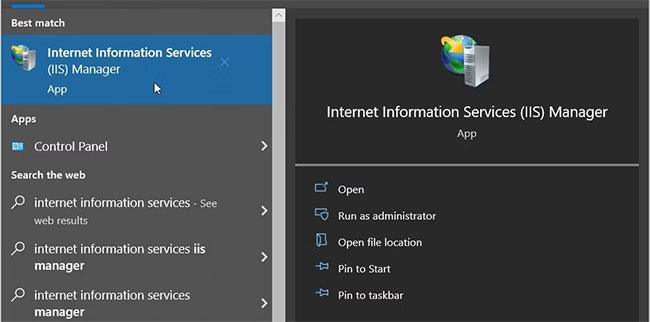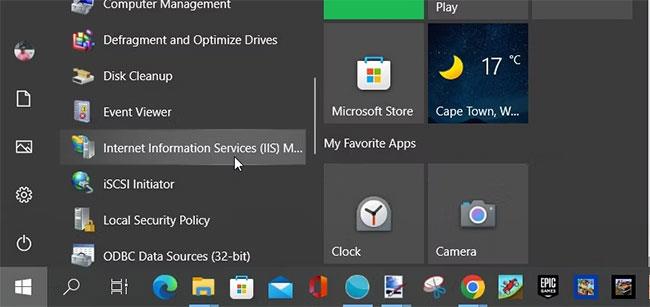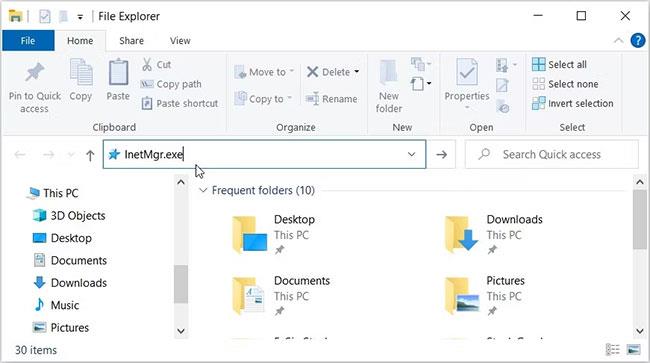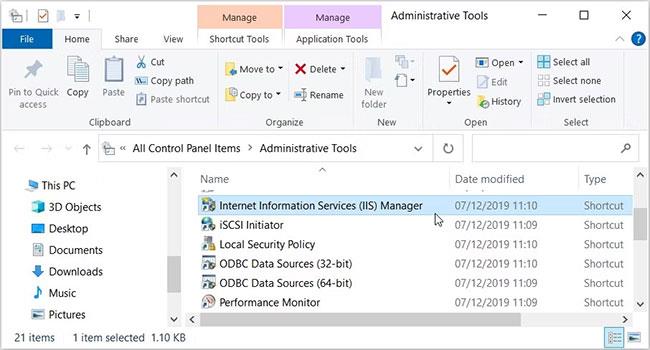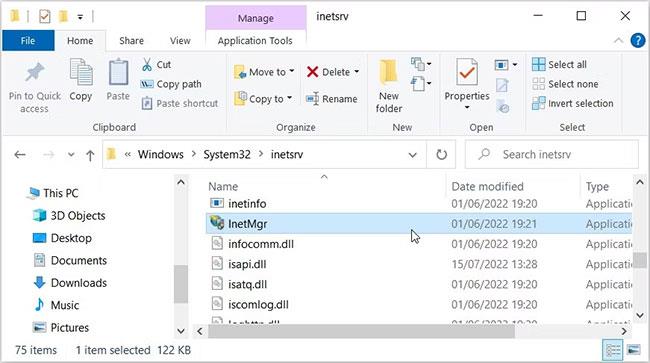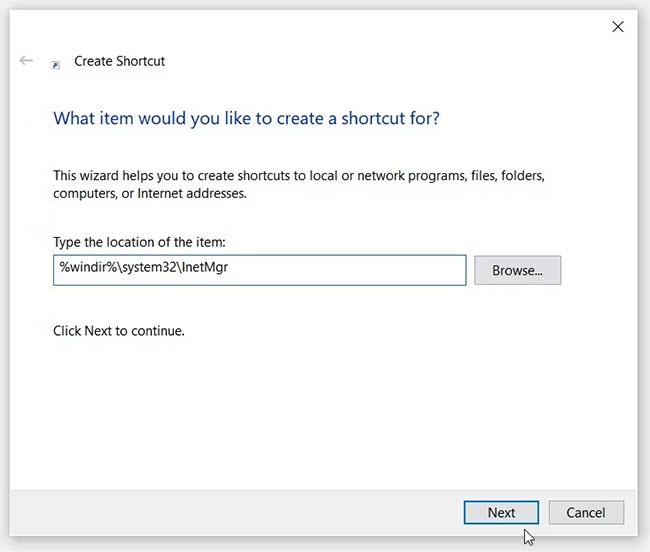Hai mai sentito parlare di Gestione Windows Internet Information Services (IIS)? È uno strumento incredibile che ti aiuta a testare il tuo sito web prima di ospitarlo su Internet.
In questo articolo, esploreremo diversi modi per accedere a questo strumento in Windows.
1. Apri Gestione IIS utilizzando la barra di ricerca del menu Start
Vuoi aprire facilmente qualsiasi app sul tuo dispositivo Windows? Prova a utilizzare la barra di ricerca nel menu Start.
Ecco come puoi accedere al motore IIS utilizzando la barra di ricerca di Windows:
1. Fare clic sull'icona della barra di ricerca di Windows sulla barra delle applicazioni o premere Win + S per accedere alla barra di ricerca.
2. Entra in Internet Information Services e seleziona il risultato più adatto.
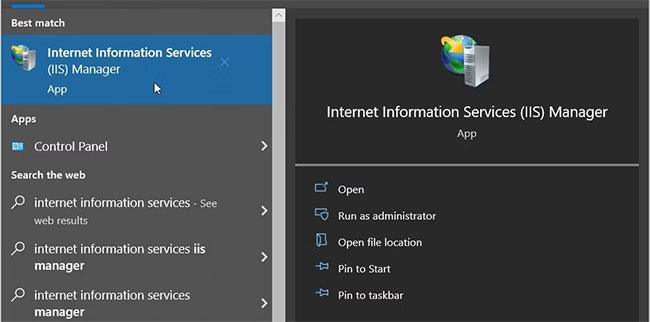
Apri Gestione IIS utilizzando la barra di ricerca del menu Start
2. Aprire Gestione IIS utilizzando il menu Start
Il menu Start è dove puoi trovare la maggior parte delle tue app. Vediamo quindi come accedere a Gestione IIS dal menu Start di Windows:
1. Premere il tasto Windows o fare clic sull'icona del menu Start sulla barra delle applicazioni per accedere al menu Start.
2. Selezionare la cartella Strumenti di amministrazione di Windows dalle voci di menu.
3. Individuare e selezionare Gestione Internet Information Services (IIS).
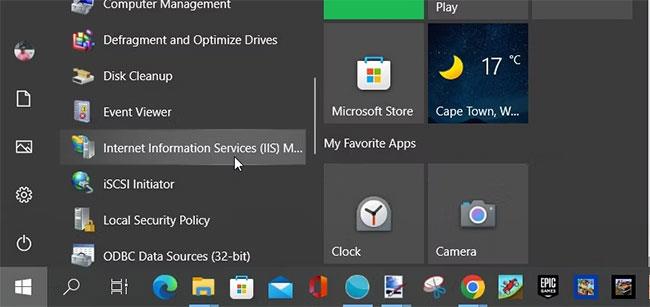
Apri Gestione IIS utilizzando il menu Start
3. Apri Gestione IIS utilizzando la barra degli indirizzi di Esplora file
Vuoi individuare facilmente il percorso della cartella mentre usi Esplora file? Controlla la barra degli indirizzi di Esplora file.
La cosa interessante è che puoi anche utilizzare la barra degli indirizzi di Esplora file per accedere a varie applicazioni.
Di seguito sono riportati i passaggi per accedere a Gestione IIS tramite la barra degli indirizzi di Esplora file:
1. Premi Win + E per aprire Esplora file .
2. Immettere InetMgr.exe nella barra degli indirizzi di Esplora file e premere Invio.
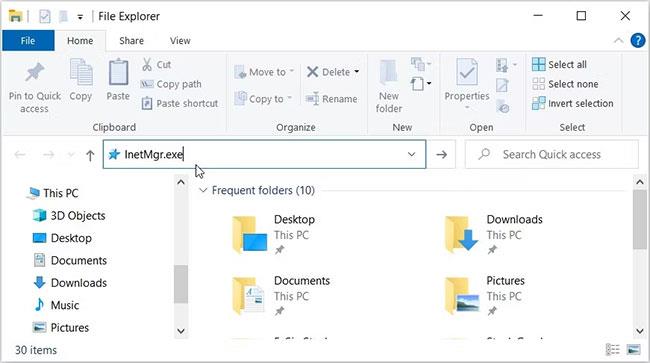
Apri Gestione IIS utilizzando la barra degli indirizzi di Esplora file
4. Aprire Gestione IIS utilizzando Task Manager
Task Manager è utile quando si analizzano le prestazioni del sistema o si chiudono programmi problematici su Windows. Ma non è tutto: puoi anche utilizzare questo strumento per aprire quasi tutte le app sul tuo dispositivo.
Ecco come accedere a Gestione IIS utilizzando Task Manager:
1. Inserisci Task Manager nella barra di ricerca nel menu Start e seleziona il risultato più adatto.
2. Fare clic sulla sezione File nell'angolo in alto a destra.
3. Selezionare l'opzione Esegui nuova attività .
4. Immettere InetMgr.exe nella casella di ricerca e fare clic su OK.

Apri Gestione IIS utilizzando Task Manager
5. Aprire Gestione IIS utilizzando il Pannello di controllo
Il Pannello di controllo può aiutarti a risolvere i problemi di Windows o a configurare le impostazioni di sistema. Inoltre, puoi utilizzare questo strumento per accedere alla maggior parte delle applicazioni sul tuo dispositivo.
Vediamo come accedere a Gestione IIS utilizzando il Pannello di controllo:
1. Accedi a Pannello di controllo nella barra di ricerca nel menu Start e seleziona il risultato più adatto.
2. Fare clic sul menu a discesa Visualizza per e selezionare Icone grandi.
3. Selezionare Strumenti di amministrazione dalle opzioni.
4. Fare doppio clic su Internet Information Services (IIS) nella schermata successiva.
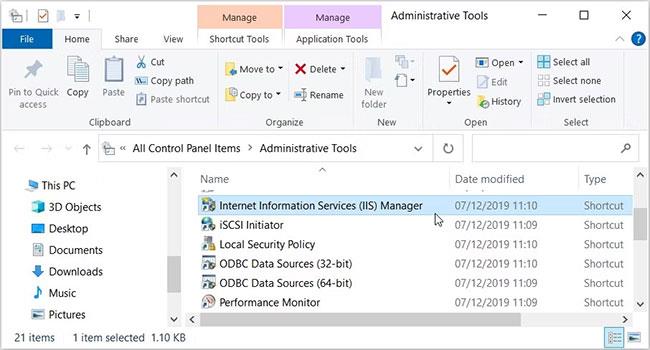
Apri Gestione IIS utilizzando il Pannello di controllo
6. Apri Gestione IIS utilizzando il prompt dei comandi o PowerShell
Il prompt dei comandi e PowerShell ti consentono inoltre di accedere facilmente alla maggior parte delle applicazioni sul tuo dispositivo. Vediamo quindi come questi strumenti possono aiutarti ad accedere a Gestione IIS.
Ecco come aprire Gestione IIS utilizzando il prompt dei comandi:
1. Immettere il prompt dei comandi nella barra di ricerca nel menu Start.
2. Fare clic con il tasto destro sul risultato più adatto e selezionare Esegui come amministratore .
3. Immettere il comando seguente e premere Invio.
InetMgr.exe
Ora, ecco i passaggi per accedere a Gestione IIS utilizzando PowerShell:
1. Premi Win + X per aprire il menu Accesso rapido.
2. Selezionare Windows PowerShell (Amministratore) dalle opzioni.
3. Immettere il comando seguente e premere Invio.
InetMgr.exe
7. Aprire Gestione IIS dalla cartella Windows System32
È possibile accedere alla maggior parte delle applicazioni su Windows facendo doppio clic sui file rilevanti nella cartella System32.
Ecco come è possibile aprire Gestione IIS dalla cartella System32:
1. Premi Win + E per aprire Esplora file.
2. Selezionare Questo PC sul lato sinistro.
3. Fare doppio clic sull'opzione Disco locale (C:) sul lato destro.
4. Fare doppio clic sulla cartella Windows , scorrere verso il basso, quindi fare doppio clic sulla cartella System32 .
5. Fare doppio clic sulla cartella inertsrv .
6. Individuare e fare doppio clic sull'opzione InetMgr.
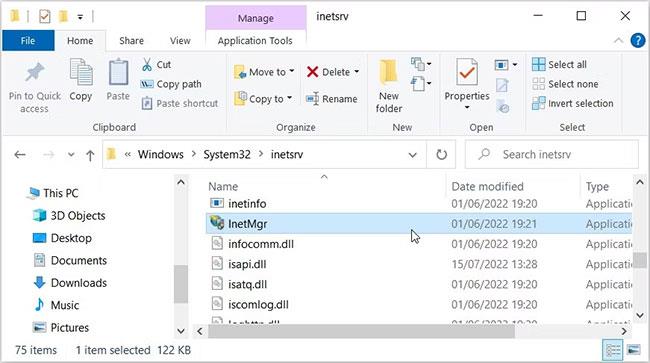
Seleziona l'opzione InetMgr
Vuoi rendere Gestione IIS facilmente accessibile? In tal caso, dovresti considerare di aggiungere questo strumento alla barra delle applicazioni. Per aggiungere Gestione IIS alla barra delle applicazioni, fare clic con il pulsante destro del mouse sull'opzione InetMgr e selezionare Aggiungi alla barra delle applicazioni .
8. Aprire Gestione IIS utilizzando il collegamento sul desktop
Uno dei modi più semplici per accedere a qualsiasi applicazione Windows è utilizzare un collegamento sul desktop. Quindi, esploriamo come creare un collegamento sul desktop per Gestione IIS:
1. Premi Win + D per accedere al desktop di Windows .
2. Fare clic con il tasto destro su uno spazio vuoto sul desktop.
3. Selezionare Nuovo > Collegamento e quindi immettere %windir%\system32\InetMgr nella casella Posizione.
4. Fare clic su Avanti per continuare.
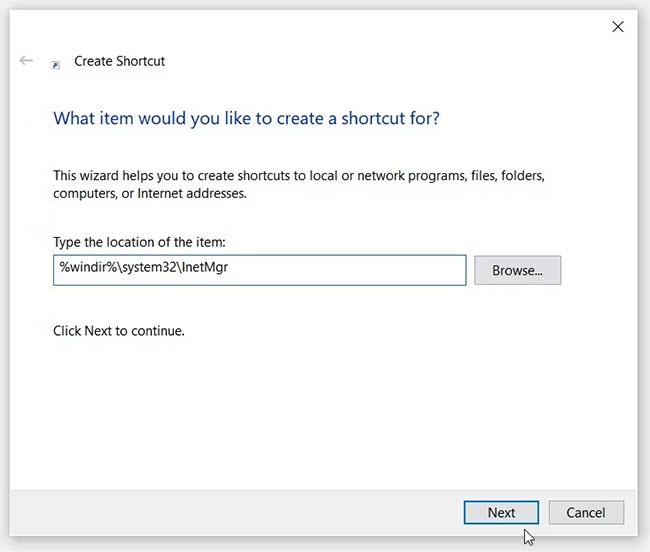
Crea un collegamento sul desktop per Gestione IIS
Immettere Gestione Internet Information Services (IIS) nella casella Nome , quindi fare clic sul pulsante Fine.
Ora il collegamento sul desktop è pronto. Per semplificare le cose, dovresti considerare di aggiungere questo collegamento sul desktop alla barra delle applicazioni.