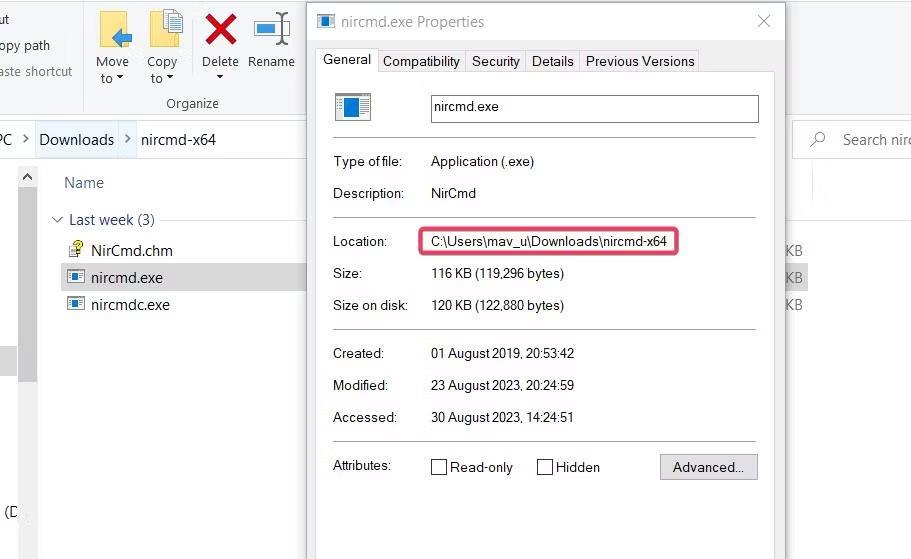Il software NirCmd è uno strumento da riga di comando che puoi utilizzare nel prompt dei comandi su qualsiasi piattaforma Windows. Quel software ti consente di eseguire molti comandi che eseguono attività di Windows. Alcuni comandi NirCmd che puoi eseguire sono molto utili.
Tuttavia, l'immissione manuale dei comandi NirCmd per eseguire attività Windows non è l'ideale. Sarebbe molto meglio creare scorciatoie sul desktop e tasti di scelta rapida di Windows 11/10 per attivare le attività NirCmd quando necessario. Ecco come puoi impostare alcune utili scorciatoie dai comandi di Windows con NirCmd.
Come impostare il collegamento al comando NirCmd sul desktop
È possibile impostare le scorciatoie dei comandi NirCmd creando per loro scorciatoie sul desktop di Windows. È quindi possibile assegnare tasti di scelta rapida per attivare i comandi NirCmd per i collegamenti sul desktop di Windows. Tuttavia, devi prima scaricare ed estrarre l'utilità della riga di comando NirCmd come segue:
1. Aprire questo sito Web di download di NirCmd nel software del browser.
2. Quindi scorri fino alla fine della pagina e fai clic sul collegamento Download_NirCmd_64-bit .

Collegamento Download_NirCmd a 64 bit
3. Successivamente, apri Esplora file e vai alla cartella in cui è stato scaricato l'archivio ZIP NirCmd.
4. Seguire le istruzioni su come estrarre i file per estrarre l'archivio nircmd.zip. Estrai la cartella NirCmd nel percorso della cartella utente:
C:\Users\nircmd-x64
Ora che hai scaricato ed estratto l'utilità NirCmd, puoi impostare collegamenti sul desktop per eseguire i comandi seguenti. Questi sono i passaggi per creare un collegamento sul desktop di Windows per il comando NirCmd:
1. Fare clic su un'area qualsiasi del desktop di Windows con il tasto destro del mouse e selezionare l' opzione Nuovo > Collegamento .

Opzioni di scelta rapida
2. Quindi inserisci (o copia e incolla) uno dei comandi NirCmd di seguito nella casella di posizione dell'elemento come segue:
C:\Users\nircmd-x64\nircmd.exe NirCmd command

Finestra Crea collegamento
3. Fare clic su Avanti per continuare con l'ultimo passaggio della procedura guidata.
4. Immettere un nome adatto per la scorciatoia del comando NirCmd e selezionare OK.
La casella della posizione dell'elemento deve includere il percorso completo del file nircmd.exe estratto e uno dei comandi NirCmd specificati di seguito. Dovrai modificare la posizione specificata sopra sostituendo il comando NirCmd con un comando effettivo. Ad esempio, è necessario inserire le seguenti informazioni per creare un collegamento sul desktop per il primo comando NirCmd specificato di seguito:
C:\Users\nircmd-x64\nircmd.exe nircmd.exe emptybin
Ovviamente, quel collegamento sul desktop funzionerà solo se estrai NirCmd nella cartella Utenti come indicato sopra. Puoi estrarre NirCmd ovunque tu voglia, ma il percorso completo del file estratto del software deve essere incluso nella casella della posizione dell'elemento prima del comando. È possibile visualizzare il percorso completo del file nircmd.exe facendo clic con il pulsante destro del mouse sul file e selezionando Proprietà .
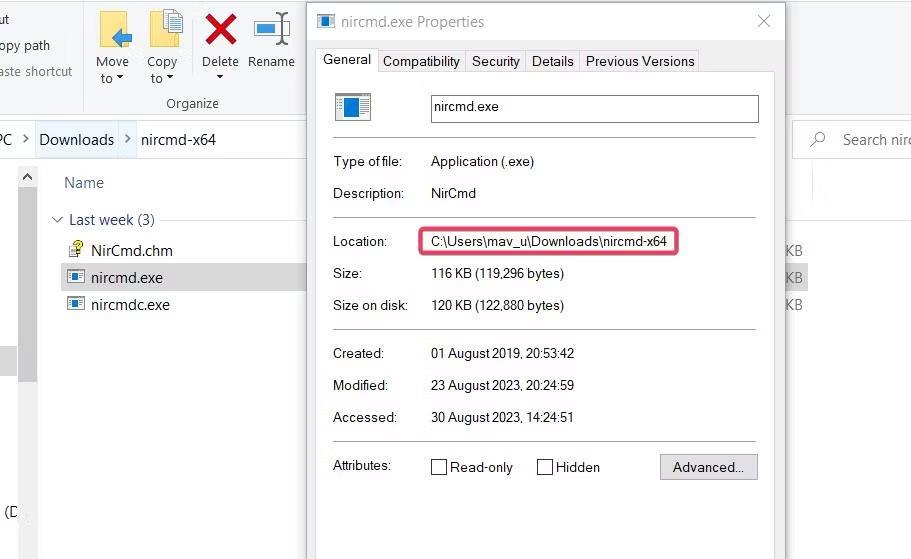
Percorso del file NirCmd
Dopo aver creato collegamenti sul desktop per i comandi seguenti, vai avanti e provali. Facendo doppio clic sui collegamenti sul desktop verranno eseguiti i comandi NirCmd su cui si basano.
Come impostare la scorciatoia del comando NirCmd
Sarebbe più conveniente avere tasti di scelta rapida per eseguire i comandi NirCmd. Puoi creare tasti di scelta rapida dei comandi NirCmd per scorciatoie sul desktop come queste:
1. Fare clic con il pulsante destro del mouse sul collegamento sul desktop NirCmd per selezionare Proprietà .
2. Fare clic sulla casella Collegamento e premere la combinazione di tasti per impostare il tasto di scelta rapida Ctrl + Alt o Ctrl + Maiusc .

Casella di scelta rapida
3. Quindi seleziona Applica per salvare il tasto di scelta rapida.
4. Fare clic su OK per uscire dalla finestra delle proprietà del collegamento.
Ora, premi il collegamento per attivare il collegamento al comando NirCmd sul desktop. Tuttavia, non eliminare i collegamenti sul desktop NirCmd per i quali hai creato tasti di scelta rapida. I tasti di scelta rapida non funzioneranno senza di essi.
Se non vuoi ingombrare il desktop con scorciatoie, puoi spostarle in una sottocartella. Per fare ciò, fare clic con il tasto destro sul desktop per selezionare Nuovo > Cartella e inserire il titolo della cartella. Trascina e rilascia i collegamenti alle cartelle sul desktop.
Esempi di comandi utili che puoi creare con NirCmd
Ora puoi impostare scorciatoie sul desktop e scorciatoie da tastiera NirCmd per portare a termine le tue attività. Di seguito sono riportati 8 pratici comandi NirCmd per creare scorciatoie.
1. Svuotare il cestino
Una scorciatoia per svuotare il Cestino sarebbe sicuramente utile, ma Windows non la rende disponibile. Puoi creare un collegamento sul desktop o un tasto di scelta rapida per svuotare il Cestino con questo comando NirCmd:
nircmd.exe emptybin
2. Centrare tutte le finestre
Questo comando NirCmd allineerà al centro tutte le finestre ridotte a icona. Questo è un comando utile per organizzare le finestre sul desktop. Il comando per allineare le finestre al centro è:
nircmd.exe win center alltop
3. Esci da Windows
Il tasto di scelta rapida per disconnettersi dal tuo account utente Windows sarà utile. Puoi creare tale scorciatoia usando questo comando NirCmd:
nircmd.exe exitwin logoff
4. Leggi ad alta voce l'elemento copiato negli appunti
Questo comando NirCmd leggerà l'elemento di testo copiato più recentemente negli appunti di Windows. Creare un tasto di scelta rapida ti aiuterà a controllare comodamente quale testo hai copiato negli appunti. Il comando NirCmd per leggere ad alta voce un elemento degli appunti copiato è:
nircmd.exe speak text ~$clipboard$
5. Attiva gli screensaver di Windows 11/10
Hai uno screensaver che ti piace vedere? In tal caso, imposta una scorciatoia del comando NirCmd che ti consentirà di attivare immediatamente lo screensaver. Puoi creare una scorciatoia sul desktop e una scorciatoia da tastiera per attivare gli screensaver con questo comando NirCmd:
nircmd.exe screensaver
6. Chiudi tutto Esplora file di Windows aperto
Questo collegamento al comando NirCmd chiuderà tutte le finestre aperte di Esplora file. Ti tornerà utile quando dovrai chiudere più finestre di Explorer di cartelle. Il comando NirCmd per chiudere tutte le finestre aperte di Esplora file è:
nircmd.exe win close class CabinetWClass
7. Posiziona la Calcolatrice sopra tutte le finestre
L'app Calcolatrice preinstallata è sicuramente un'app di cui molti utenti hanno bisogno quando navigano sul Web o utilizzano altri pacchetti software. Puoi creare un collegamento al comando NirCmd per mantenere sempre la Calcolatrice sopra le altre finestre quando usi quell'applicazione. Per fare ciò, dovrai inserire questo comando nella casella di posizione dell'elemento del collegamento sul desktop:
nircmd.exe win settopmost title "Calculator" 1
8. Imposta il livello di luminosità
Questa scorciatoia del comando NirCmd ti consentirà di impostare il livello di luminosità dello schermo premendo un tasto di scelta rapida. L'abilitazione di questo comando modificherà il livello di luminosità impostato in Impostazioni. Il comando deve includere un valore di luminosità per l'impostazione. Ad esempio, il comando NirCmd per impostare il livello di luminosità al 60% si presenta così:
nircmd.exe setbrightness 60 3