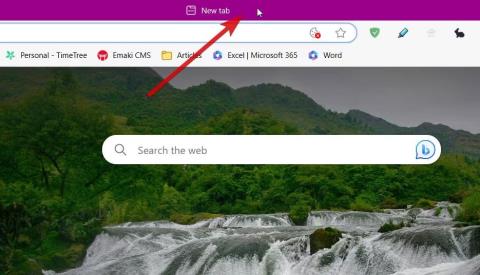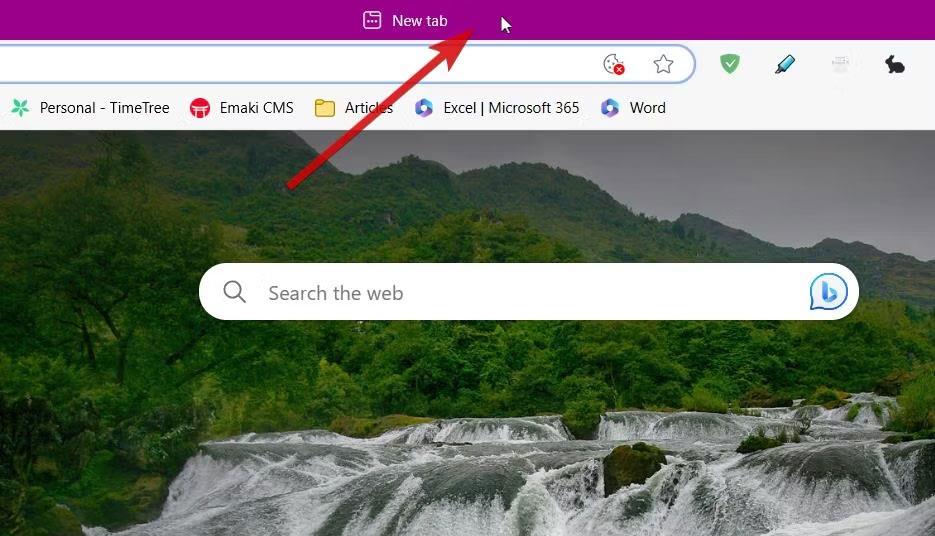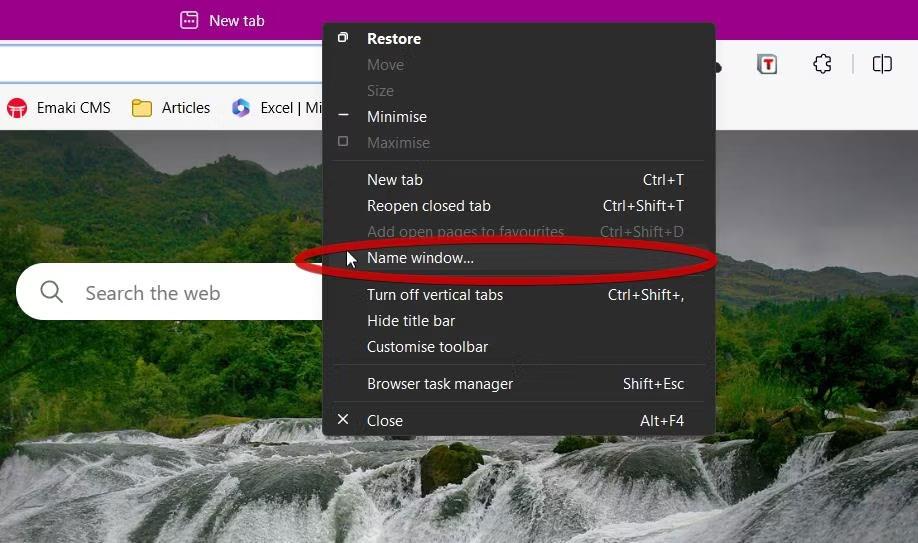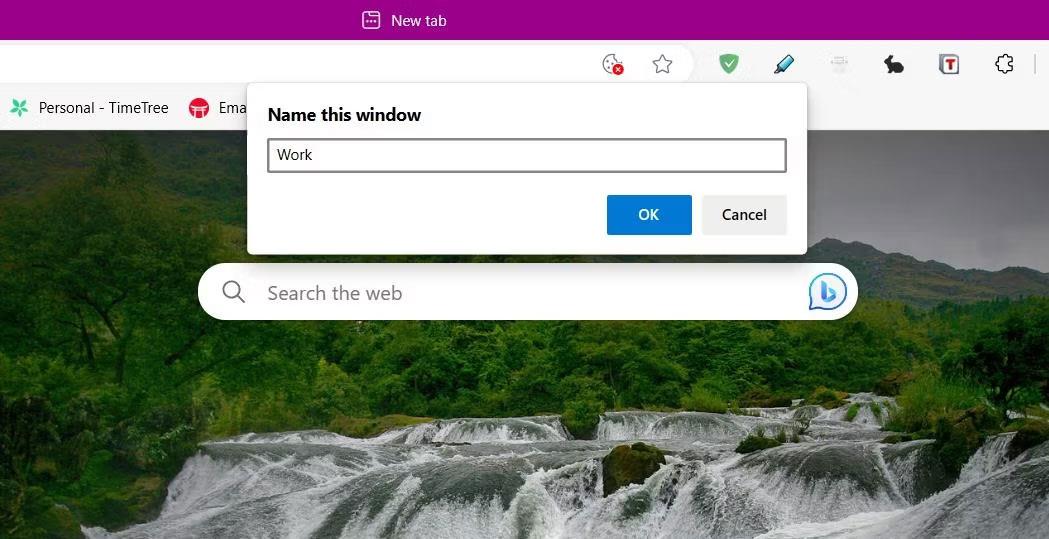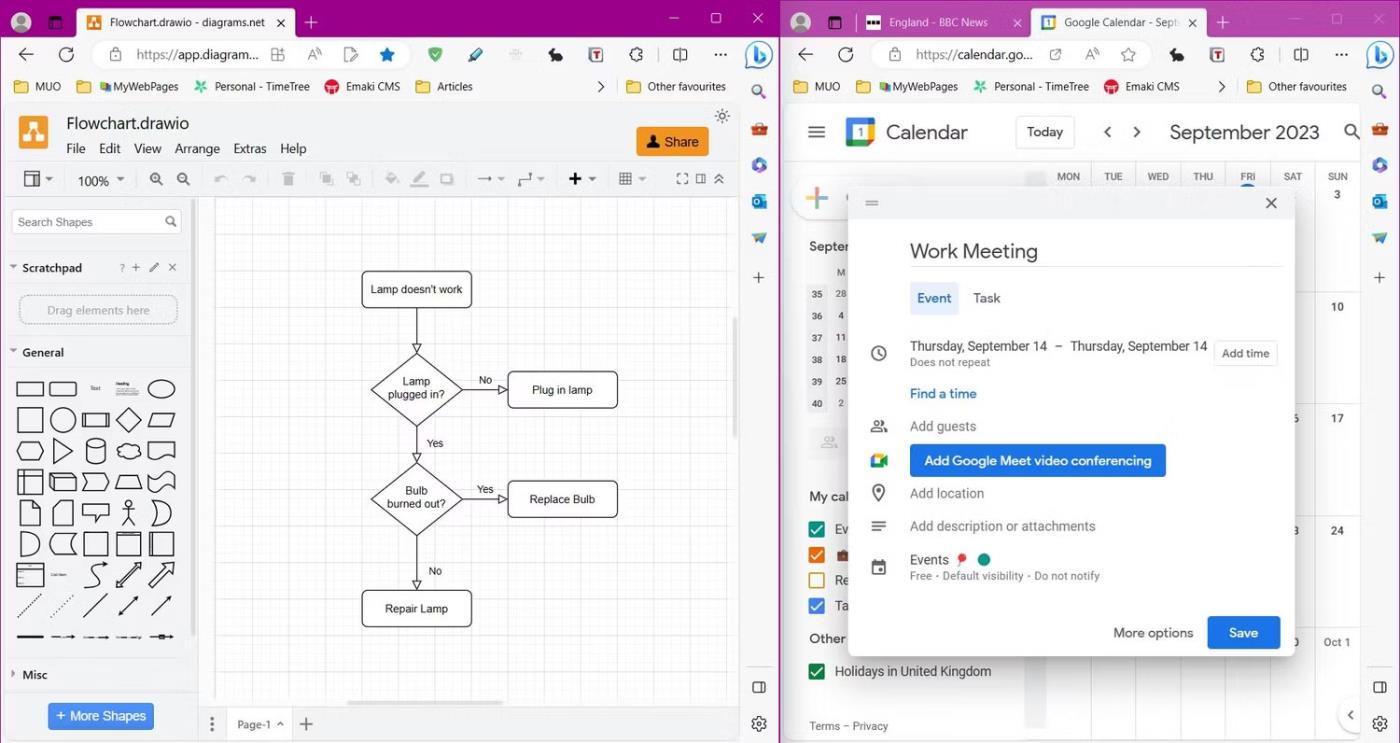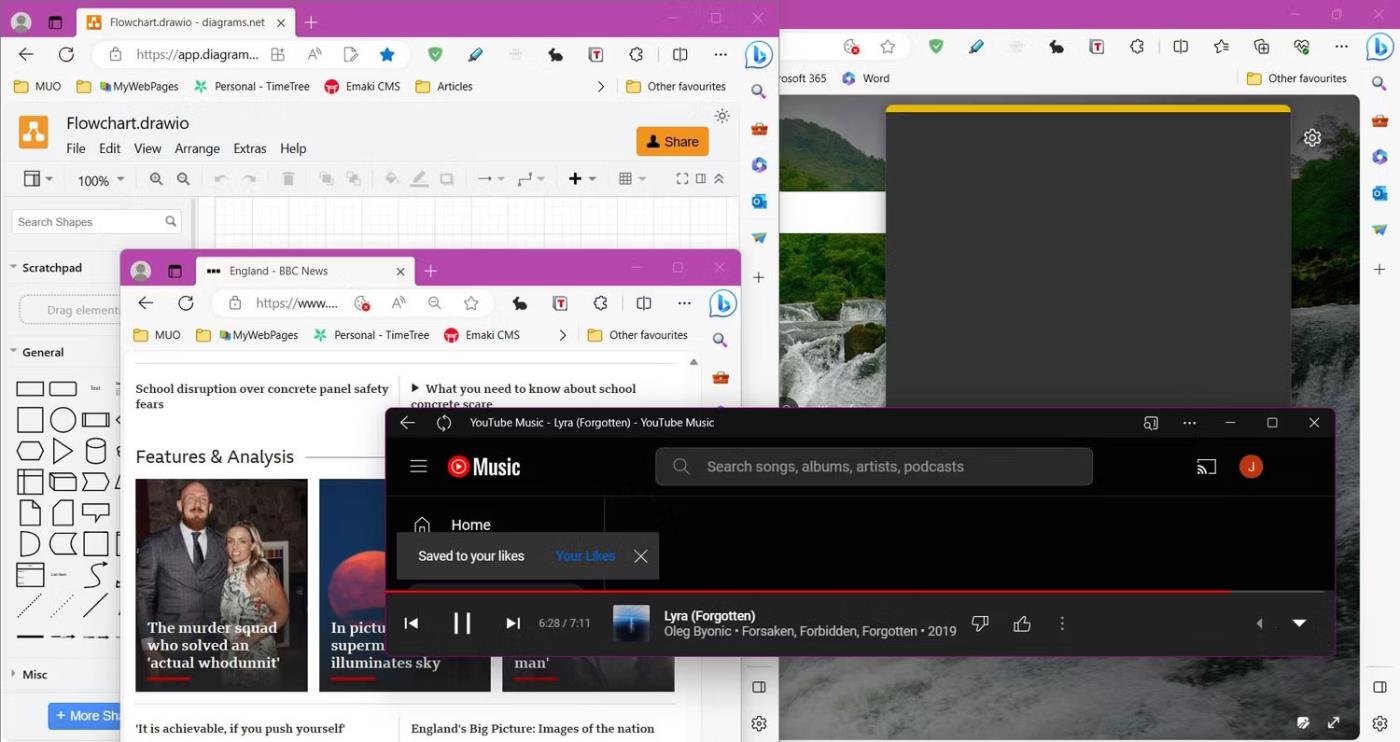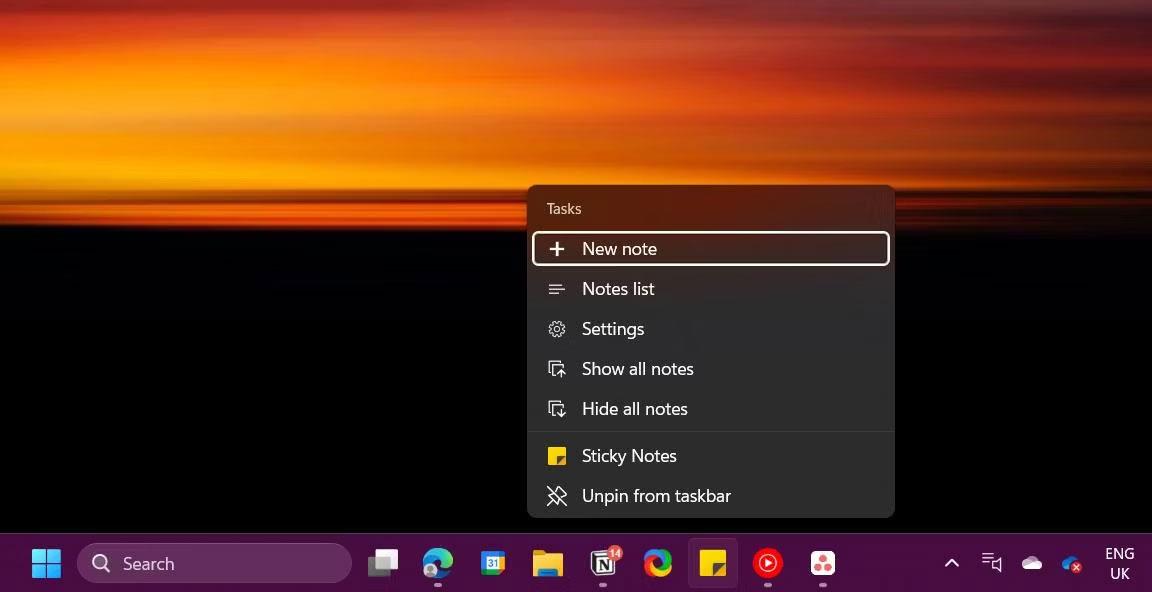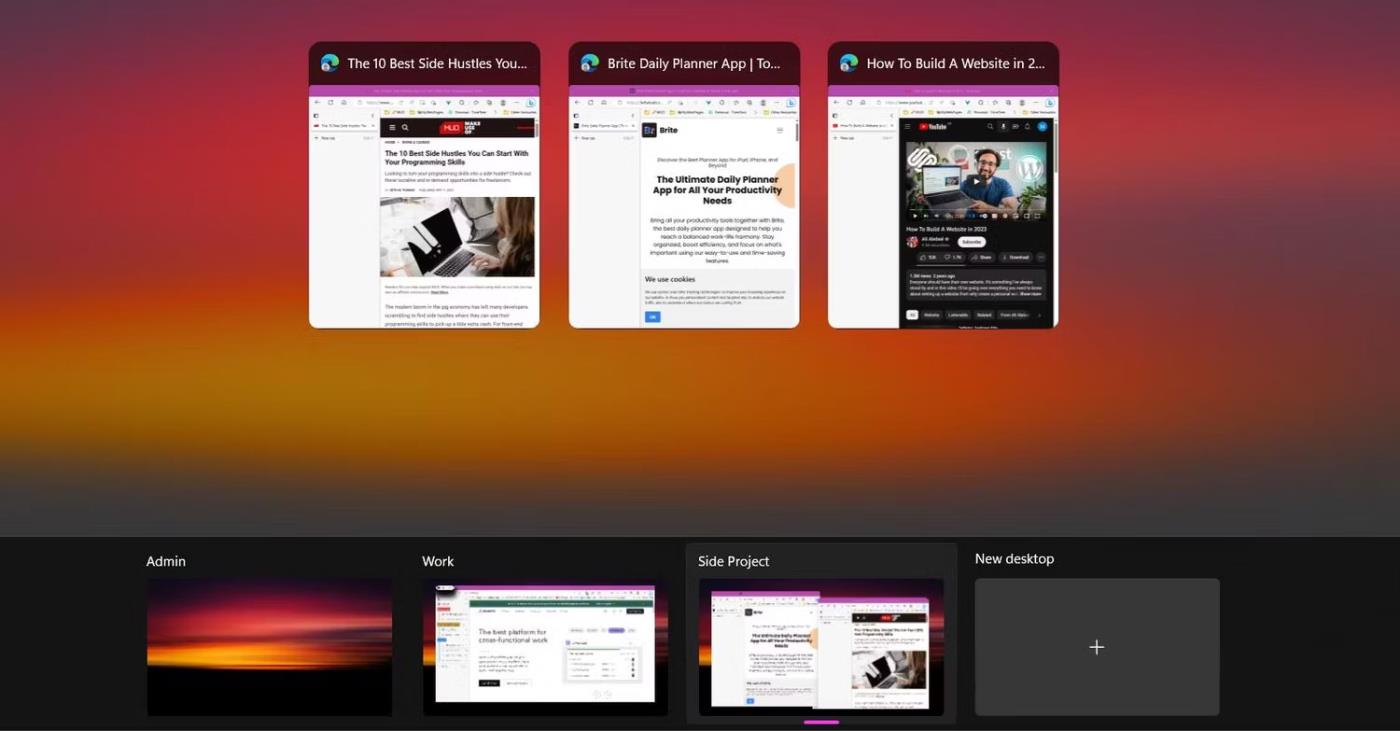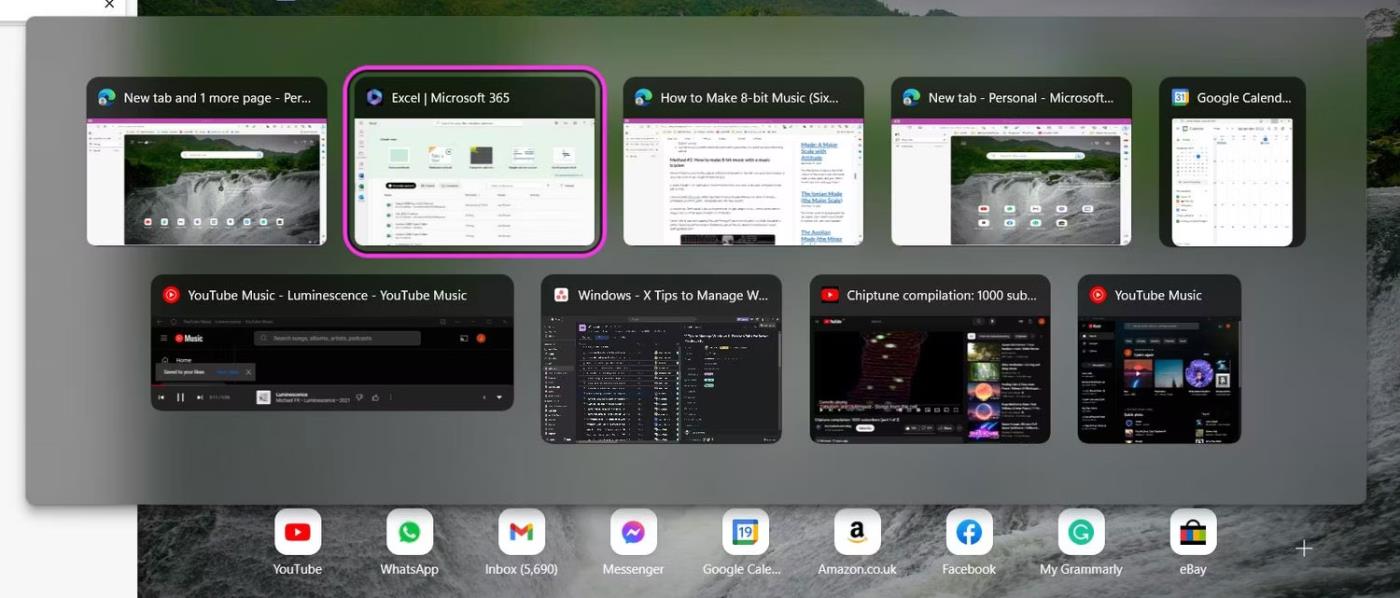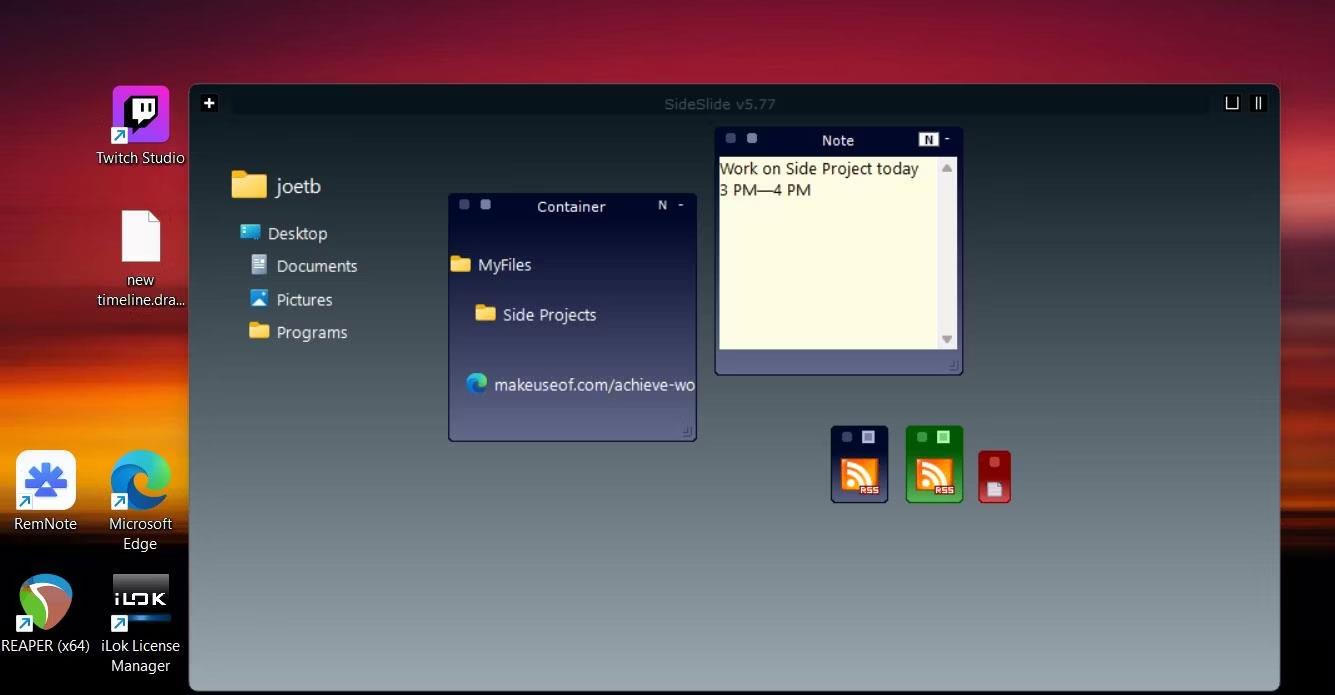Sia che utilizzi il PC per lavoro o per progetti personali, il multitasking è quasi inevitabile. Con più app aperte contemporaneamente, può essere difficile gestire il disordine delle finestre sullo schermo.
Se desideri uno schermo più pulito e un accesso più rapido alle app, esplora questi suggerimenti per gestire il disordine delle schede sul desktop di Windows 11 .
1. Assegna un nome al browser Windows
Per impostazione predefinita, le finestre del browser vengono denominate in base alla scheda attualmente aperta. Per aiutarti a eseguire meglio il multitasking su Windows 11, puoi assegnare un nome alle finestre del browser per identificare le pagine più velocemente. Ecco come rinominare Windows in Microsoft Edge o Chrome:
1. Fai clic con il pulsante destro del mouse sulla barra del titolo della finestra nella parte superiore della finestra di navigazione.
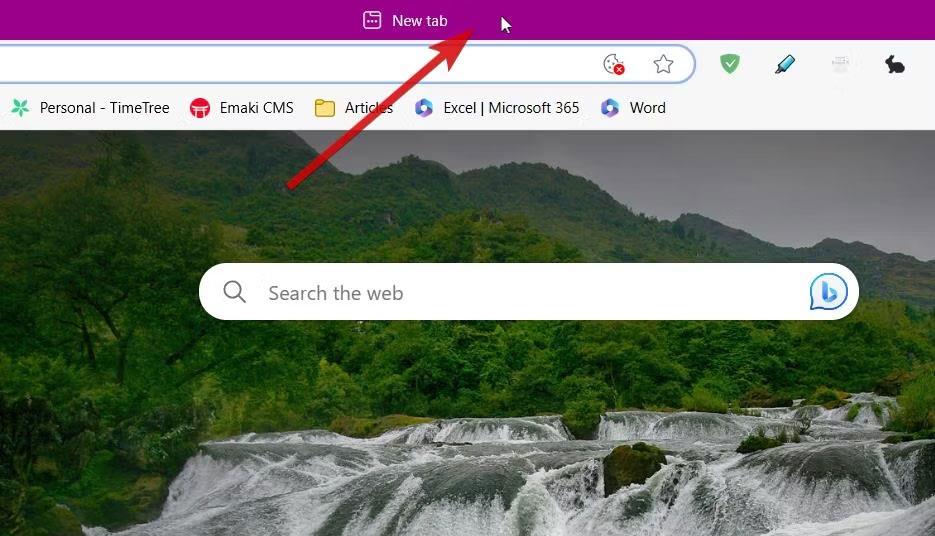
Posizione della barra del titolo del browser
2. Dalle opzioni, selezionare Finestra nome...
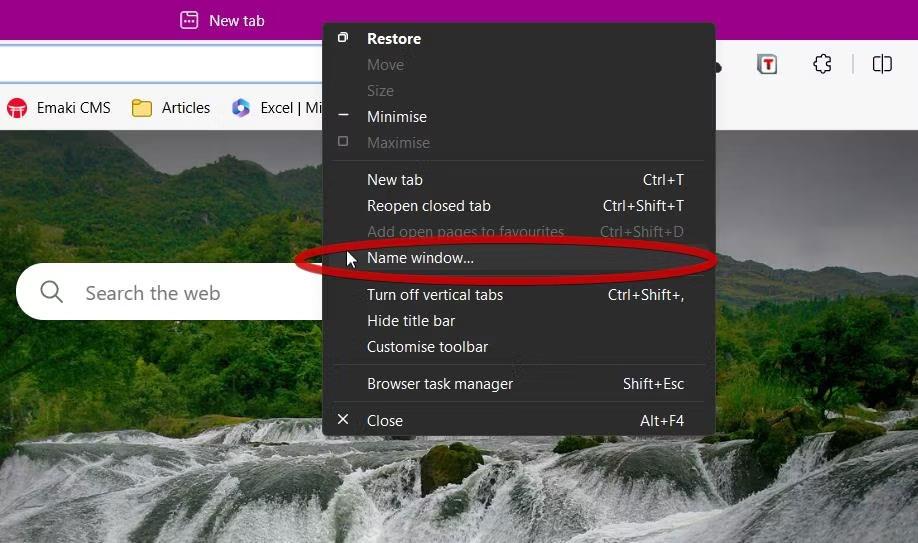
Opzione Finestra nome... nel browser Edge
3. Assegnare un nome alla finestra e fare clic su OK.
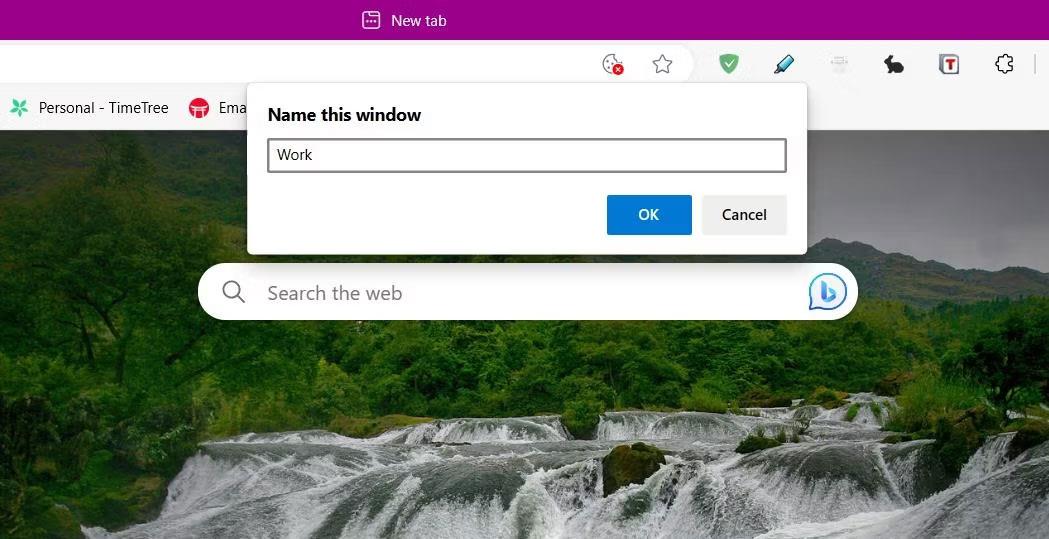
Rinominare le finestre del browser in Edge
Sfortunatamente, questo metodo non si applica agli utenti di Firefox, tuttavia puoi risolvere questo problema installando Window Titler , un componente aggiuntivo gratuito per Firefox.
Puoi vedere il nome della finestra sulla barra delle applicazioni e quando usi lo strumento cambio Alt + Tab . L'uso di questo metodo può aiutarti a trovare le informazioni più velocemente quando passi rapidamente da una finestra all'altra. È utile anche se il tuo lavoro prevede il passaggio costante tra due o più finestre.
2. Utilizzare la funzione Aggancio finestra
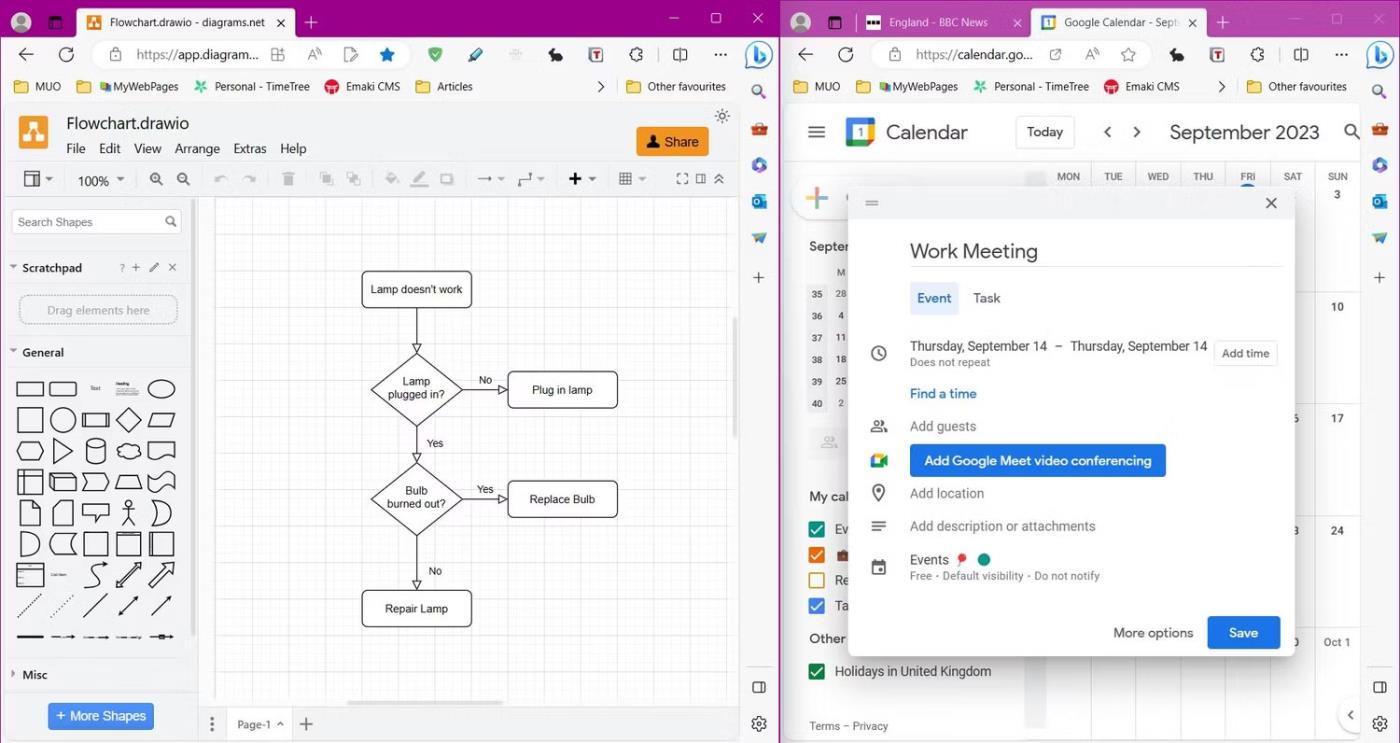
Preinstallare la funzionalità di blocco della finestra in Windows 11
L'allineamento della finestra è una delle funzionalità multitasking più utili di Windows 11. Alcune preimpostazioni sono state trasferite a Windows 10 ma nell'ultima versione di Windows sono disponibili diversi layout per aumentare la produttività.
Per visualizzare tutti i layout delle finestre disponibili, premi Windows + Z . Se hai un layout preferito, puoi agganciare una finestra a uno qualsiasi di questi preset. Assicurati che la finestra sia evidenziata con il cursore, applica la scorciatoia, quindi fai clic in un punto qualsiasi del modello per agganciare la finestra alla sua posizione.
Per un metodo più rapido, puoi trascinare una finestra nella parte superiore dello schermo per visualizzare e applicare eventuali preimpostazioni di aggancio. Windows 11 ha mantenuto un accesso rapido alle preimpostazioni di base della versione precedente. Trascina una finestra a destra o a sinistra dello schermo per dividere lo schermo a metà. Per dividere lo schermo in 4 parti, trascina la finestra in un angolo.
3. Riduci a icona e massimizza le finestre più velocemente
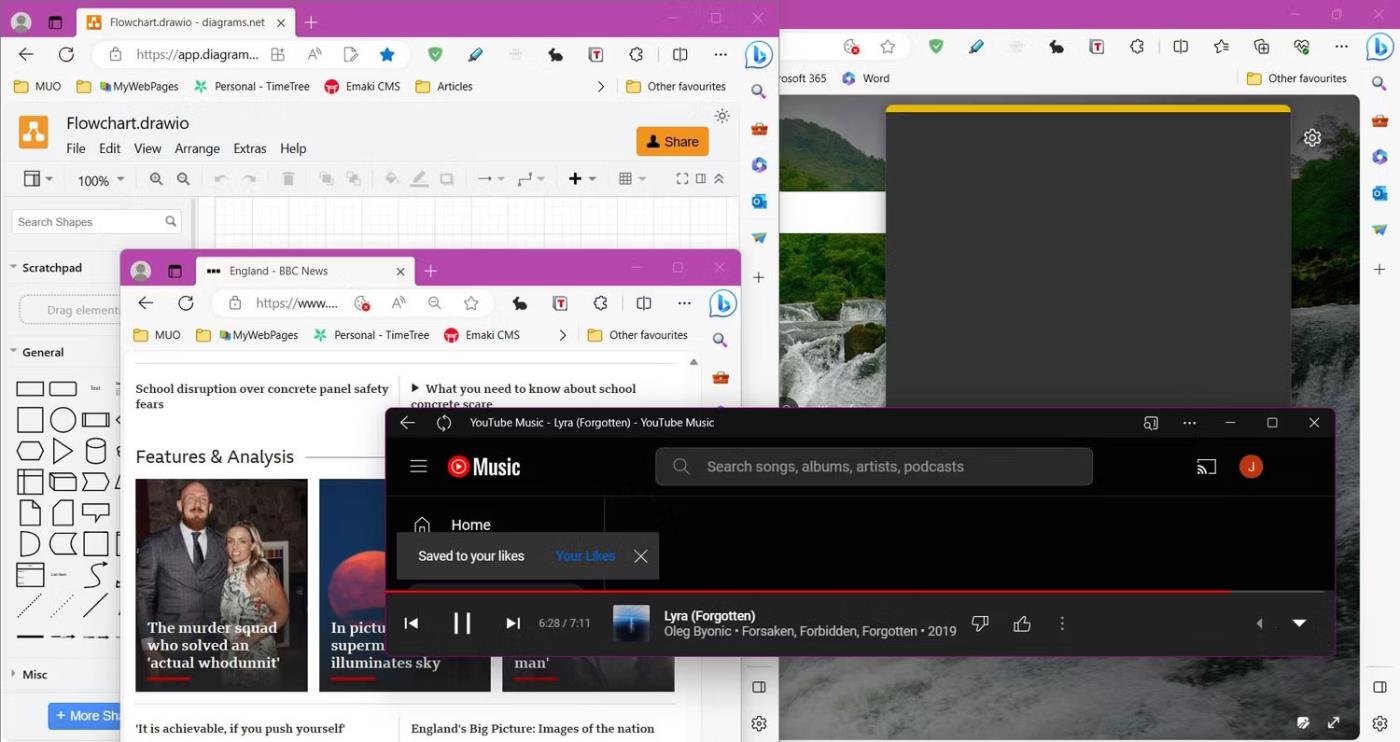
Desktop Windows 11 è disordinato
Se non sei bravo con il mouse o non ti piace la velocità con cui si premono i pulsanti della tastiera, Windows 11 offre molte scorciatoie da tastiera per aiutarti a ridurre e massimizzare le schede più velocemente.
Se il tuo desktop diventa disordinato, puoi utilizzare la scorciatoia da tastiera Windows + M per ridurre immediatamente a icona tutte le finestre aperte. Puoi ripristinarli utilizzando Shift + Windows + M .
Per ogni singola finestra, puoi premere Windows + Freccia giù per ridurre a icona le singole finestre. Utilizza Windows + Freccia su per massimizzare la finestra selezionata.
4. Utilizzare le scorciatoie numerate sulla barra delle applicazioni
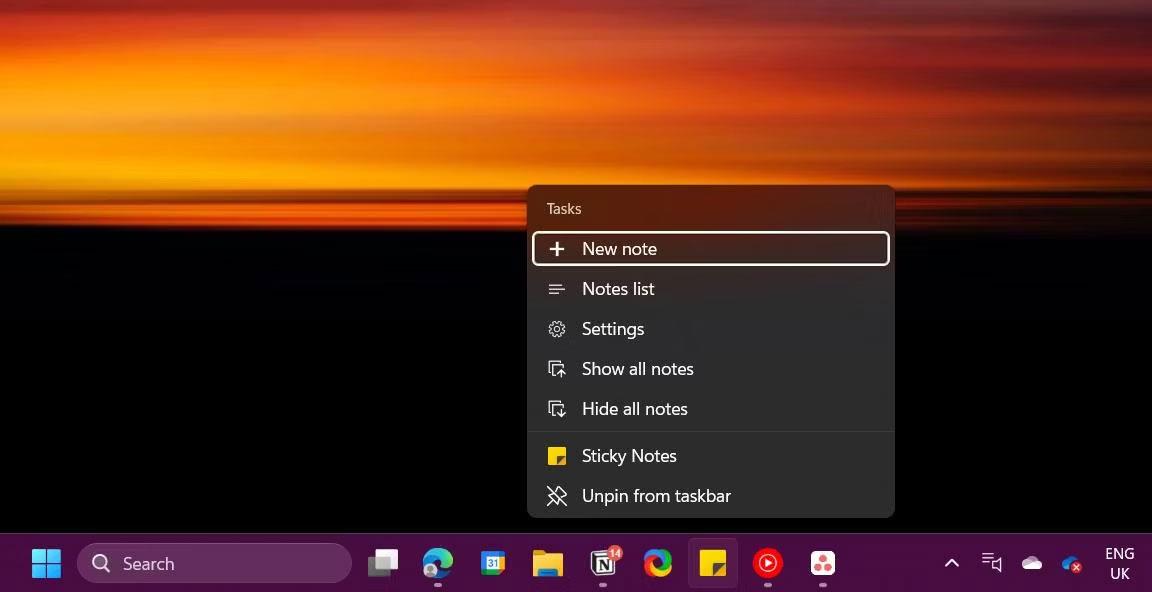
Elenco dei collegamenti sulla barra delle applicazioni di Windows 11
Aprire più app contemporaneamente può essere difficile. Fortunatamente, la barra delle applicazioni di Windows ha un collegamento nascosto per aprire istantaneamente le app dalla barra delle applicazioni.
Le scorciatoie funzionano in base alla posizione dell'applicazione sulla barra delle applicazioni. Tieni premuto il tasto Windows , quindi premi il numero corrispondente alla posizione dell'applicazione per aprirla immediatamente. Ad esempio, Windows + 3 aprirà il terzo elemento sulla barra delle applicazioni. Questa scorciatoia funziona indipendentemente dal fatto che l'applicazione sia aperta o meno.
Se un'applicazione ha più finestre aperte, è possibile scorrere ciascuna finestra toccando ripetutamente il tasto numerico. Puoi anche accedere a un elenco di scorciatoie in-app per ciascun elemento della barra delle applicazioni. Premi Windows + Alt + [1–9] per aprire un collegamento per l'applicazione corrispondente sulla barra delle applicazioni.
5. Utilizza desktop virtuali
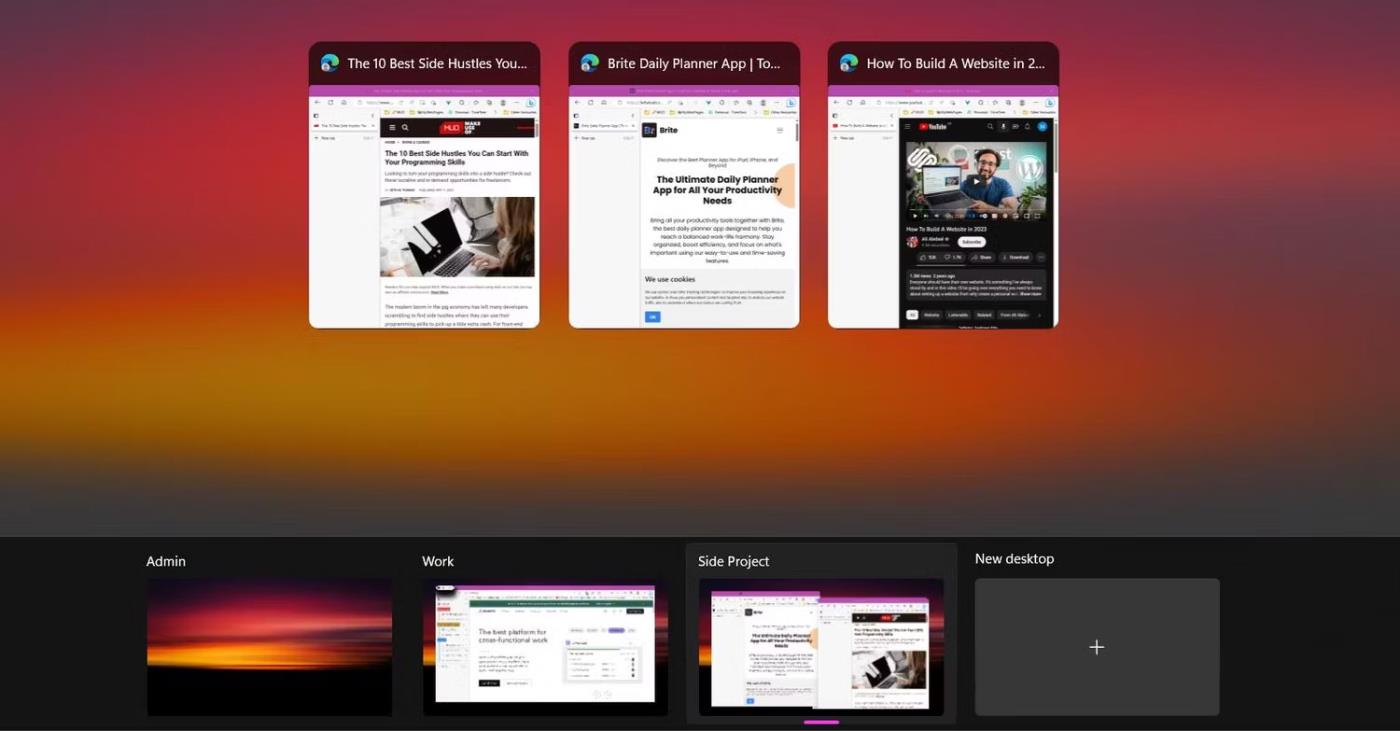
Desktop multipli nella visualizzazione Attività Windows 11
I desktop virtuali sono stati introdotti in Windows 10 ma continuano a essere sviluppati nell'ultima versione di Windows. Ti aiuteranno a rimanere organizzato e a raggiungere l'equilibrio tra lavoro e vita privata quando lavori da remoto.
Per creare un nuovo desktop virtuale, apri la visualizzazione Attività con Windows + Tab , quindi seleziona Nuovo desktop . Dalla vista Attività, puoi rinominare i desktop virtuali facendo clic sul nome predefinito e spostare facilmente le finestre tra i desktop. Per spostare una finestra su un nuovo desktop, apri la visualizzazione Attività, quindi trascina la finestra dalla finestra in alto all'elenco dei desktop.
Non è necessario accedere alla visualizzazione Attività ogni volta che desideri passare da un desktop all'altro. Puoi navigare istantaneamente tra i desktop virtuali utilizzando la scorciatoia Windows + Ctrl + freccia sinistra/destra .
6. Utilizza il convertitore Alt + Tab
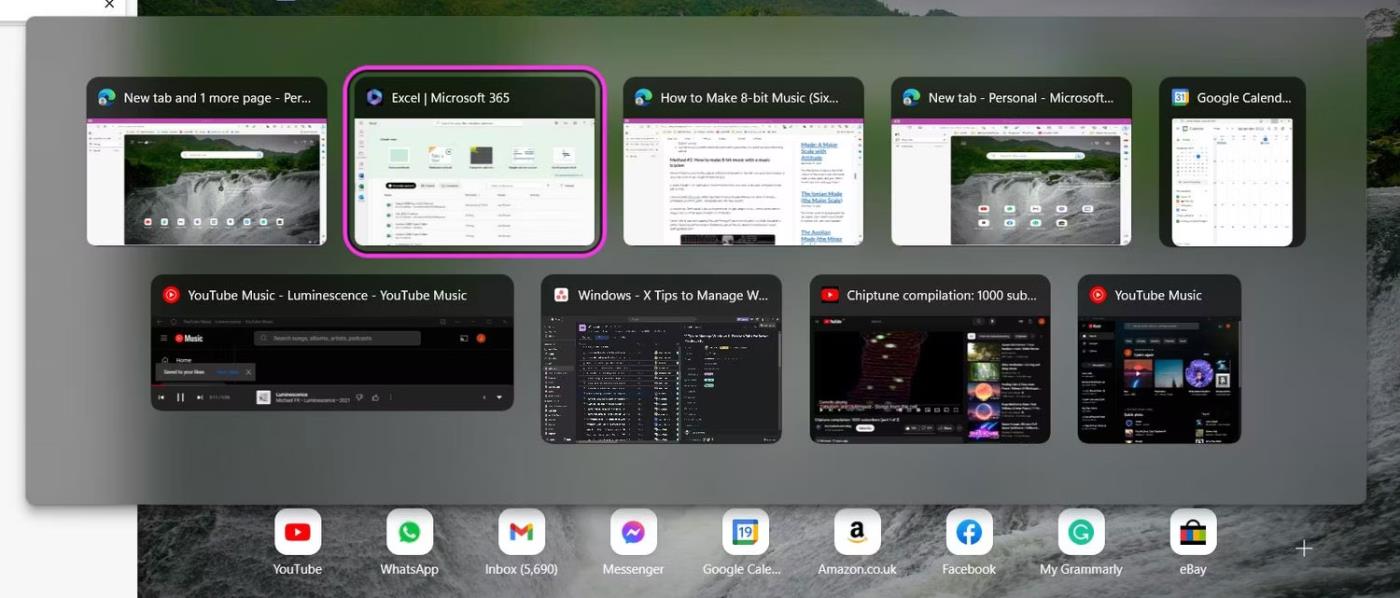
Strumento di conversione Alt + Tab su Windows 11
Se stai navigando online, puoi utilizzare Ctrl + Tab per passare rapidamente da una scheda all'altra del browser. Ma cosa succede se vuoi passare rapidamente da una finestra all'altra?
La famosa scorciatoia Alt + Tab di Windows può aiutarti a passare da una finestra all'altra più velocemente per arrivare a ciò di cui hai bisogno. Tieni premuto il pulsante Alt e premi il pulsante Tab per attivare il convertitore Alt+Tab . Assicurati di continuare a tenere premuto il tasto Alt quando usi la scorciatoia.
Per avanzare tra le finestre, premere il tasto Tab fino a raggiungere la finestra desiderata. Per tornare indietro, tieni premuto il tasto Maiusc insieme al tasto Alt. Se, come molte persone, non ti piace che la finestra Alt + Tab scompaia quando rilasci il tasto Alt , esiste una soluzione alternativa. Utilizza la scorciatoia da tastiera Alt+Ctrl+Tab per ottenere una visualizzazione fissa del convertitore Alt+Tab . Ciò consente anche di aprire le finestre facendo clic su di esse invece di utilizzare ripetutamente il tasto Tab.
7. Scarica app di terze parti
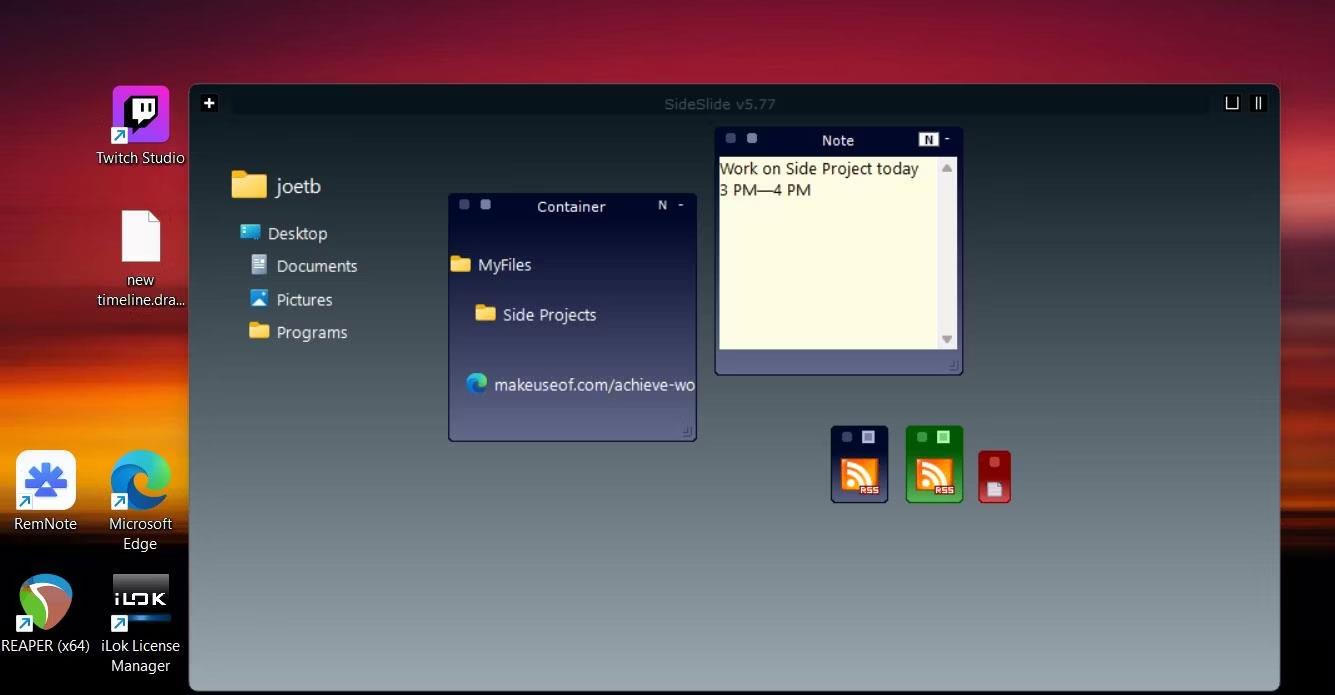
Contenitore di file e note SideSlide sul desktop
Se stai cercando altri modi per organizzare le finestre del desktop, puoi installare applicazioni di terze parti. SideSlide è un'applicazione gratuita con cui puoi organizzare le finestre del desktop in modo più rapido e ordinato quando lavori sul PC.
SideSlide organizza le schede sullo schermo in contenitori, consentendoti di raggruppare più finestre. Puoi aggiungere URL e file dal tuo disco rigido al contenitore. Puoi anche aggiungere note e promemoria. L'approccio flessibile di SideSlide alla gestione delle finestre è garantito per migliorare il flusso di lavoro e mantenerti online in modo efficiente. La cosa migliore è che questa app è gratuita.