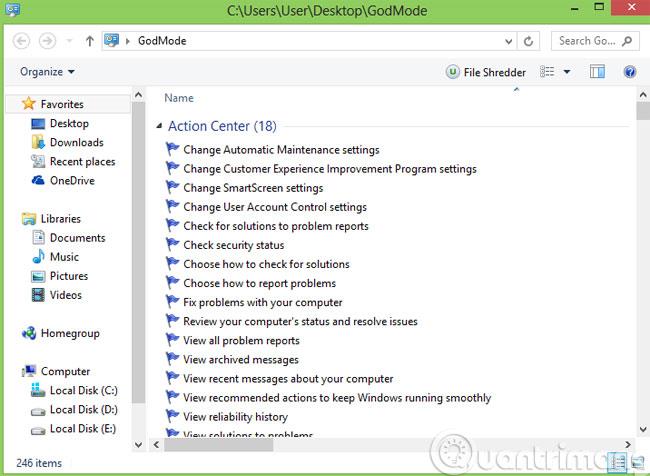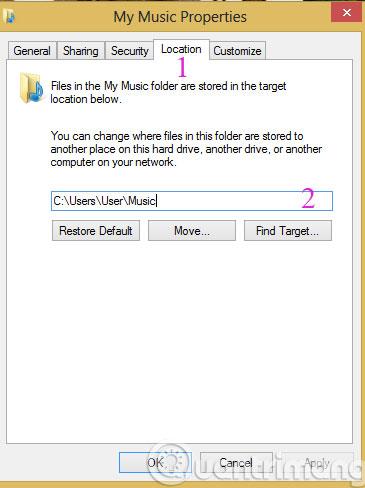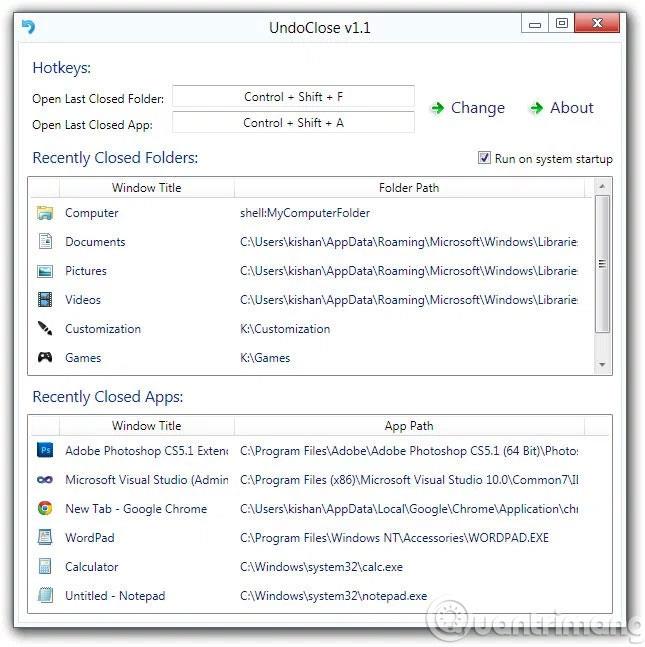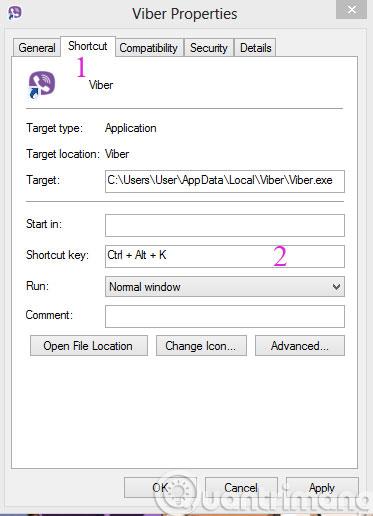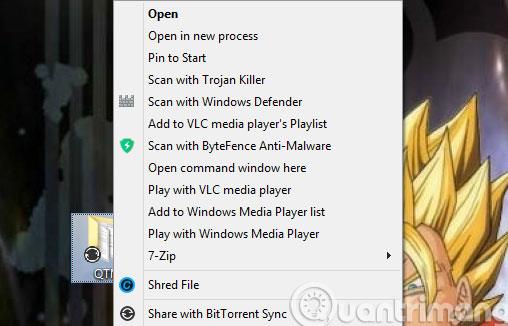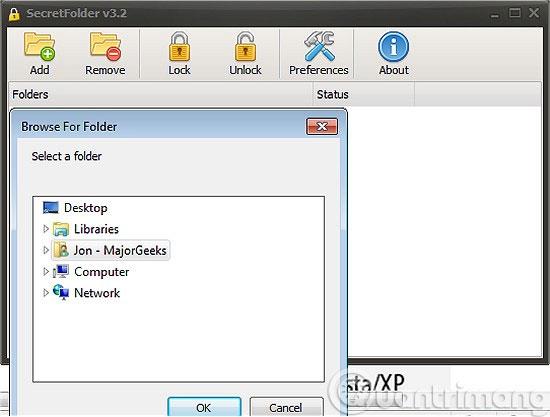Come tutti sappiamo, ogni cartella di Windows viene utilizzata per archiviare e gestire molti dati diversi. Oggi condivideremo con voi 7 piccoli consigli per utilizzare quelle cartelle in modo più efficace, non semplicemente copiare o eliminare i dati in esse contenuti. Per favore, riferisci.
1. Pulisci le cartelle vuote

Quando ci sono troppe cartelle vuote sul tuo computer che "dimentichi" di eliminare, sarà difficile trovare la cartella che ti serve. Pertanto, in questo momento, Ricerca veloce di cartelle vuote sarà una soluzione utile per te. Questo è un programma che rileva ed elimina le cartelle vuote ( comprese le cartelle vuote nascoste ), devi solo fare clic sull'icona della cartella nell'angolo in alto a sinistra dell'interfaccia del programma per determinare l'area in cui cercare. Quindi, fai clic su Cerca ora e il programma elencherà le cartelle vuote molto rapidamente.
2. Abilita la modalità Dio di Windows
Questa è una funzionalità che consente agli utenti di personalizzare e sperimentare il proprio stile. Per attivare questa funzione, dall'interfaccia Desktop, fare clic con il pulsante destro del mouse e selezionare Nuovo > Cartella e denominare la nuova cartella come segue.
GodMode.{ED7BA470-8E54-465E-825C-99712043E01C}
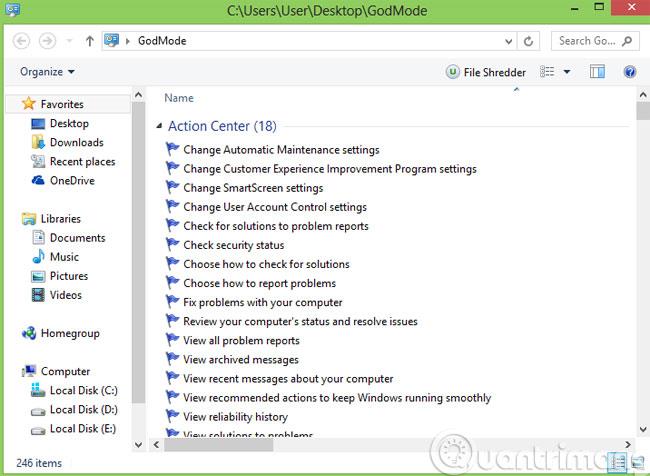
3. Modificare il percorso della cartella predefinita
Normalmente, per spostare una cartella, dobbiamo semplicemente trascinare la cartella in una nuova posizione. Ma ci sono cartelle predefinite relative agli account utente come Download , La mia musica , Le mie immagini ..., non potrai farlo in questo modo. Invece, fai clic destro su di esso, seleziona Proprietà . Successivamente, fai clic sulla scheda Posizione e riseleziona il percorso come desiderato.
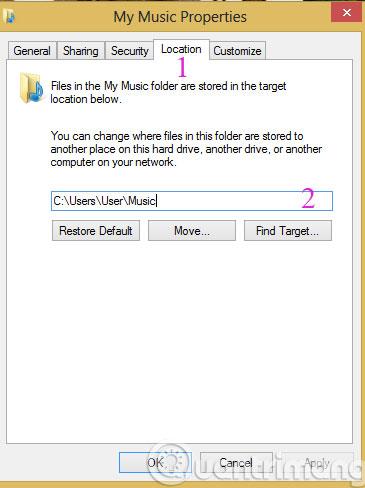
4. Riaprire le cartelle chiuse
UndoClose è la soluzione quando chiudi "accidentalmente" le cartelle che stai utilizzando. Ti aiuterà a ripristinare rapidamente le finestre delle cartelle senza perdere tempo a ritrovarle.
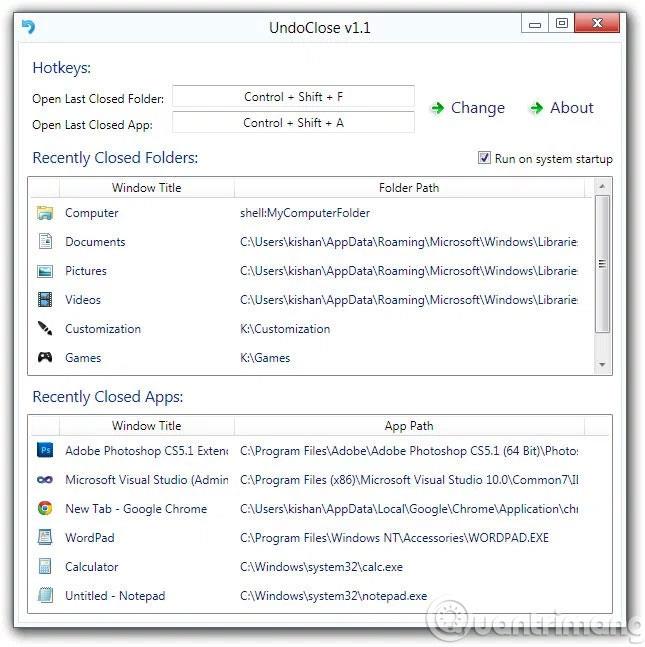
5. Crea scorciatoie di apertura rapida
Per i software che usi frequentemente, puoi assegnare loro una combinazione di tasti di scelta rapida per aprirli rapidamente facendo clic con il pulsante destro del mouse sul software e selezionando Proprietà . Successivamente, seleziona la scheda Shotcut e aggiungi una combinazione di tasti di scelta rapida nella sezione Tasto di scelta rapida .
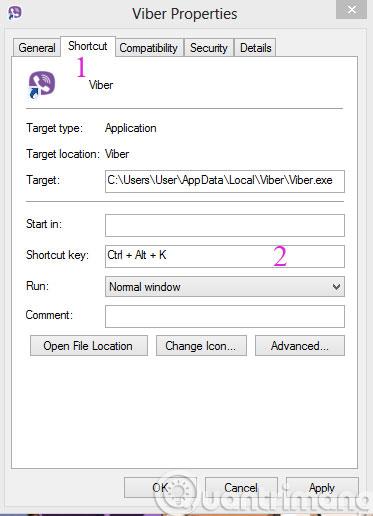
6. Aggiunte opzioni di espansione
Quando tieni premuto il tasto Maiusc e fai clic con il pulsante destro del mouse su qualsiasi cartella, avrai alcune opzioni aggiuntive come Apri in un nuovo processo e Apri finestra di comando .
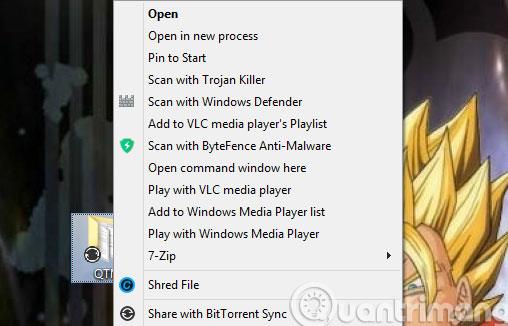
7. Proteggi le cartelle con una password
Per proteggere le cartelle contenenti dati importanti che non possono essere resi pubblici, puoi utilizzare SecretFolder . Proteggerà le informazioni e i dati dell'utente crittografando quella cartella.
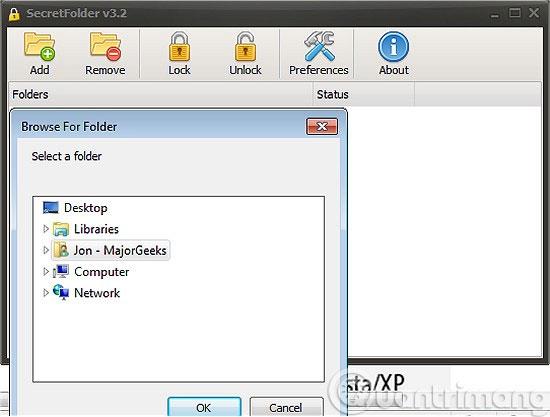
Con i suggerimenti che abbiamo appena condiviso sopra, speriamo di semplificarne l'utilizzo e di proteggere meglio i tuoi dati.