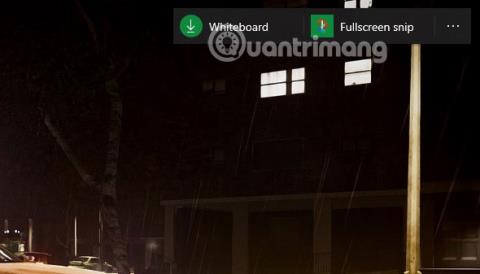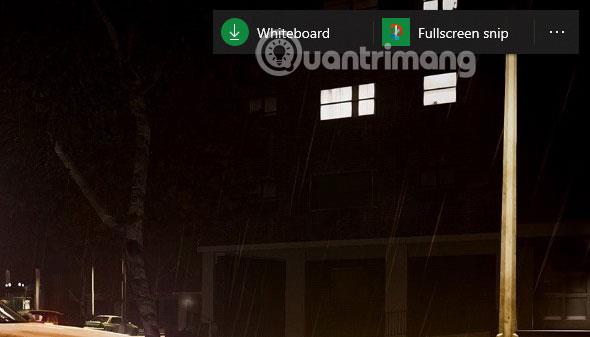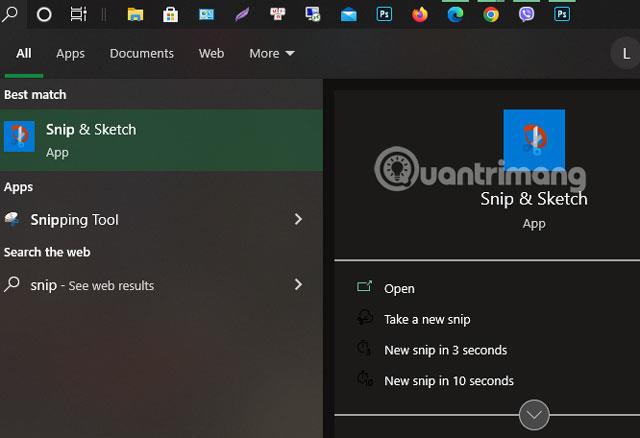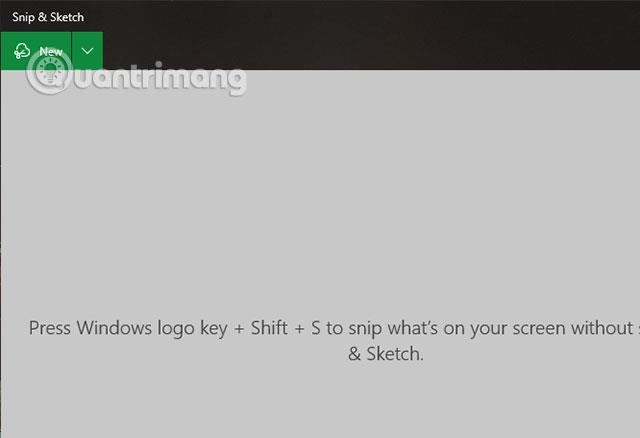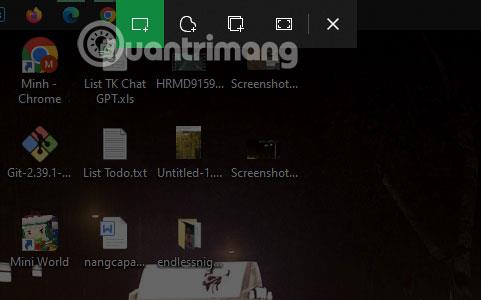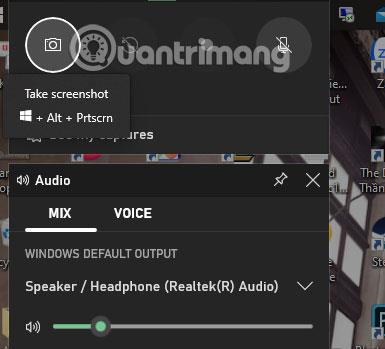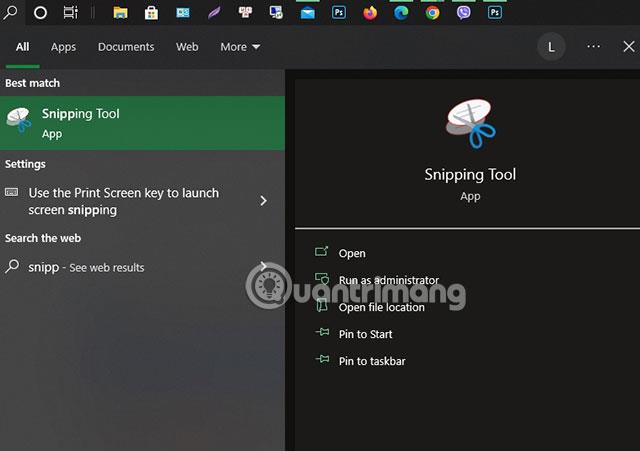Per salvare il tuo processo di lavoro o semplicemente fai uno screenshot dell'errore del tuo computer e invialo ai tuoi amici per descrivere in dettaglio la causa dell'errore del tuo computer. Sappi comunque che puoi utilizzare il telefono per acquisire screenshot e inviarli ai tuoi amici e parenti.
Ma se il tuo telefono scatta foto male e talvolta non sono chiare, devi comunque sapere come fare uno screenshot dello schermo del tuo computer. Non hai solo uno ma molti modi per acquisire screenshot sui laptop. Di seguito sono riportati alcuni dei modi più semplici per acquisire screenshot sui laptop HP.
Fai uno screenshot di un laptop HP utilizzando il tasto Windows + W
Se hai bisogno di fare uno screenshot del tuo laptop HP, questa scorciatoia è la soluzione migliore poiché salva l'intero schermo del laptop HP. Se desideri salvare un'immagine modificata, ti fornirà e vedrai gli strumenti di modifica necessari ma solo a livello base.
Quindi puoi salvare l'istantanea nella cartella che desideri. Quando premi contemporaneamente il tasto Windows + W, vedrai un pop-up nella parte inferiore dello schermo come mostrato nell'immagine qui sotto.
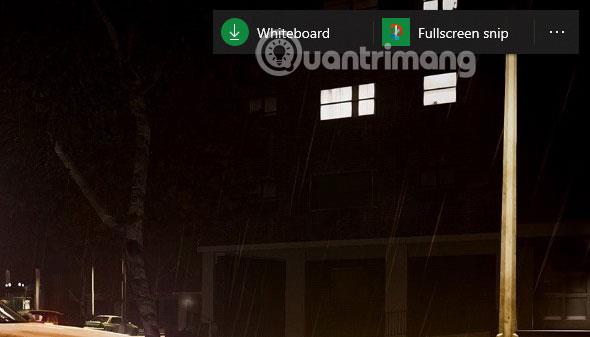
Per fare uno screenshot, seleziona Cattura schermo intero e il sistema registrerà lo screenshot. Puoi apportare modifiche nel pannello di modifica degli screenshot. Puoi personalizzare i tuoi screenshot con strumenti semplici ma basilari.
Acquisisci uno screenshot del computer HP utilizzando il tasto Stampa schermo
Il modo più semplice e quasi il modo per scattare foto su tutte le piattaforme, dai laptop ai PC. Puoi selezionare il pulsante Prt Sc per acquisire uno screenshot, che sarà l'immagine a schermo intero.
Il tuo screenshot verrà salvato nella cartella Accesso rapido > Immagini > Screenshot e copierà o modificherà lo screenshot acquisito in questo modo.

Acquisisci uno screenshot di un laptop HP utilizzando Snip & Sketch
Utilizza l'icona di ricerca vicino a Start e cerca la parola chiave Snip & Sketch. Vedrai apparire l'icona Snip & Sketch come mostrato di seguito, fai clic su di essa per attivare il software di fotografia.
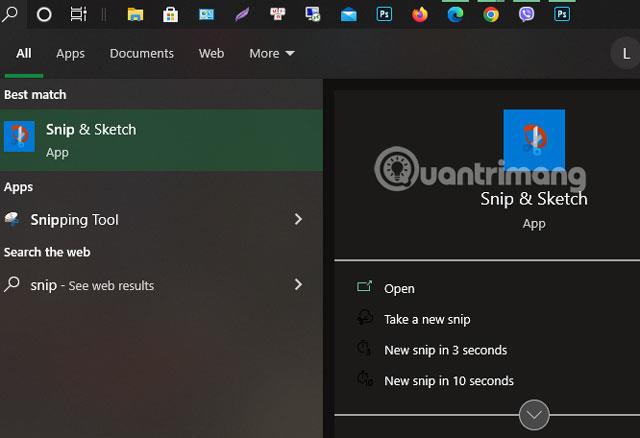
Viene visualizzata la finestra Cattura e annota , seleziona l'icona Nuovo per acquisire uno screenshot dello schermo.
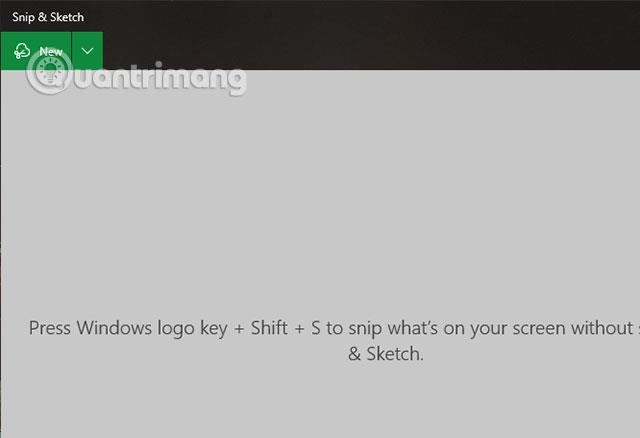
Cattura uno screenshot di un laptop HP utilizzando la scorciatoia da tastiera Windows + Shift + S
Usa il collegamento fotografico sopra e vedrai alcuni strumenti visualizzati come mostrato di seguito, l'impostazione predefinita sarà lo strumento di ritaglio dell'immagine sullo schermo all'estrema destra. Puoi trascinare la cornice per scattare la foto che desideri.
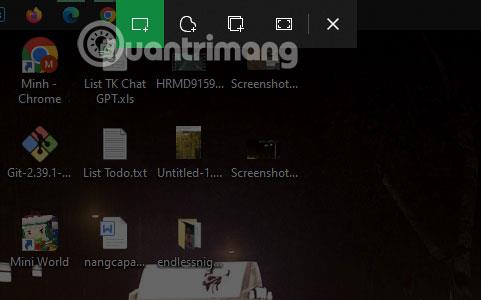
Dopo aver acquisito uno screenshot, fai clic sulla notifica visualizzata nell'angolo in basso a destra per acquisire uno screenshot. Verrà visualizzata nuovamente l'interfaccia Cattura e annota per consentirti di modificare la foto, se lo desideri, oppure puoi salvarla o scegliere Copia e incolla nel browser o in molte altre finestre del software.
Fai uno screenshot del tuo computer HP utilizzando Windows + G
Utilizza il tasto Windows + G su un laptop HP con sistema operativo Windows 10. Non solo ha la possibilità di scattare una foto a schermo intero, ma hai anche opzioni aggiuntive come la registrazione dello schermo. Scegli un dispositivo di registrazione, visualizza le prestazioni del dispositivo, visualizza l'audio del sistema...
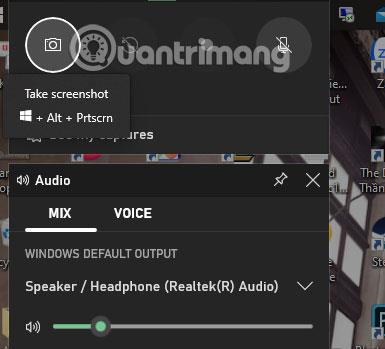
La cosa interessante di questo metodo di screenshot è che salva lo screenshot con il nome dell'app o del sito Web di cui stai facendo lo screenshot. Questo ti aiuterà a ricordare dove sono state scattate le foto in modo da poterle organizzare facilmente.
Per aprire le cose che hai catturato, seleziona l'unità C > seleziona Utenti > nomina Utenti > seleziona Video > Acquisisce . Qui avrai catturato e registrato file di foto e video.
Utilizza lo strumento di cattura
Infine, seleziona lo Strumento di cattura selezionando l'icona di ricerca, quindi cerca la parola chiave Strumento di cattura. Seleziona lo strumento, quindi utilizza il pannello Strumento di cattura visualizzato e seleziona Nuovo per acquisire uno screenshot. Potrai acquisire screenshot liberamente sul tuo computer.
Questo strumento viene fornito con molte versioni del sistema operativo Windows e non richiede alcuna installazione da parte dell'utente.
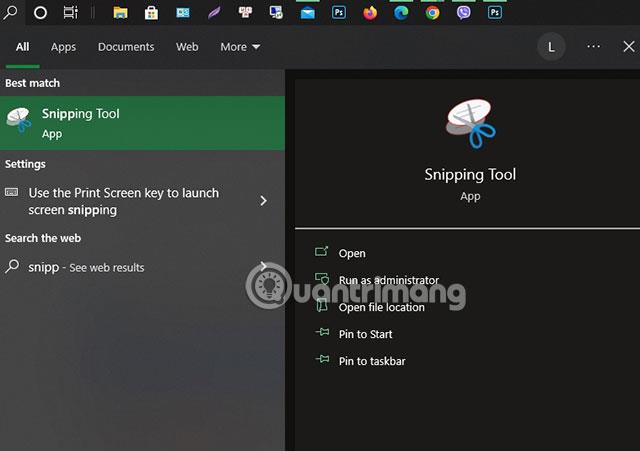
Dopo aver acquisito uno screenshot, lo strumento ti chiederà di salvare lo screenshot, salvalo dove preferisci.
Questi sono alcuni modi che puoi utilizzare per acquisire screenshot sui laptop HP. Puoi utilizzare questi metodi anche su altri modelli di laptop come Dell, Asus, Acer... Vedi anche come acquisire uno screenshot di un computer Windows 7 .