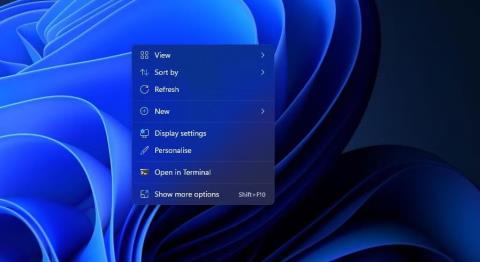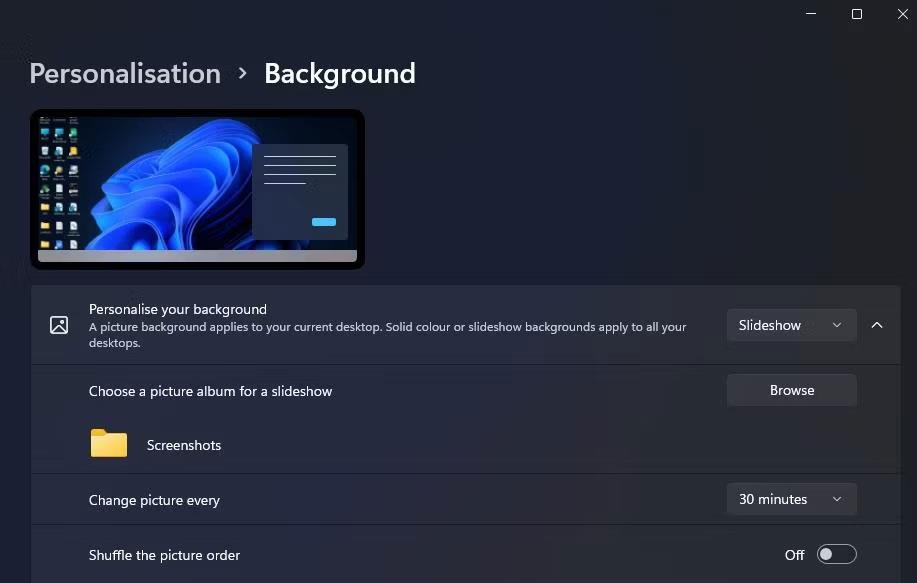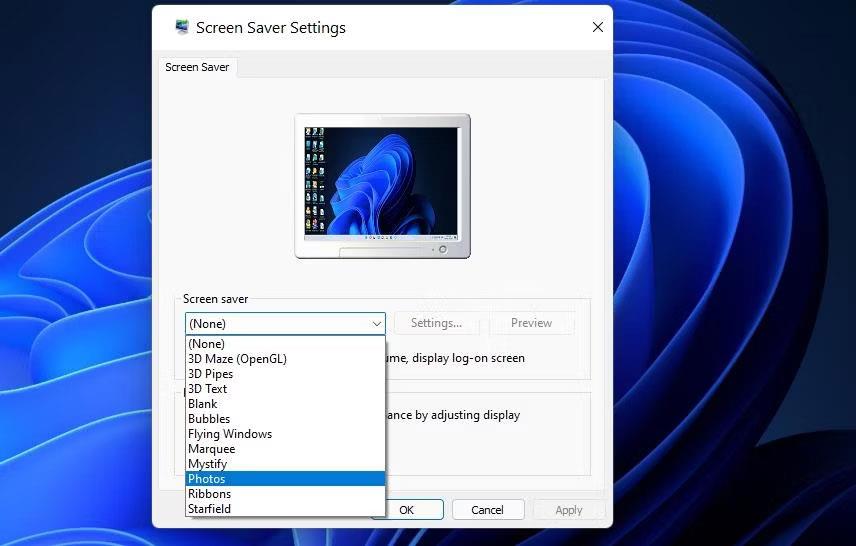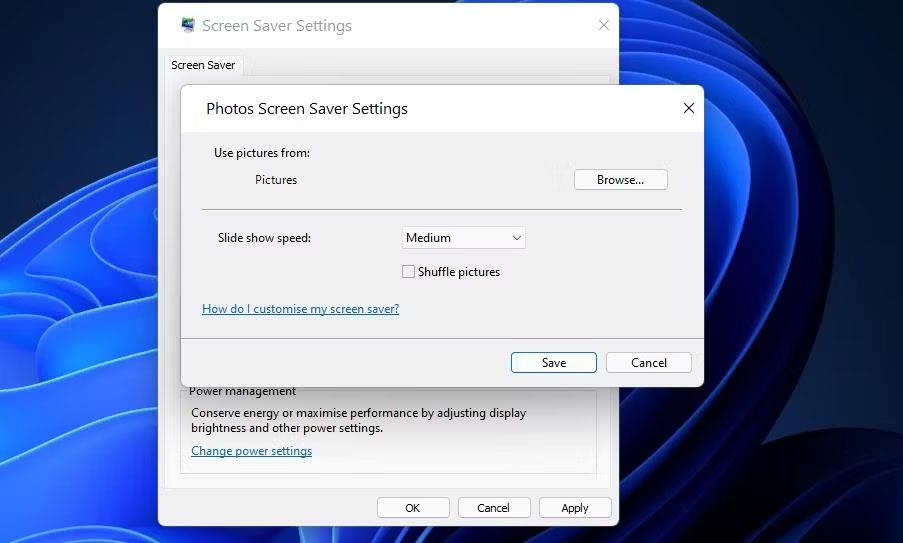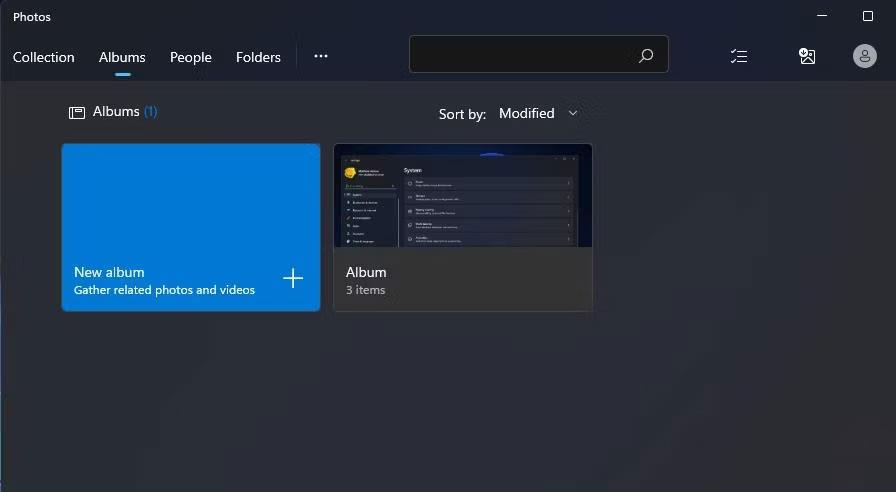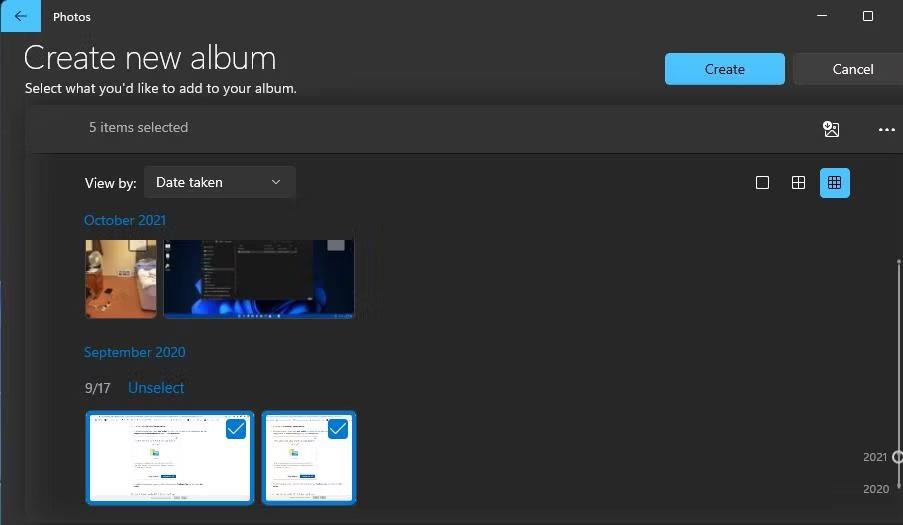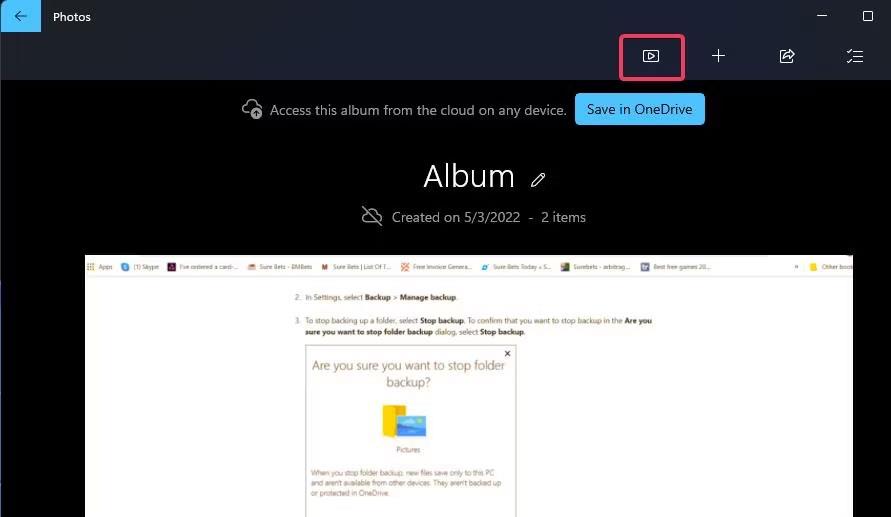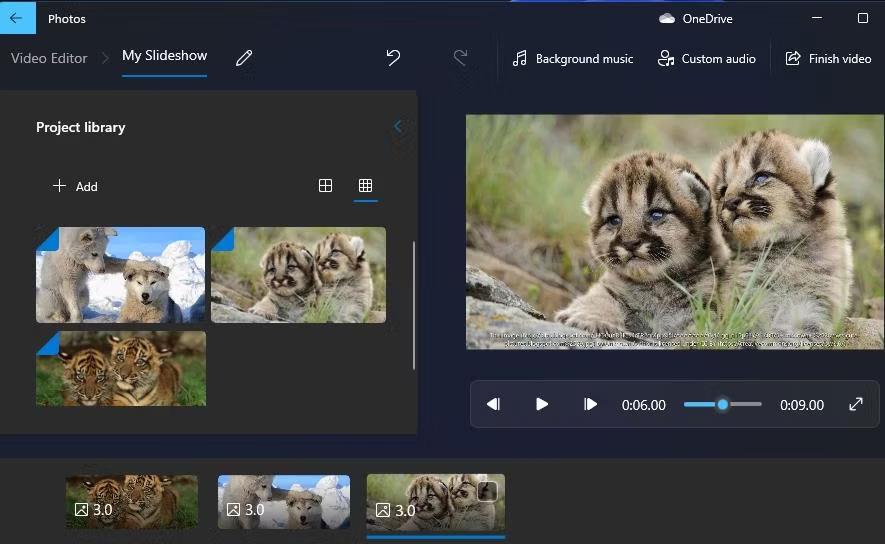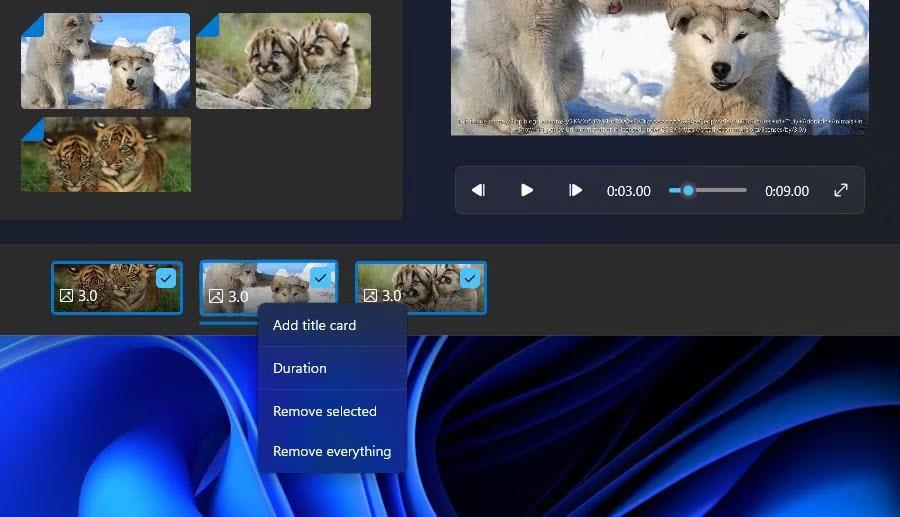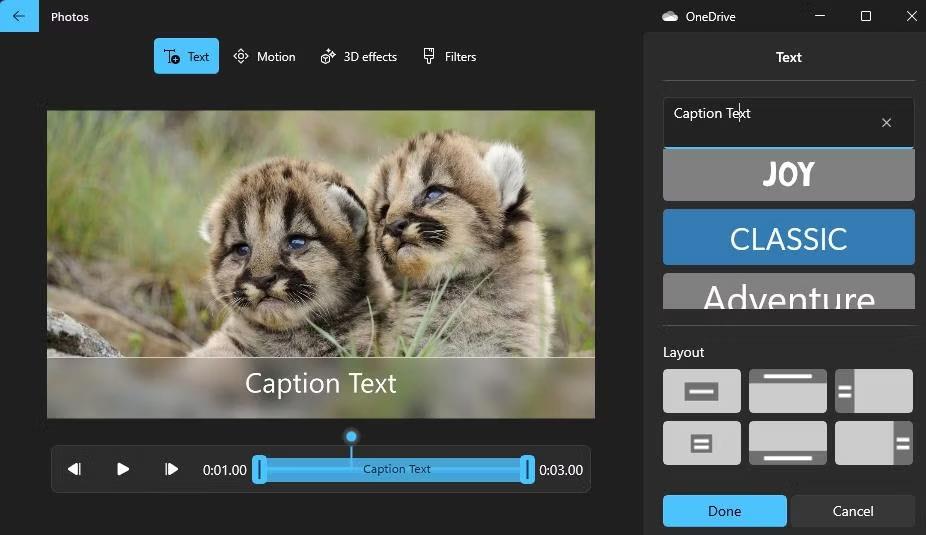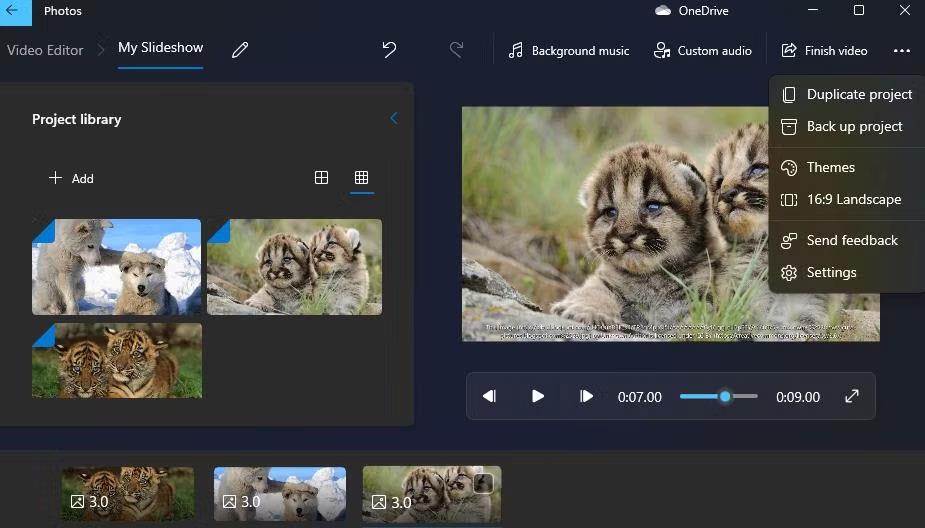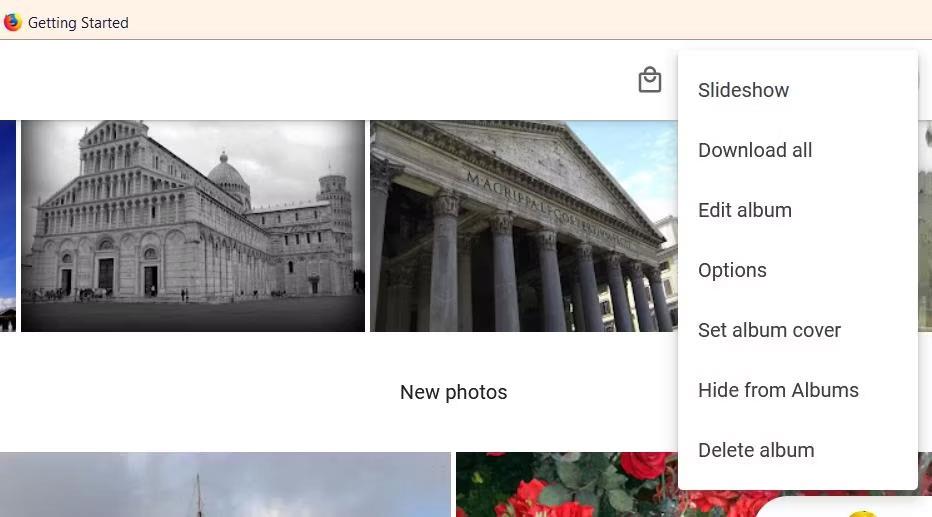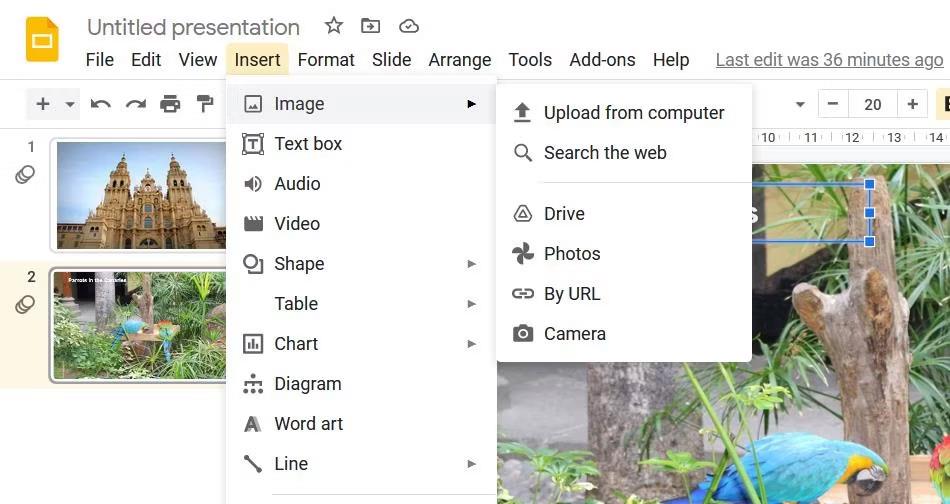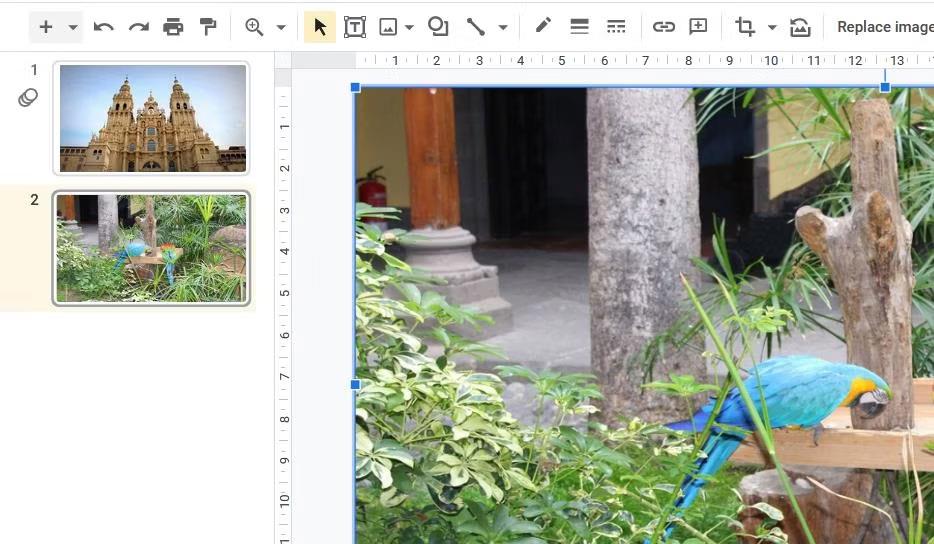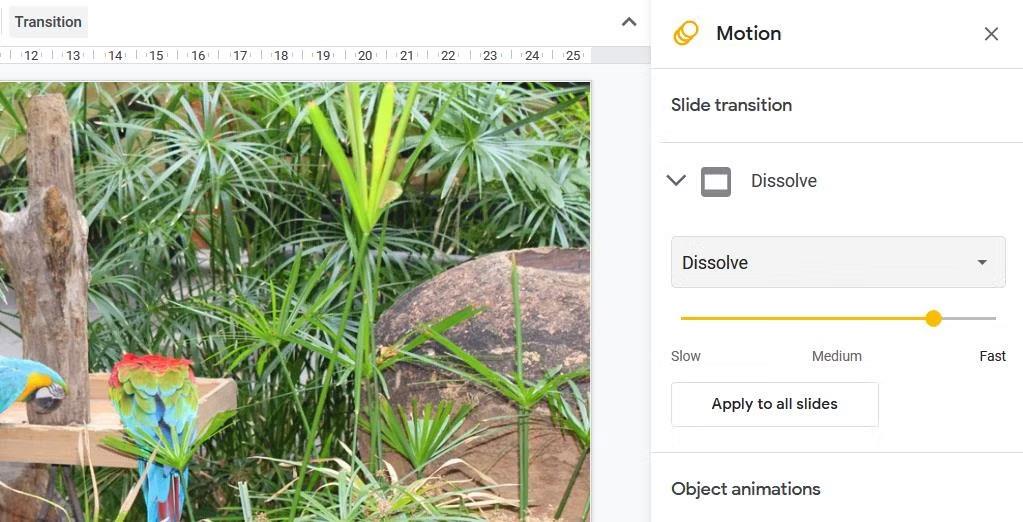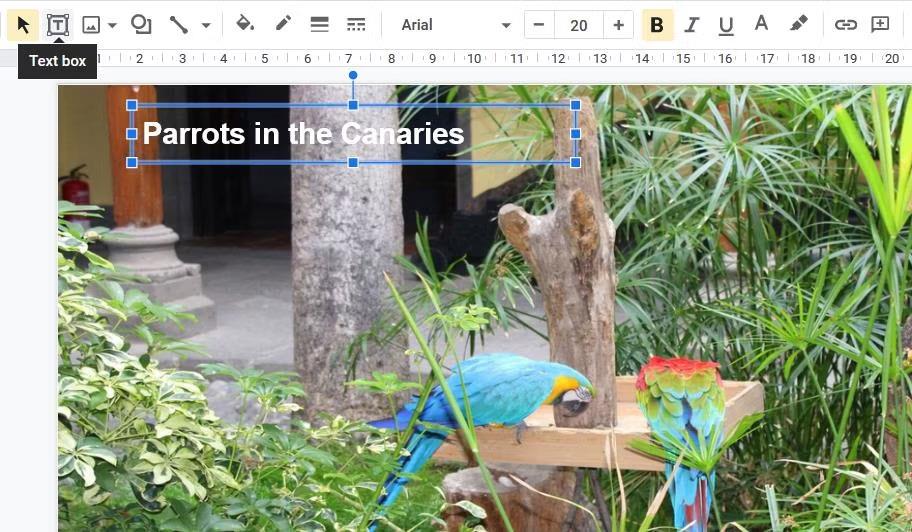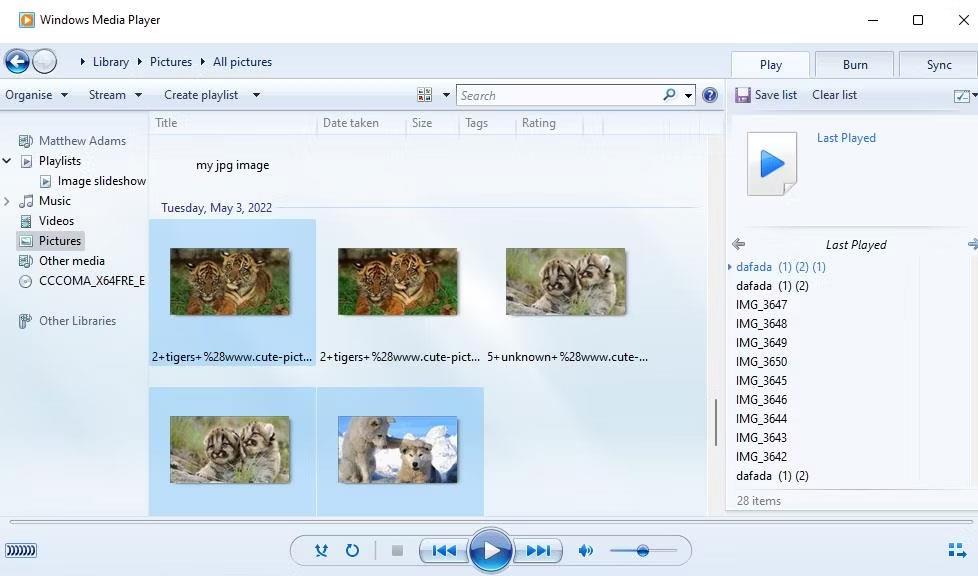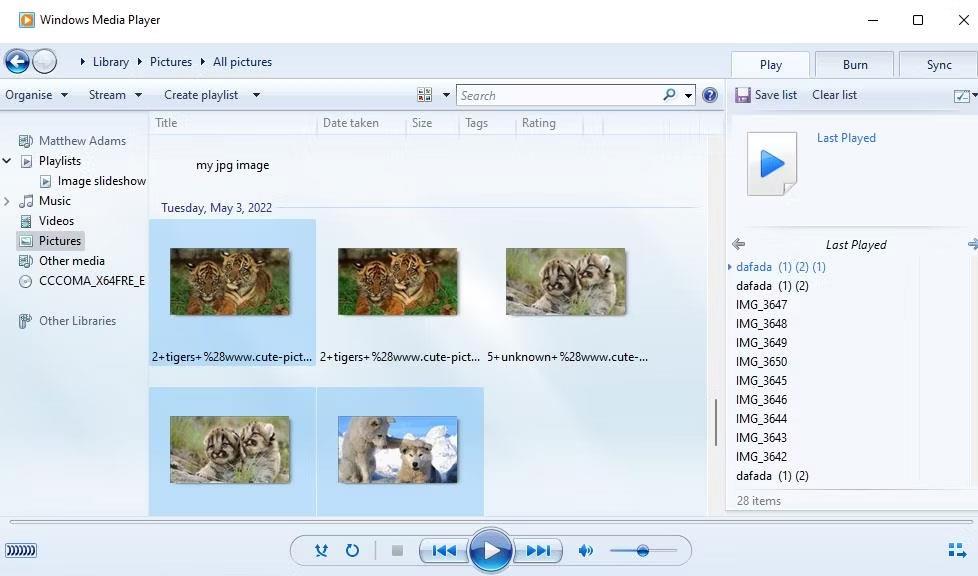Creare una presentazione è un ottimo modo per mostrare la tua raccolta di foto preferita. Esistono molti pacchetti software di terze parti con cui è possibile impostare presentazioni visive.
Tuttavia, non è necessario installare alcuna applicazione aggiuntiva perché Windows 11 include già funzionalità e applicazioni integrate per la configurazione di base delle presentazioni. Ecco sei modi per impostare presentazioni di foto in Windows 11 senza software aggiuntivo.
1. Come impostare la presentazione sul desktop
Windows 11 include una funzionalità che ti consente di impostare presentazioni sul desktop. Se abilitato, il desktop visualizzerà le immagini in una cartella selezionata per un periodo di tempo specificato. Questa è una funzionalità di presentazione relativamente semplice, ma con essa puoi comunque visualizzare tutte le tue foto preferite sullo schermo del tuo PC. Ecco come impostare una presentazione di foto sul desktop in Windows 11:
1. Fare clic in un punto qualsiasi del desktop con il pulsante destro del mouse per selezionare Personalizza .
Opzione di personalizzazione
2. Seleziona Sfondo in Impostazioni.
3. Fare doppio clic su Personalizza lo sfondo per espanderne le impostazioni.
4. Seleziona l' opzione Presentazione nel menu a discesa Personalizza lo sfondo .
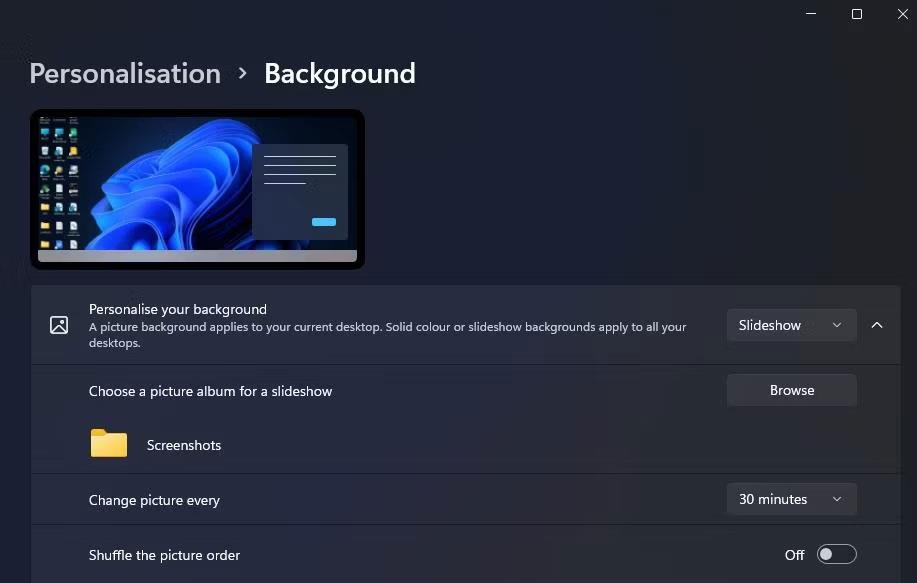
Installa la presentazione sul desktop in Windows 11
5. Fare clic su Sfoglia per selezionare la cartella contenente le immagini per la presentazione.
6. Selezionare l' opzione Scegli questa cartella .
7. Selezionare quindi l'intervallo di visualizzazione dell'immagine nel menu a discesa Cambia immagine ogni .
2. Come impostare gli screensaver per le presentazioni
Se desideri visualizzare le tue immagini preferite senza icone del desktop sovrapposte, imposta invece una presentazione con salvaschermo. Windows 11 include ancora gli screensaver, anche se alcune persone dicono che gli screensaver non sono più rilevanti.
Ecco come impostare gli screensaver per le presentazioni in Windows 11:
1. Digitare screensaver nella casella di testo di ricerca del menu Start.
2. Fare clic su Cambia salvaschermo nei risultati della ricerca.
3. Seleziona l' opzione Foto nel menu a discesa mostrato direttamente sotto.
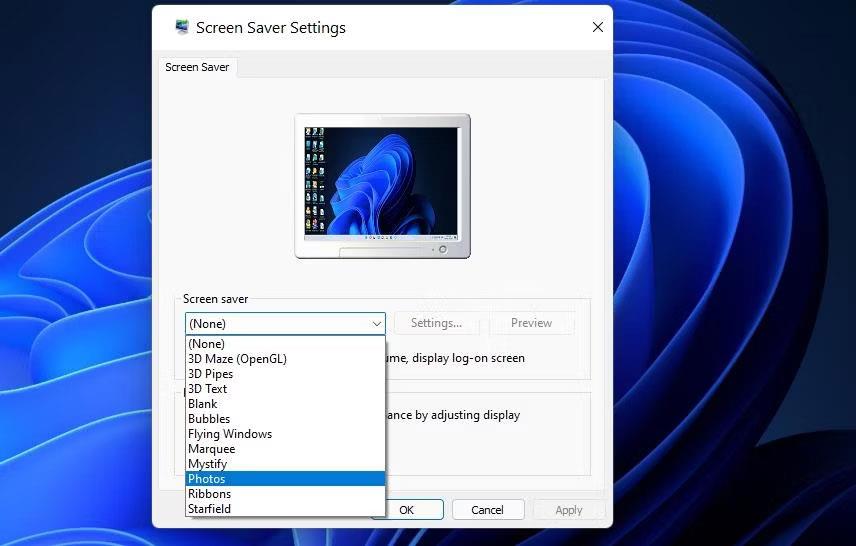
Opzione foto
4. Regola l' opzione Attendi per configurare la durata di visualizzazione dello screensaver.
5. Fare clic sul pulsante Impostazioni per visualizzare altre opzioni.
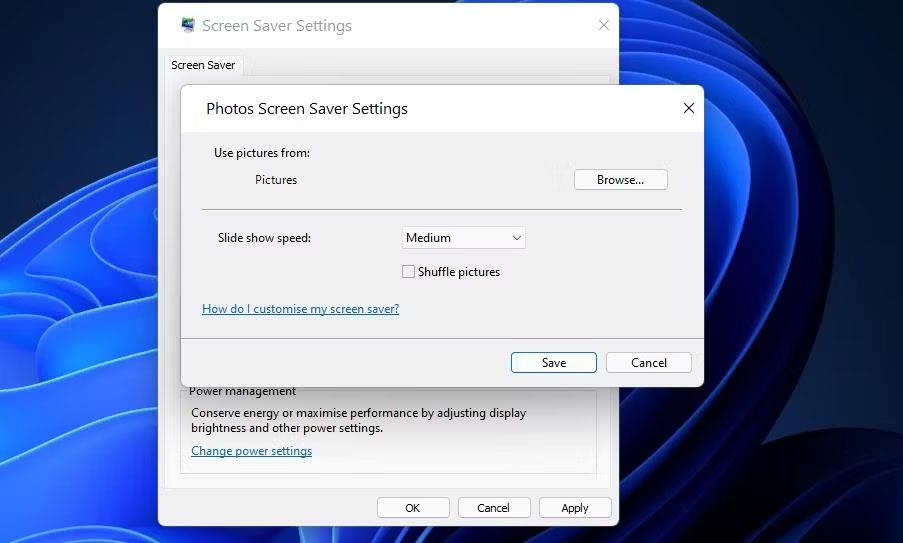
Finestra Impostazioni salvaschermo Foto
6. Fare clic sul pulsante Sfoglia per selezionare una foto.
7. Seleziona una cartella contenente le foto che desideri visualizzare nella presentazione e fai clic su OK per confermare.
8. Selezionare un'opzione nel menu a discesa Velocità presentazione .
9. Fare clic sull'opzione Salva > Applica .
3. Come impostare la presentazione con l'applicazione Foto
Foto è l'app predefinita per la visualizzazione e la modifica delle foto di Windows 11. Include un'opzione di presentazione che puoi selezionare per visualizzare una raccolta di immagini. Puoi visualizzare la presentazione in Foto con questa opzione come segue:
1. Fare clic sull'app Foto aggiunta nel menu Start di Windows 11.
2. Seleziona la scheda Album.
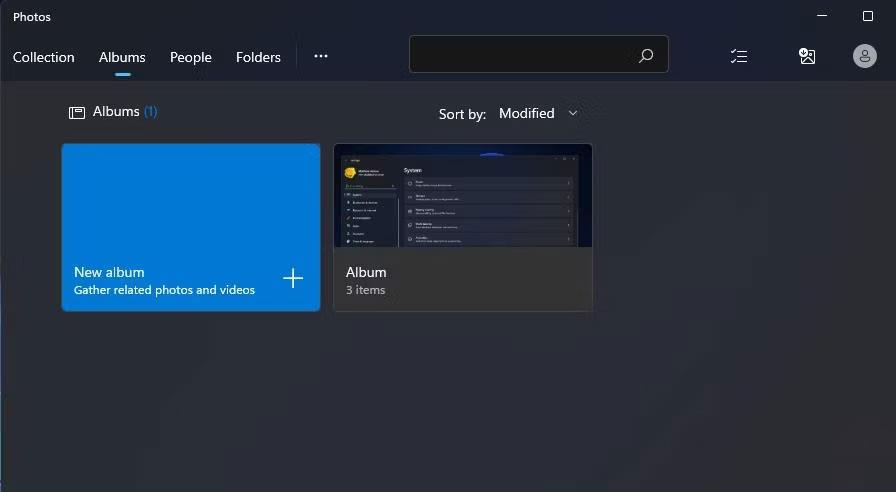
Scheda Album
3. Fare clic su Nuovo album per selezionare le immagini in Foto da includere nella presentazione. Puoi fare clic sull'opzione Importa > Dalla cartella per selezionare le immagini che non riesci a trovare nell'app Foto.
4. Fare clic sul pulsante Crea per configurare l'album.
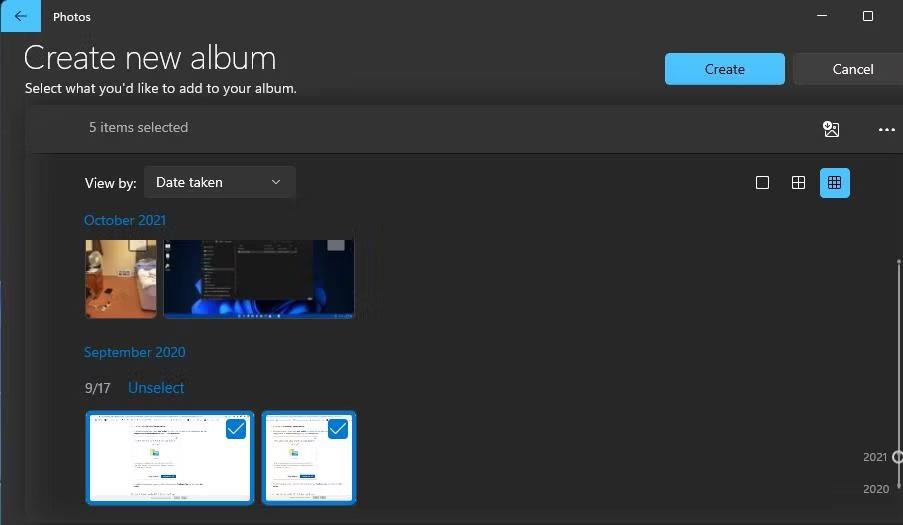
Pulsante Crea
5. Seleziona l'album che hai appena impostato in Foto.
6. Fare clic sul pulsante Presentazione per vedere una presentazione delle foto.
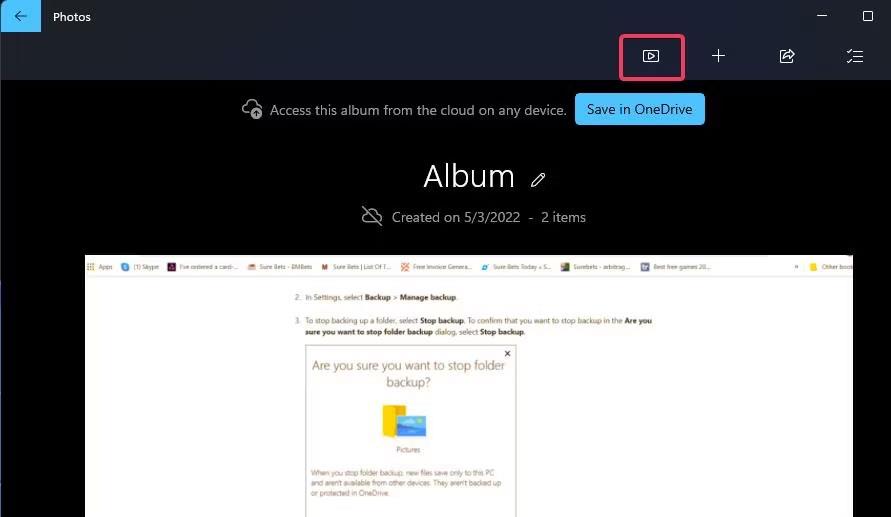
Opzione presentazione in Foto
4. Come impostare la presentazione utilizzando Video Editor
Video Editor è un'estensione per Foto. Tale applicazione consente agli utenti di impostare presentazioni video di foto con molti temi diversi e musica di sottofondo. Ecco i passaggi per creare una clip di presentazione per i tuoi scatti preferiti in Video Editor:
1. Fare clic nella casella di ricerca nel menu Start di Windows 11.
2. Inserisci Video Editor nel widget di ricerca.
3. Seleziona Editor video per aprire la scheda in Foto.
4. Fare clic sul pulsante Nuovo progetto video .

Pulsante Nuovo progetto video
5. Immettere un titolo per la clip e fare clic sull'opzione OK.
6. Fare clic su + Aggiungi > Da questo PC per selezionare alcune immagini per la presentazione. Quindi seleziona Apri per aggiungerli.
7. Trascina le miniature delle immagini dalla libreria del progetto alle diapositive nella parte inferiore della scheda La mia presentazione .
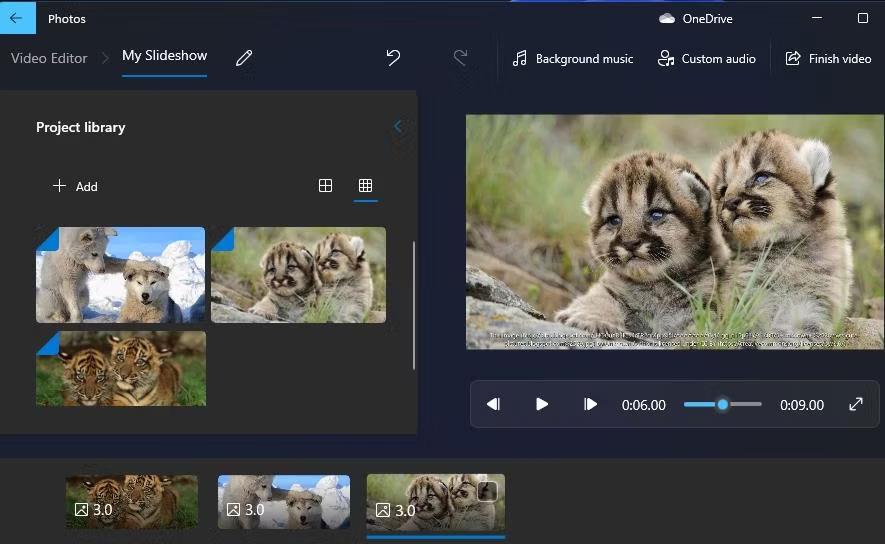
Scheda La mia presentazione
8. Seleziona tutte le caselle di controllo delle diapositive e fai clic con il pulsante destro del mouse su una diapositiva per selezionare Durata . Quindi, inserisci un valore per impostare per quanto tempo la presentazione mostra tutte le immagini prima di cambiare.
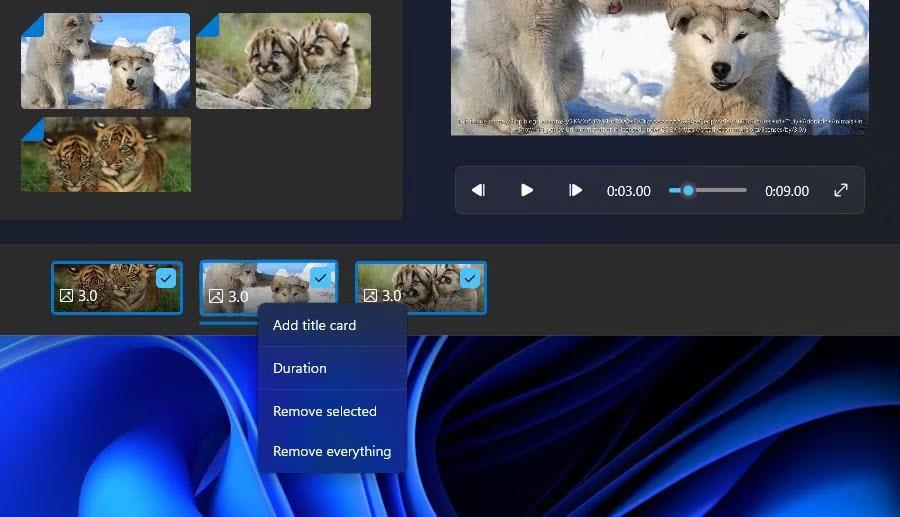
Opzione durata
9. Puoi aggiungere didascalie a immagini specifiche facendo clic con il pulsante destro del mouse su di esse e selezionando l' opzione Modifica > Testo . Inserisci una didascalia nella casella di testo, scegli un carattere e fai clic su Fine .
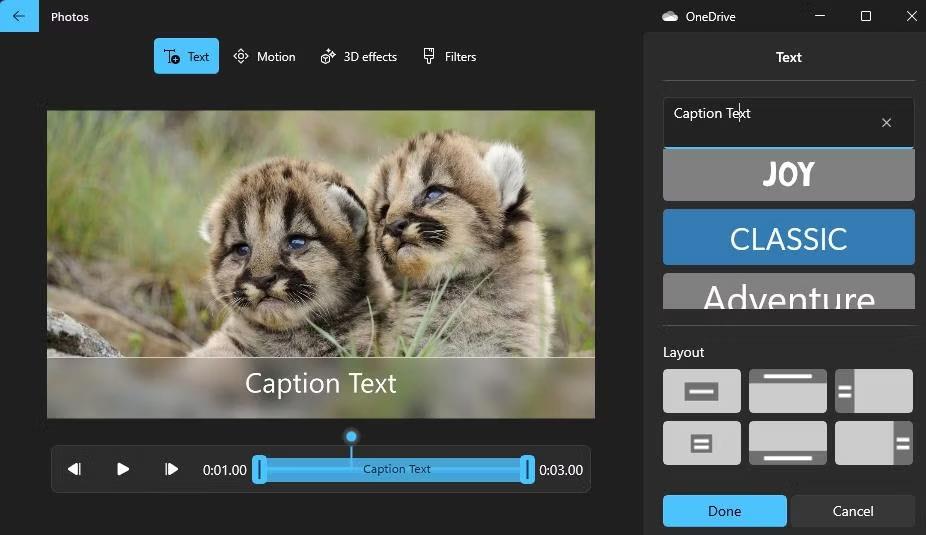
Opzioni di annotazione del testo
10. Per aggiungere un suono, fare clic sull'opzione Musica di sottofondo . Seleziona quindi uno schema audio e premi il pulsante Fine .
11. Fai clic sul pulsante con tre punti in alto a destra di Video Editor per selezionare Temi. Scegli un tema per la presentazione e fai clic su Fine .
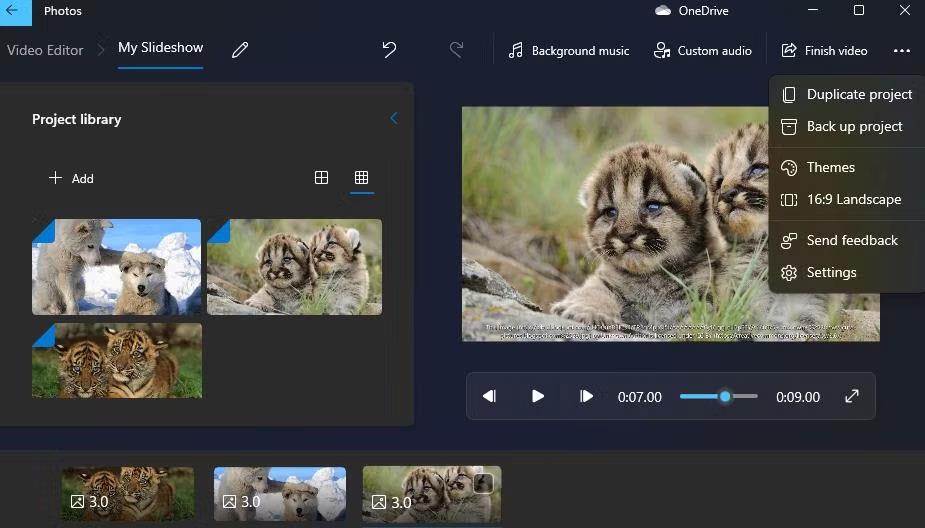
Opzioni temi
12. Fare clic sul pulsante Termina video .
13. Selezionare un'opzione nel menu a discesa Qualità video e fare clic sull'opzione Esporta .
5. Come impostare una presentazione con Google Foto
Google Foto è un'app Web di archiviazione cloud per l'archiviazione di immagini che puoi utilizzare nel browser Edge di Windows 11. Chiunque disponga di un account Google può salvare istantanee lì. Quindi segui questi passaggi per impostare una presentazione in Google Foto:
1. Apri Google Foto in Edge o in un altro browser.
2. Se non hai salvato l'immagine lì, fai clic su Carica > Computer in Google Foto. Premi il tasto Ctrl per selezionare alcune foto e fai clic sull'opzione Apri .
3. Seleziona Album sul lato sinistro di Google Foto.
4. Fare clic sull'opzione Crea album .

Opzione Crea album
5. Inserisci il titolo dell'album e premi il pulsante Aggiungi foto .
6. Seleziona alcune foto e fai clic sul pulsante Fine .
7. Seleziona il tuo nuovo album in Google Foto.
8. Fare clic sul pulsante Altre opzioni (tre punti) per selezionare Presentazione.
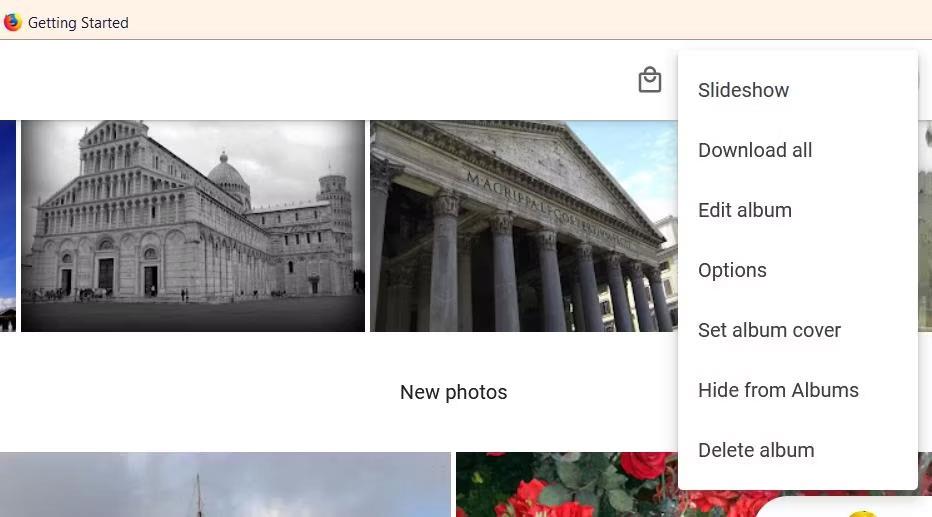
Opzione presentazione in Google Foto
9. La presentazione dell'album verrà ora riprodotta in modalità a schermo intero. Fare clic sulle frecce sinistra e destra per scorrere le immagini.
6. Come impostare la presentazione con Presentazioni Google
Slide è un'app Web di presentazione di G Suite che puoi utilizzare anche con il tuo account Google. Tale app include opzioni più estese per l'impostazione di presentazioni fotografiche con layout, transizioni, animazioni e didascalie diversi rispetto a Google Foto. Questi sono i passaggi per impostare una presentazione di immagini di base con Presentazioni:
1. Apri la home page di Presentazioni Google.
2. Fare clic sul pulsante Vai a diapositive .
3. Quindi seleziona l'opzione Presentazione vuota .
4. Immettere un titolo nella casella di presentazione Senza titolo.
5. Fare clic sulla piccola freccia rivolta verso il basso sul pulsante Nuova diapositiva .

Opzione di presentazione vuota
6. Selezionare Vuoto per aggiungere una diapositiva vuota.
7. Ripeti i passaggi 5 e 6 per aggiungere tutte le diapositive necessarie per la presentazione fotografica.
8. Quindi, seleziona una diapositiva vuota a cui aggiungere l'immagine e fai clic su Inserisci .
9. Selezionare Immagine > Carica da computer nel menu.
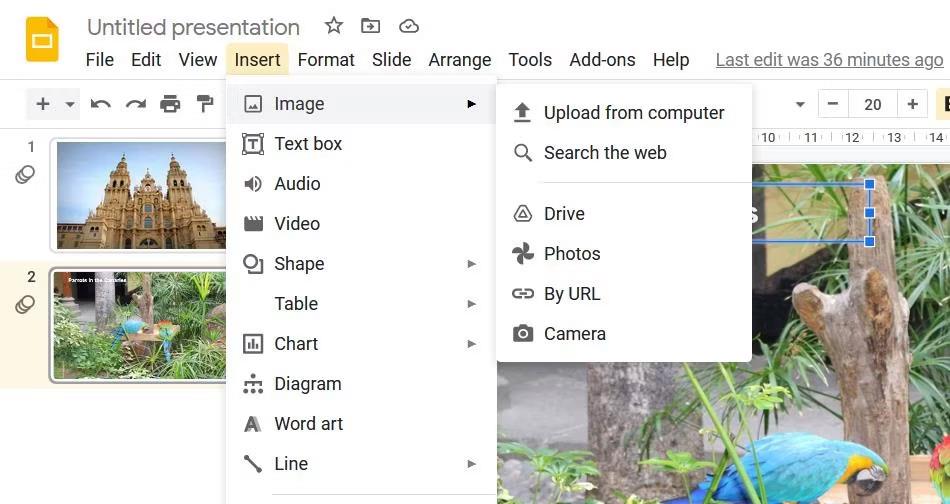
Opzione caricamento dal computer
10. Seleziona la foto che desideri aggiungere alla diapositiva e seleziona l' opzione Apri .
11. Trascina i bordi dell'immagine con il cursore per ridimensionarla in modo che l'immagine riempia l'intera diapositiva.
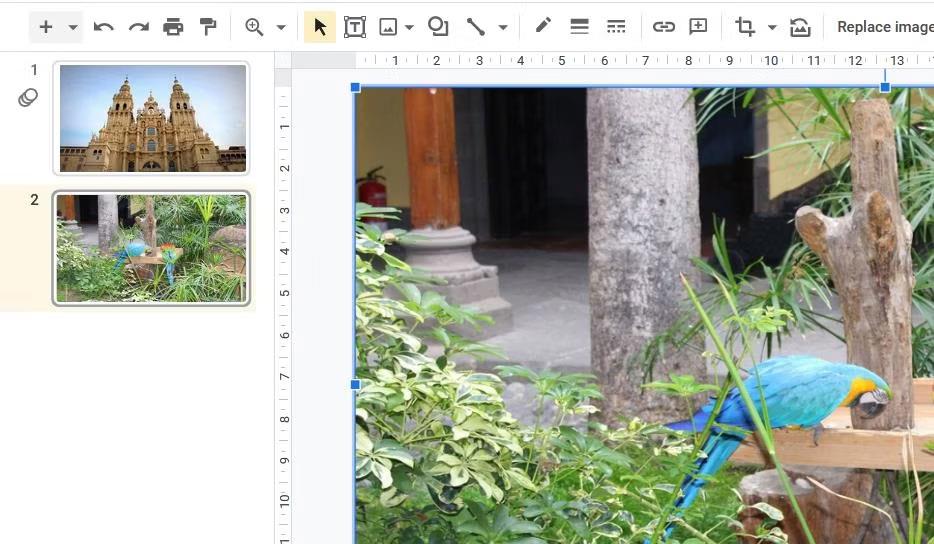
Modifica la dimensione del bordo dell'immagine
12. Ripeti i passaggi da 6 a 9 per aggiungere foto a tutte le diapositive vuote nella presentazione.
13. Per aggiungere un effetto di transizione alla presentazione, fare clic sul pulsante Transizione. Quindi, seleziona una transizione dal menu a discesa e seleziona l' opzione Applica a tutte le diapositive .
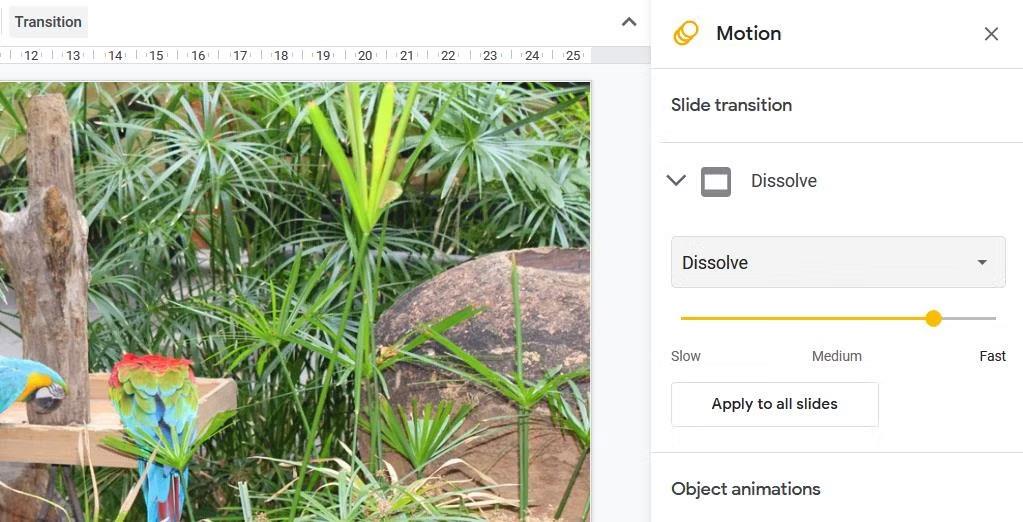
Opzioni degli effetti di transizione
14. Puoi anche aggiungere didascalie alla diapositiva facendo clic sull'opzione Casella di testo . Posiziona la casella nella parte inferiore o superiore della diapositiva e inserisci lì la descrizione della foto.
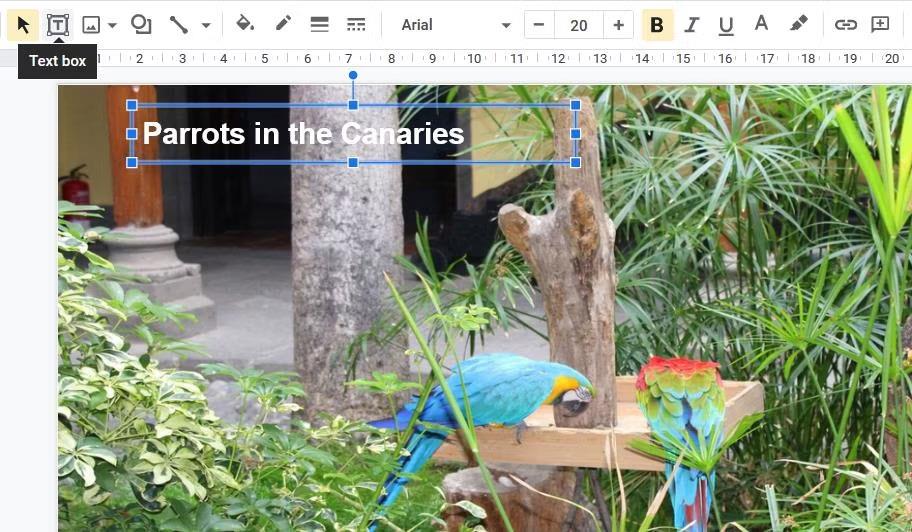
Casella di testo
15. Fare clic sul pulsante Presentazione per visualizzare la presentazione.
16. La tua presentazione viene automaticamente salvata in Presentazioni. Tuttavia, puoi salvarlo sul tuo disco rigido facendo clic su File > Scarica e selezionando il formato file Microsoft PowerPoint (o un'opzione alternativa).
Le diapositive hanno più opzioni disponibili per audio, formattazione, testo, forma e tema. Puoi anche includere più immagini in una diapositiva scegliendo diverse opzioni di layout.
7. Come impostare la presentazione con Windows Media Player
Windows Media Player è un vecchio software con cui puoi riprodurre musica, video e visualizzare immagini. Quel software viene ancora fornito con Windows 11 e puoi impostare una presentazione di immagini di base con WMP mentre cataloga le foto nella cartella utente. Ecco come creare una presentazione di immagini con Windows Media Player:
1. Innanzitutto, assicurati che la cartella Immagini dell'utente includa le immagini che desideri nella presentazione. Puoi spostare le immagini nella cartella Immagini trascinandole da una cartella all'altra in Esplora file.
2. Digita Windows Media Player nella casella di ricerca del menu Start.
3. Selezionare Windows Media Player in modo che venga visualizzata la finestra del software.
4. Fare clic sul pulsante Crea playlist .
5. Inserisci Presentazione immagini nella casella di testo della playlist.
6. Quindi fare clic sulla piccola freccia accanto a Playlist per espandere quella categoria.
7. Fare clic su Immagini sul lato sinistro della finestra di Windows Media Player.
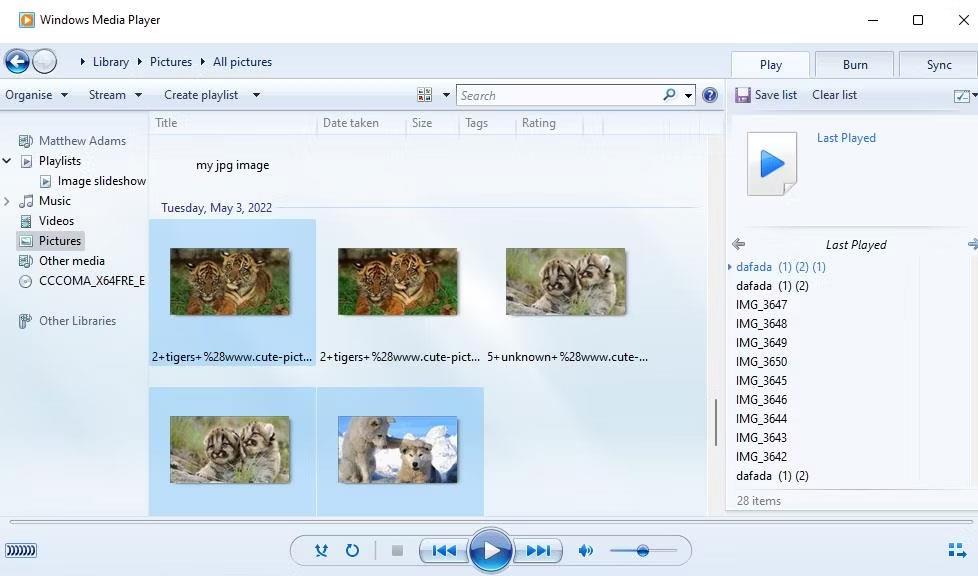
Immagine della presentazione selezionata in Windows Media Player
8. Tieni premuto il tasto Ctrl e seleziona la foto da inserire nella presentazione.
9. Quindi, tieni premuto il pulsante sinistro del mouse per trascinare la selezione dell'immagine sul titolo della playlist nella barra laterale di Windows Media Player.
10. Rilascia il pulsante sinistro del mouse quando viene visualizzata la descrizione comando Aggiungi a + .
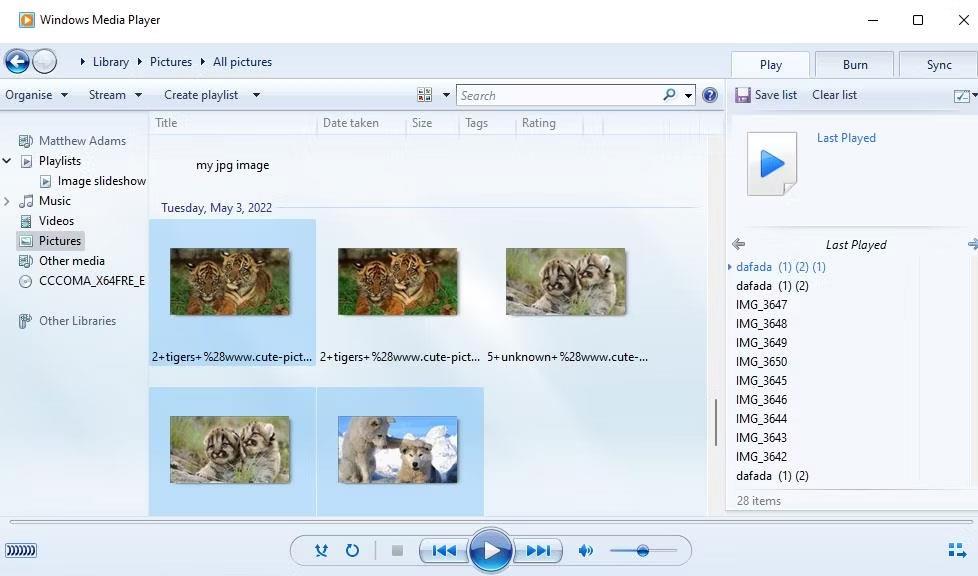
Immagine della presentazione selezionata in Windows Media Player
Ora seleziona la playlist Presentazione immagini in Windows Media Player, che includerà i file immagine che hai aggiunto. Fare clic sul pulsante Riproduci per avviare la presentazione. Windows Media Player visualizzerà quindi una presentazione di base che scorre le immagini a intervalli di circa 5 secondi. Se WMP non visualizza automaticamente la presentazione, fare clic sull'opzione Passa a Riproduzione in corso .

Immagine della presentazione in Windows Media Player
Non è quasi necessario installare software di presentazione di terze parti in Windows 11, poiché puoi mostrare le tue foto preferite utilizzando i metodi sopra indicati. Le funzionalità di screensaver e presentazione desktop integrate di Windows 11, nonché Google Foto, sono adatte per visualizzare raccolte di immagini di base. Puoi impostare una presentazione fotografica più avanzata che incorpora varie transizioni, musica di sottofondo, narrazione audio e didascalie di testo utilizzando Video Editor e Fogli Google.