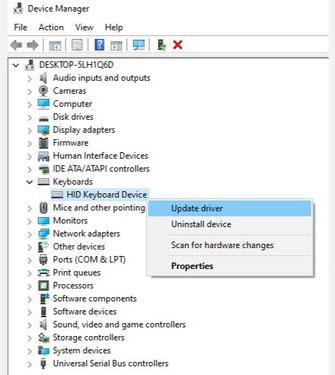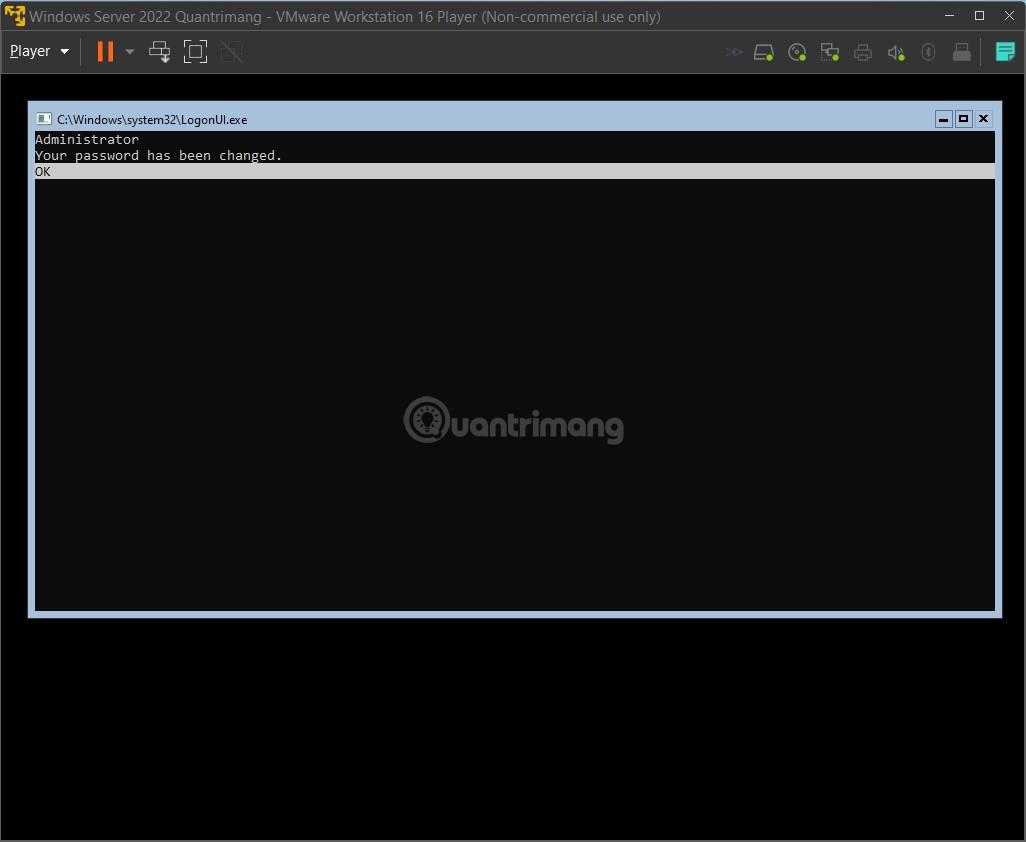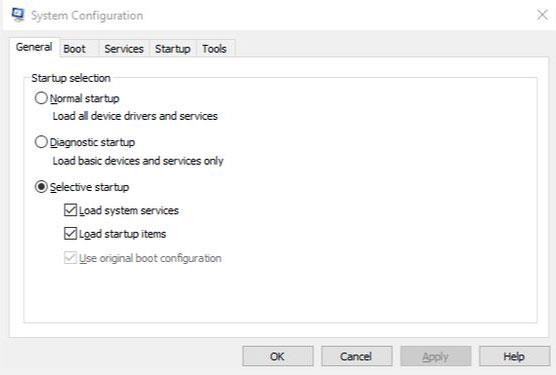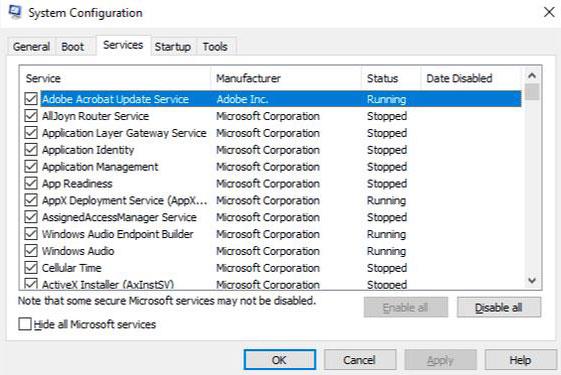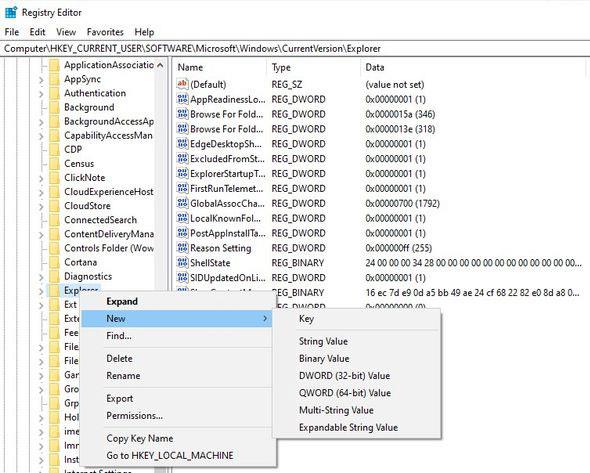Il tasto Stampa schermo (PrtScr) è uno dei modi più veloci per acquisire uno screenshot su Windows. Tuttavia, se il tasto Print Screen smette improvvisamente di funzionare, puoi provare alcune soluzioni.
Il tasto Print Screen potrebbe aver smesso di funzionare a causa di un problema hardware, ovvero potrebbe esserci un problema con la tastiera. In tal caso, dovrai sostituire la tastiera.
Tuttavia, ci sono anche molti altri problemi risolvibili che causano l'interruzione del funzionamento di Print Screen. Parliamo di questi problemi e di come risolverli.
1. Controllare il tasto F-Lock
Il tasto F-lock attiva o disattiva le funzioni secondarie dei tasti F1 - F12. Le tastiere con un tasto F-lock possono anche essere dotate di un indicatore LED per segnalare se il blocco F è attivato o disattivato. Se questa funzione è attiva, premere il tasto F-lock per disattivarla. Controlla se la schermata di stampa funziona correttamente.
2. Interrompere i programmi in esecuzione in background
I programmi in background potrebbero essere il motivo per cui il tasto Print Screen non funziona. Task Manager e verifica se app come OneDrive , Snippet Tool o Dropbox sono in esecuzione in background.
Questi sono i colpevoli più comuni, ma anche altre applicazioni possono causare problemi. Se il problema si verifica dopo l'installazione di nuove app, prova a interromperle e verifica se questo risolve il problema.
Se hai due o più app sospette in esecuzione in background, arrestale una per una per vedere quale causa il problema. Per interrompere un'applicazione, esegui Task Manager premendo Ctrl + Maiusc + Esc , fai clic con il pulsante destro del mouse sull'applicazione e seleziona Termina attività .

Arresta i programmi in esecuzione in background
3. Aggiorna il driver della tastiera
Se il sistema installa un driver della tastiera errato, danneggiato o obsoleto, ciò potrebbe causare l'interruzione del funzionamento del tasto Print Screen. Puoi risolvere questo problema aggiornando il driver.
Puoi aggiornare il driver della tastiera da Gestione dispositivi.
Passaggio 1: fare clic con il pulsante destro del mouse sul pulsante Start e fare clic su Gestione dispositivi oppure premere il tasto Windows + R , immettere devmgmt.msc e premere Invio per aprire Gestione dispositivi .
Passaggio 2: trova il driver della tastiera, fai clic con il pulsante destro del mouse e seleziona Aggiorna driver .
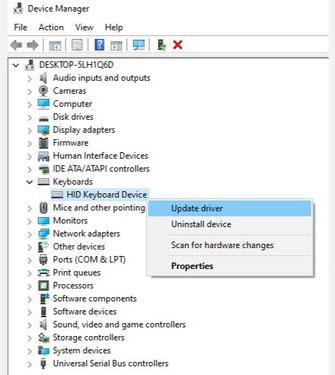
Aggiorna il driver della tastiera
Nella schermata successiva ti verrà chiesto se desideri che Windows cerchi e installi automaticamente i driver o li installi dal tuo computer. Se Windows non riesce a trovare il driver, prova a scaricarlo dal sito Web del produttore prima di scegliere la seconda opzione. Esistono anche molti altri modi per aggiornare i driver Windows se questo metodo non funziona.
Dopo aver installato i driver aggiornati, riavvia il computer per vedere se il tasto Stampa schermo funziona.
4. Controlla le impostazioni di OneDrive
Se usi OneDrive sul tuo PC, controlla se OneDrive è il motivo per cui il tasto Stampa schermo non funziona. È un problema comune tra gli utenti che utilizzano il servizio di archiviazione cloud di Microsoft per eseguire il backup dei file.
Puoi farlo dalle impostazioni di OneDrive. Fai clic con il pulsante destro del mouse sull'icona OneDrive nella parte in basso a destra della barra delle applicazioni e seleziona Impostazioni. Successivamente, passa alla scheda Backup.
Nella sezione Screenshot , vedrai una casella di controllo che dice "Salva automaticamente gli screenshot che acquisisco su OneDrive" . Assicurati che questa casella sia selezionata.

Seleziona "Salva automaticamente gli screenshot che acquisisco su OneDrive"
Se la casella è già selezionata, deselezionala e selezionala di nuovo. Ora verifichiamo se questo risolve il problema oppure no.
5. Utilizzare lo strumento di risoluzione dei problemi hardware di Windows 10
Windows 10 dispone di uno strumento di risoluzione dei problemi hardware integrato. Ciò include uno strumento di risoluzione dei problemi specifico per la tastiera, che può aiutare a risolvere i problemi relativi alla schermata di stampa.
Passaggio 1: premere il tasto Windows e cercare Impostazioni di risoluzione dei problemi. Questo aprirà una nuova finestra.
Passaggio 2: nel riquadro di destra, fai clic su Ulteriori soluzioni di risoluzione dei problemi e scorri verso il basso fino alla sezione Tastiera. Selezionalo e fai clic su Esegui lo strumento di risoluzione dei problemi .
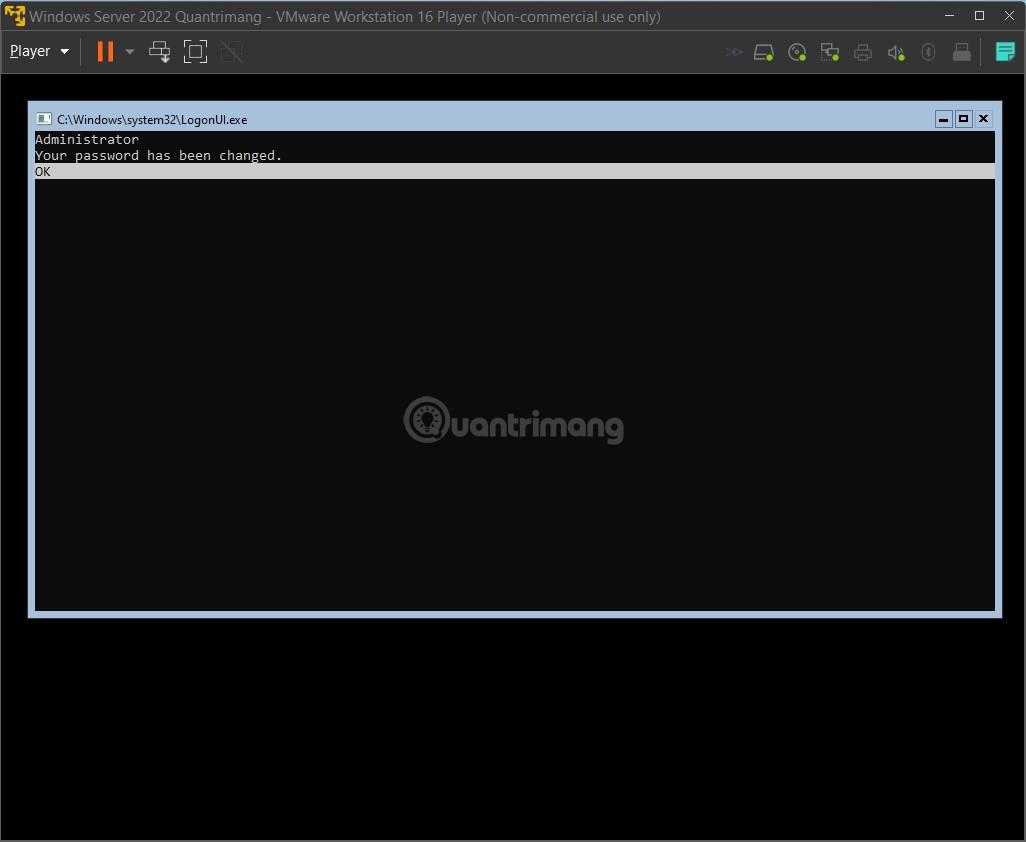
Utilizza lo strumento di risoluzione dei problemi hardware di Windows 10
Segui le istruzioni nello strumento di risoluzione dei problemi. Al termine, verifica se questo risolve l'errore con il tasto Stampa schermo.
6. Avvia il tuo PC "in modo pulito".
Se il primo metodo non funziona, puoi provare ad eseguire un avvio pulito del tuo computer. Il processo di avvio parziale riavvierà Windows normalmente ma consentirà solo il caricamento dei driver necessari. Questo ti aiuterà a restringere la causa del problema.
Per eseguire l'avvio pulito del computer, seguire i passaggi nel seguente articolo: Come eseguire l'avvio pulito su Windows 10/8/7 .
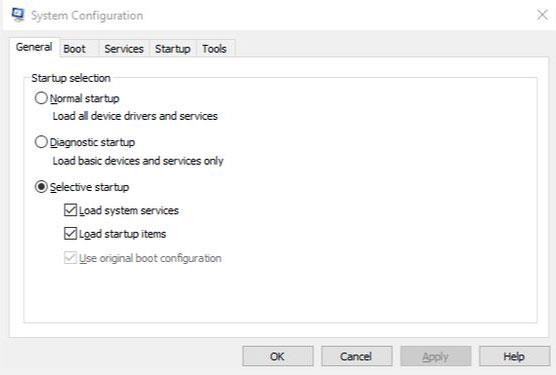
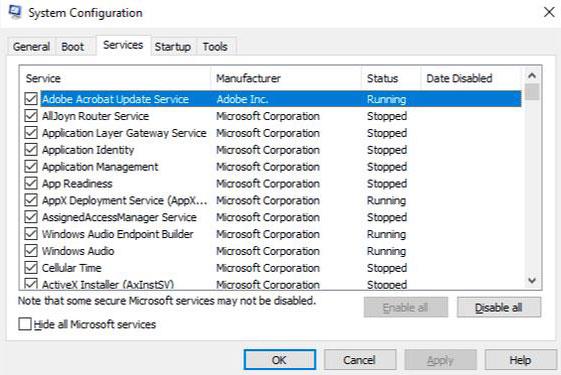
7. Modificare il Registro di sistema
È possibile modificare il registro utilizzando l'editor del registro per risolvere il problema del mancato funzionamento del tasto Print Screen.
Tuttavia, commettere un errore durante la modifica del registro può avere un effetto negativo sul tuo PC, quindi è meglio creare un punto di ripristino del sistema ed eseguire il backup dei file prima di tentare di correggere questo errore.
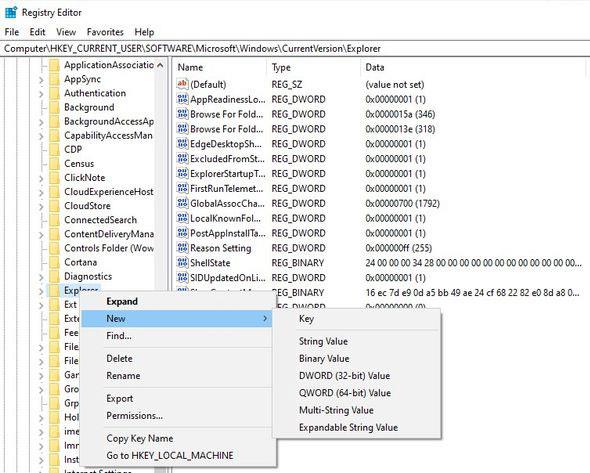
Modificare il registro
Passaggio 1: per aprire l'editor del Registro di sistema , premi Windows + R e inserisci regedit. Quindi, fare clic su OK o premere Invio.
Passaggio 2: accedere a HKEY_CURRENT_USER\Software\Microsoft\Windows\CurrentVersion\Explorer.
Passaggio 3: fare clic con il pulsante destro del mouse sulla cartella Explorer , selezionare New > DWORD e modificare il nome del valore in ScreenShotIndex . Impostare i dati valore del DWORD su 4 e fare clic su OK.
Passaggio 4: Successivamente, vai a HKEY_CURRENT_USER\Software\Microsoft\Windows\CurrentVersion\Explorer\User Shell Folders.
Passaggio 5: trova la stringa denominata {B7BEDE81-DF94-4682-A7D8-57A52620B86F} e fai doppio clic per aprirla.
Passaggio 6: assicurati che i dati valore siano impostati su %USERPROFILE%\Pictures\Screenshots.
Se non riesci a trovare questo file, crea un nuovo valore stringa come hai creato il DWORD e utilizza i valori menzionati sopra nei campi Nome valore e Dati valore .
Se il problema persiste, verifica se la modifica del campo Dati valore per DWORD ScreenShotIndex da 4 a 695 aiuta.
Spero che tu abbia successo.