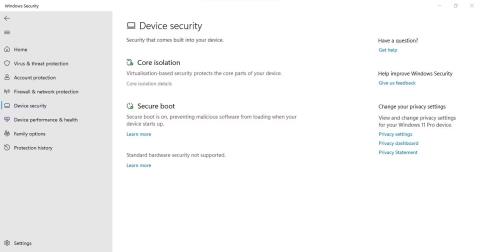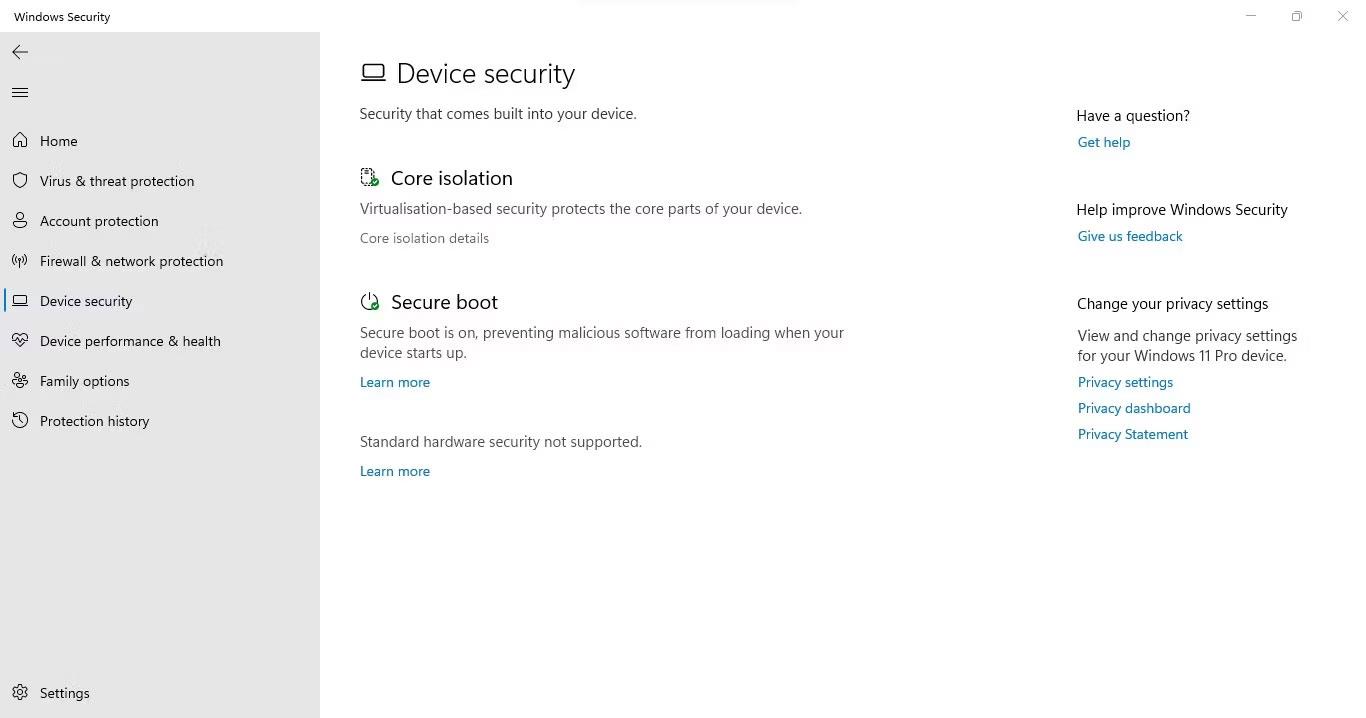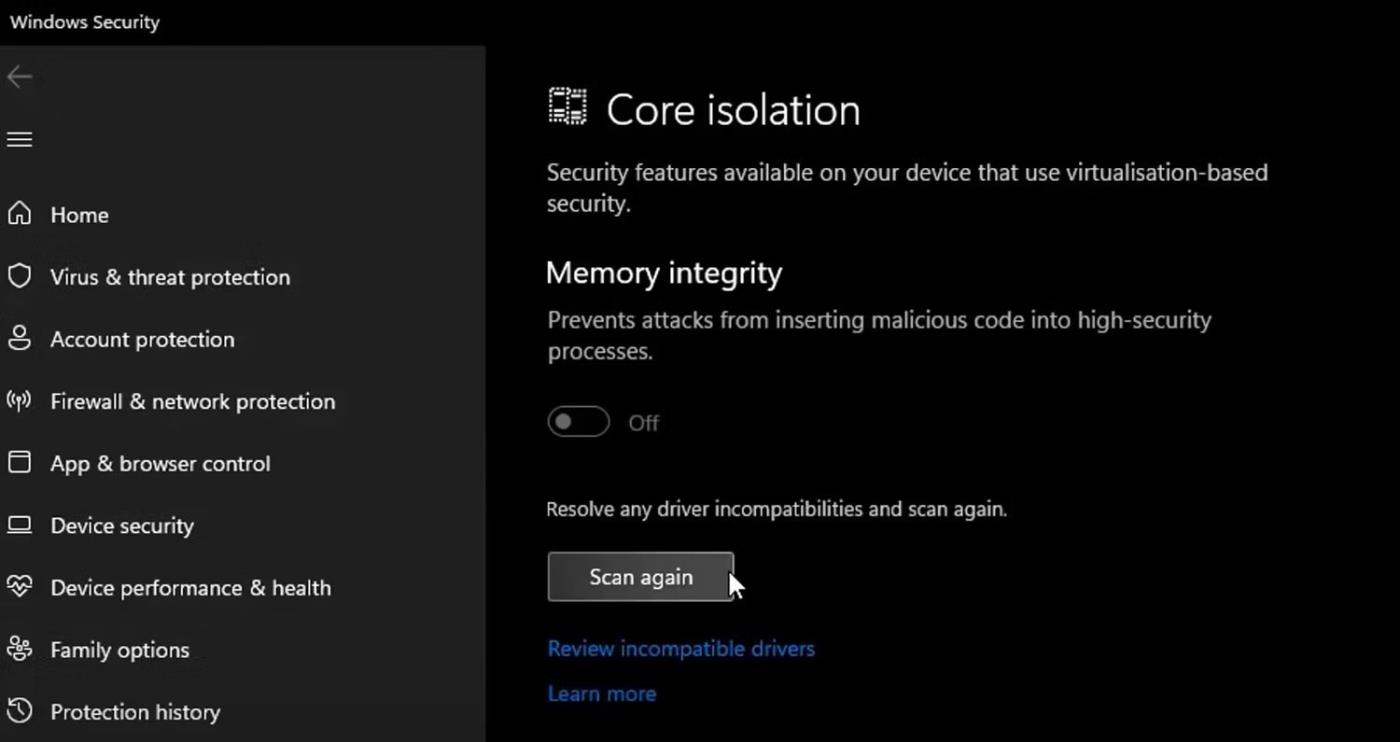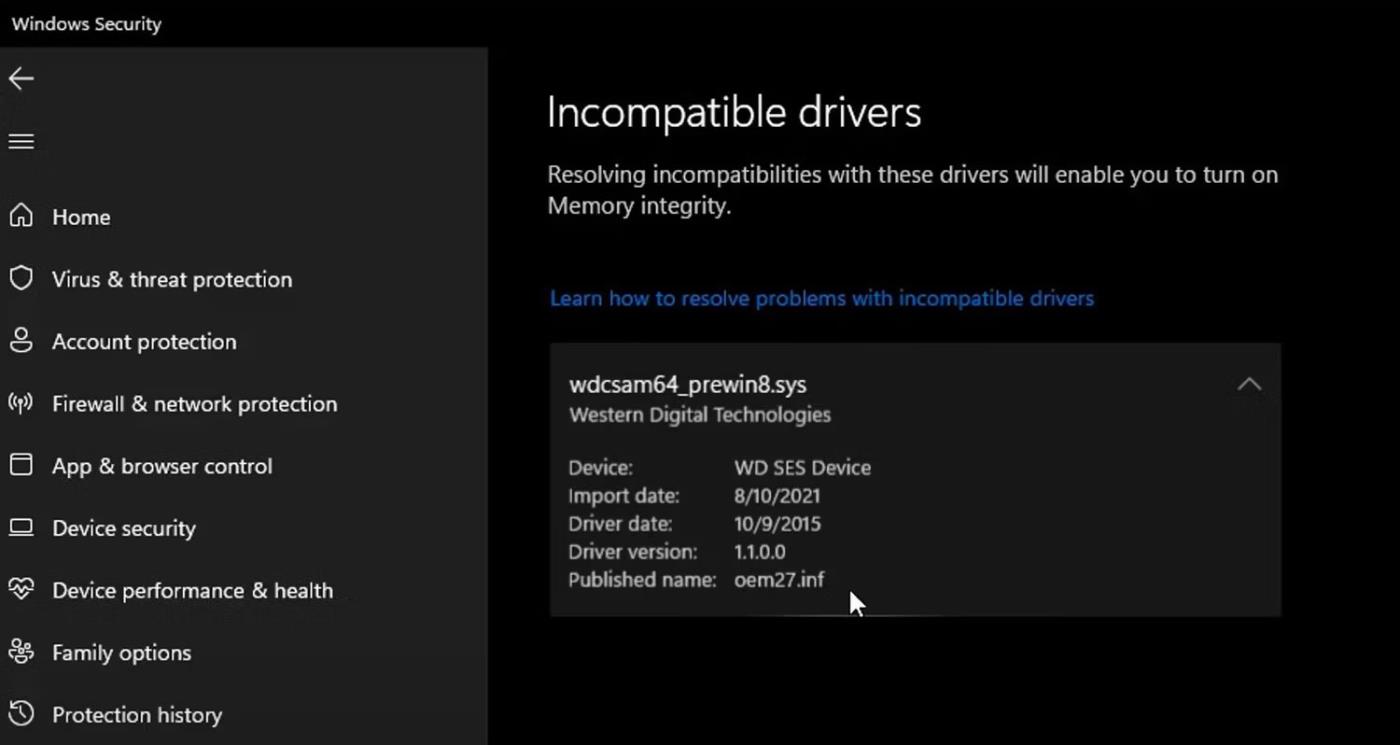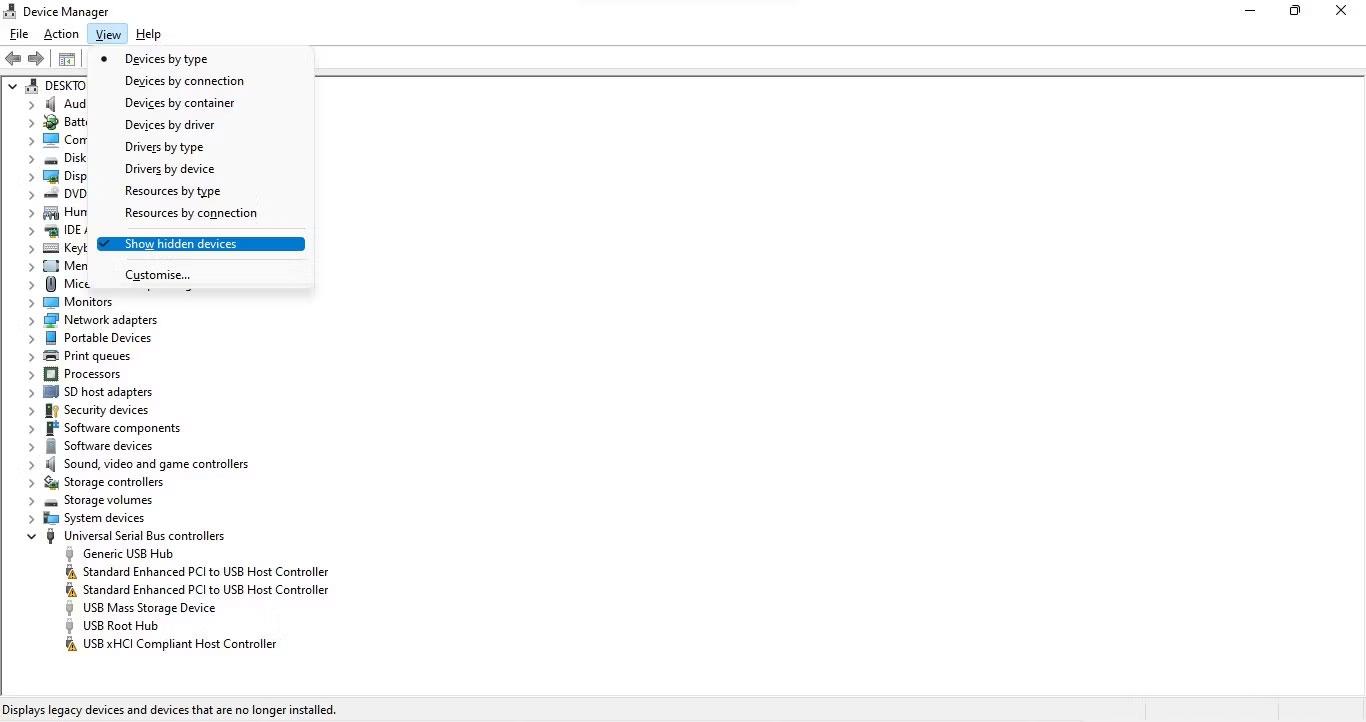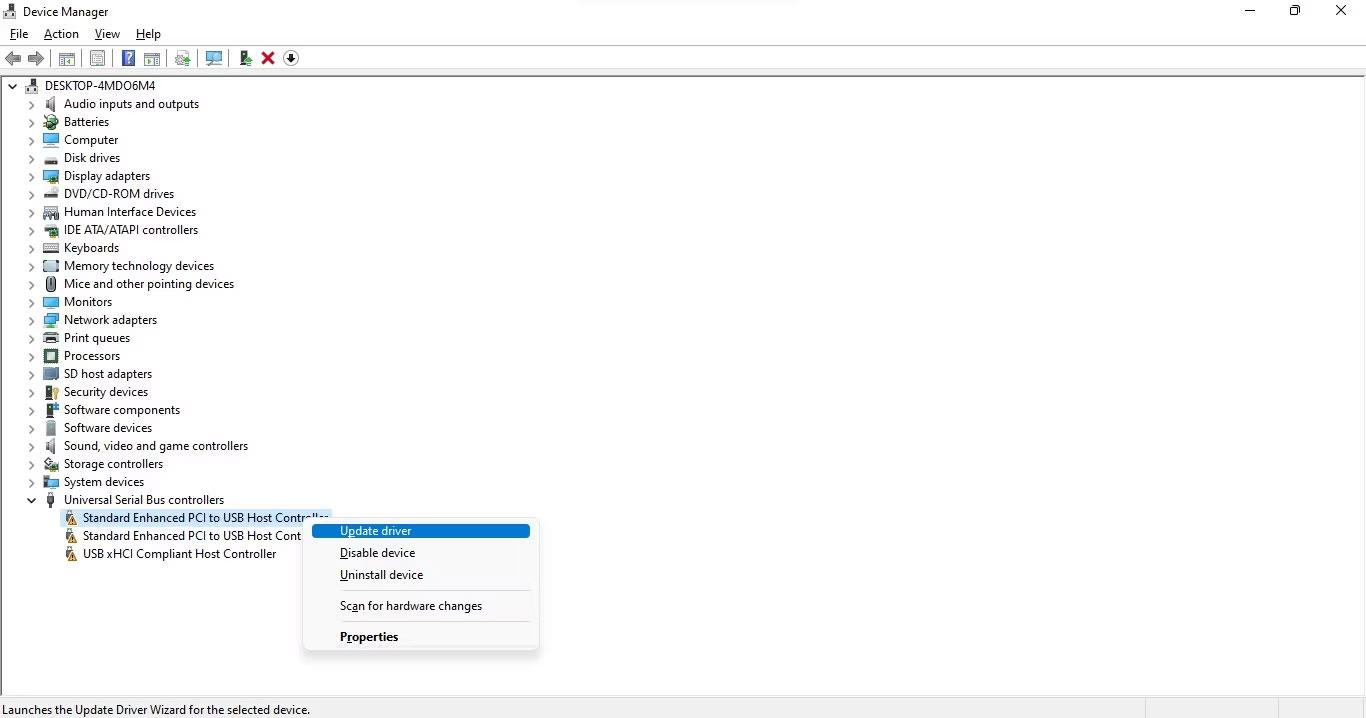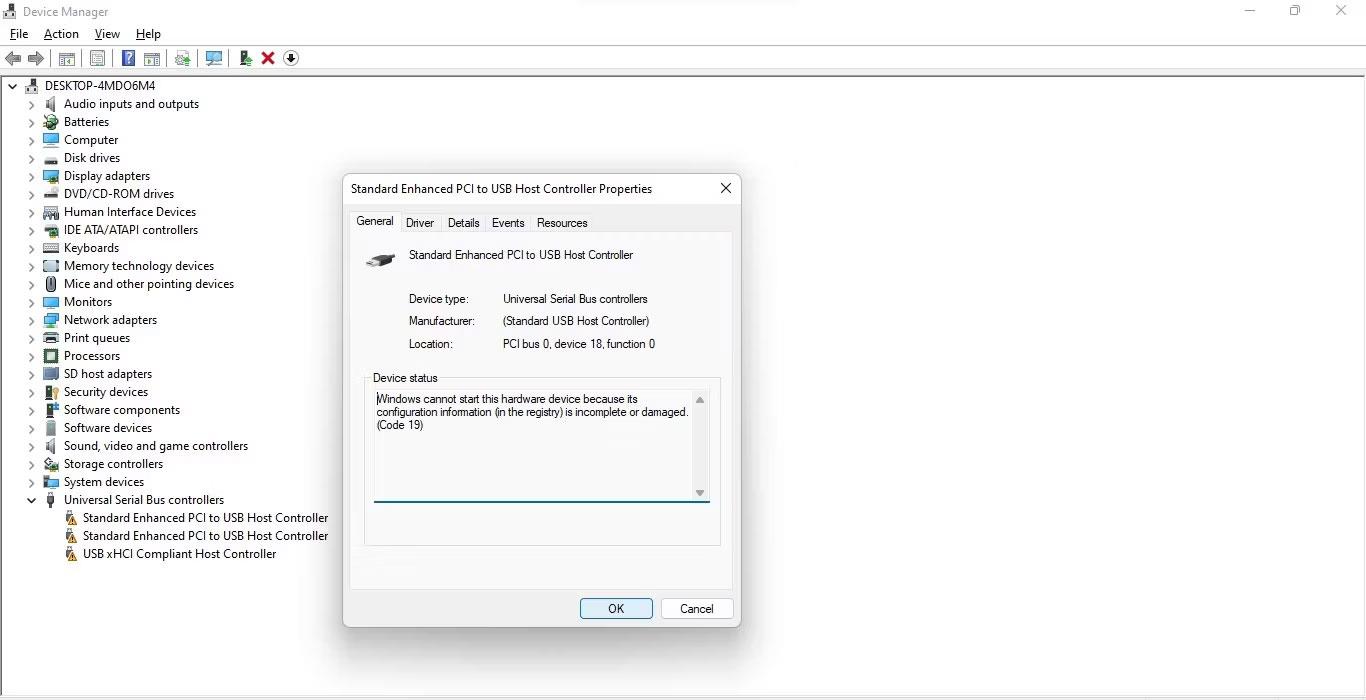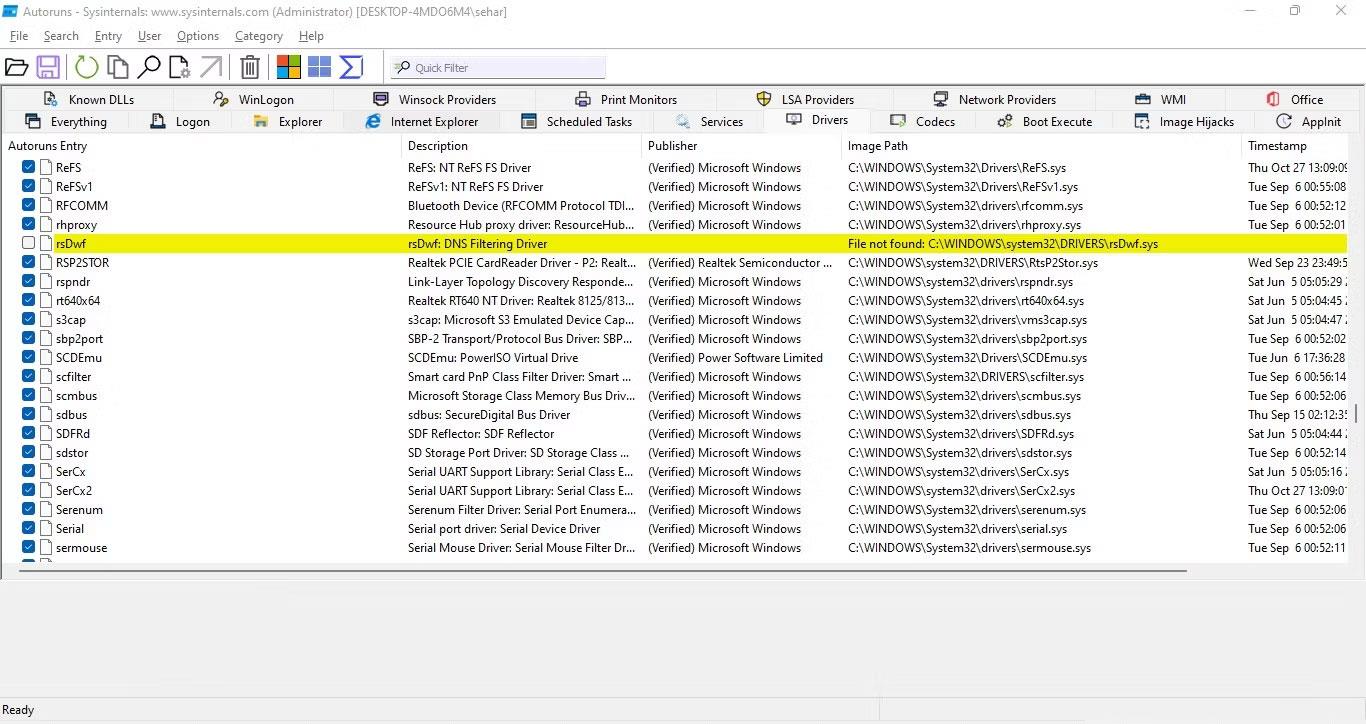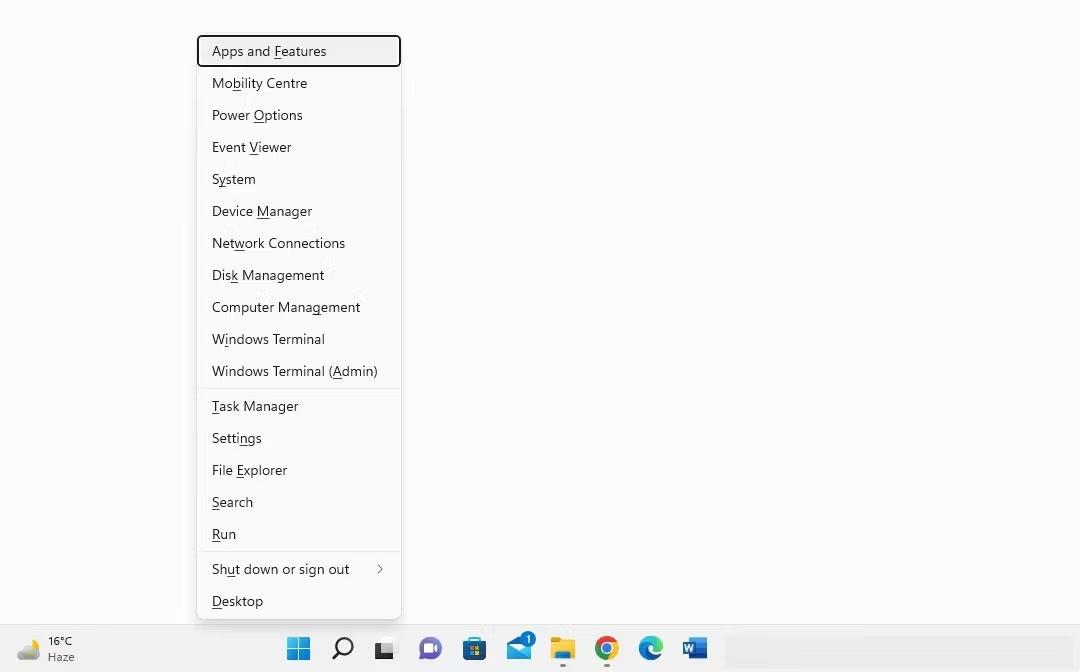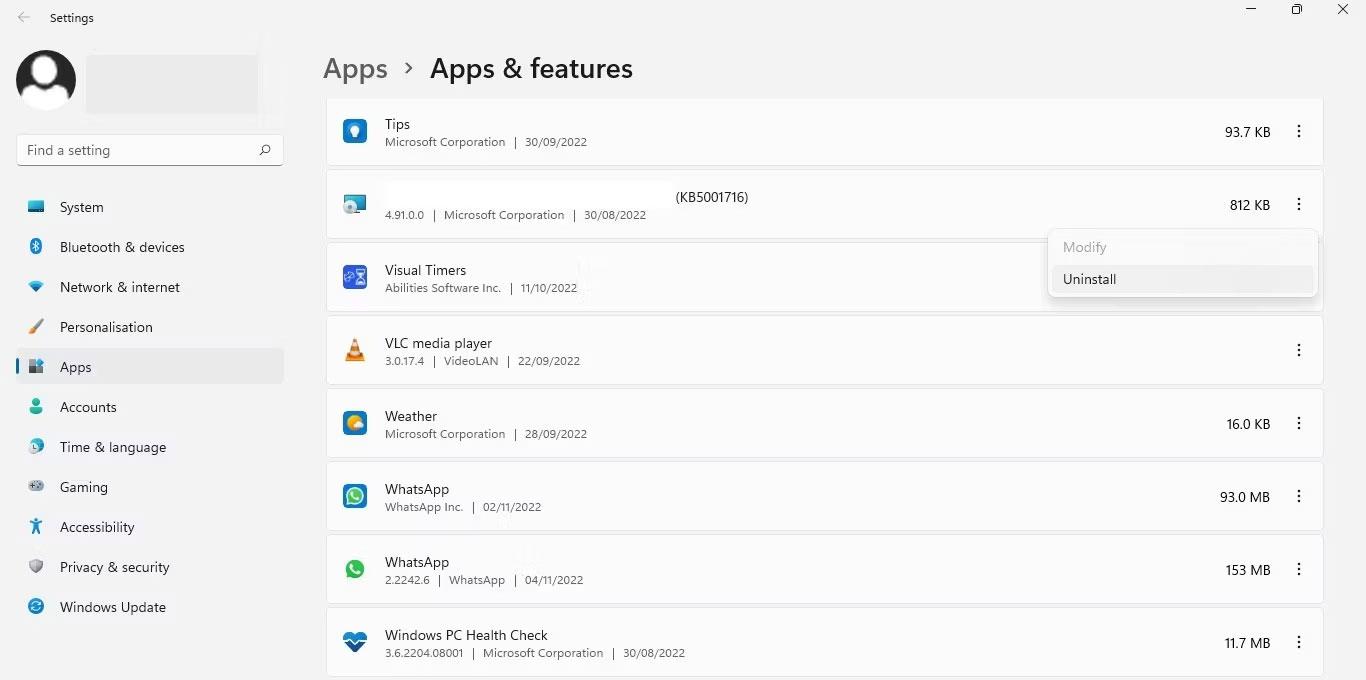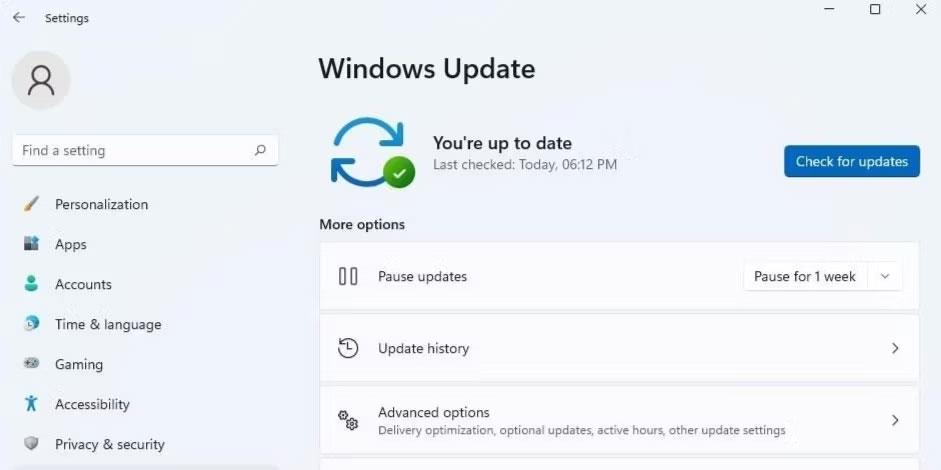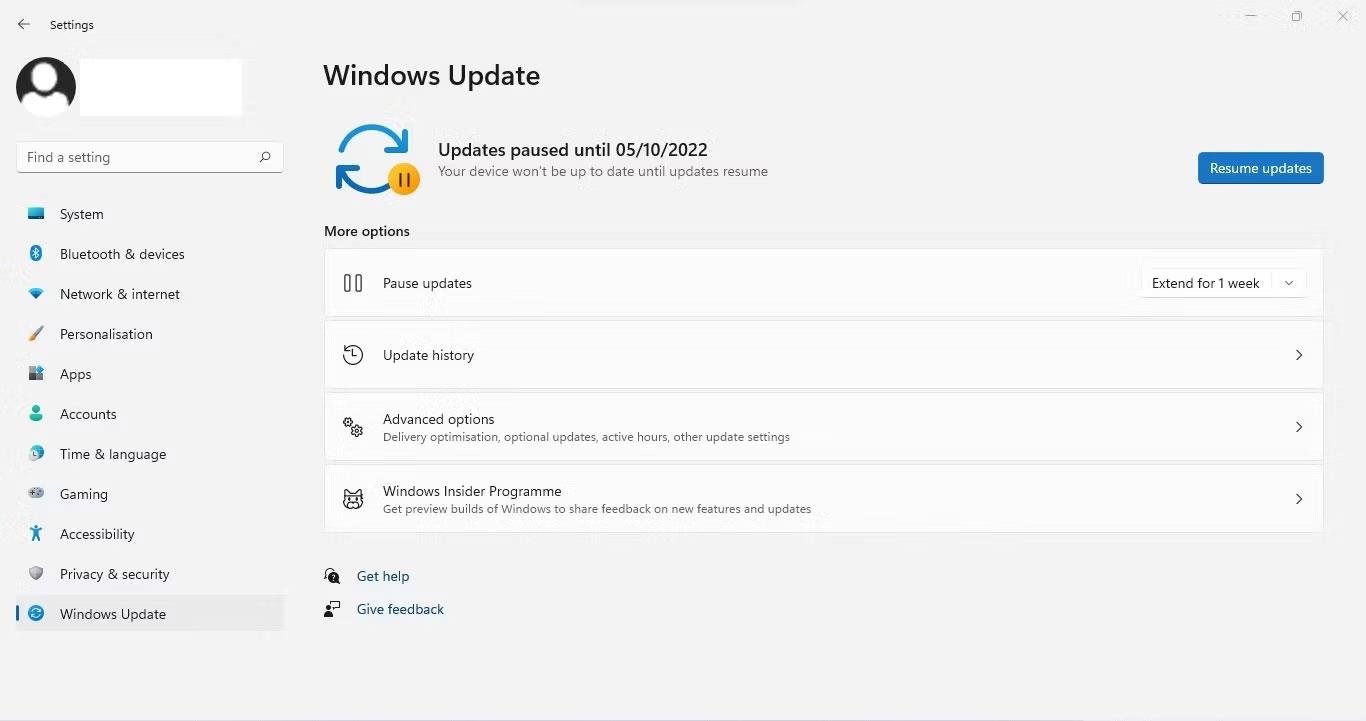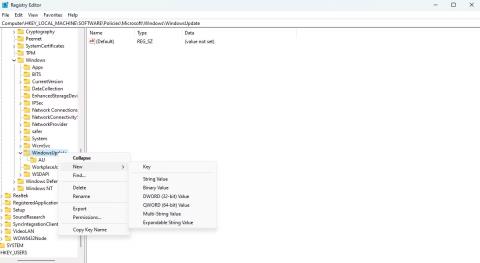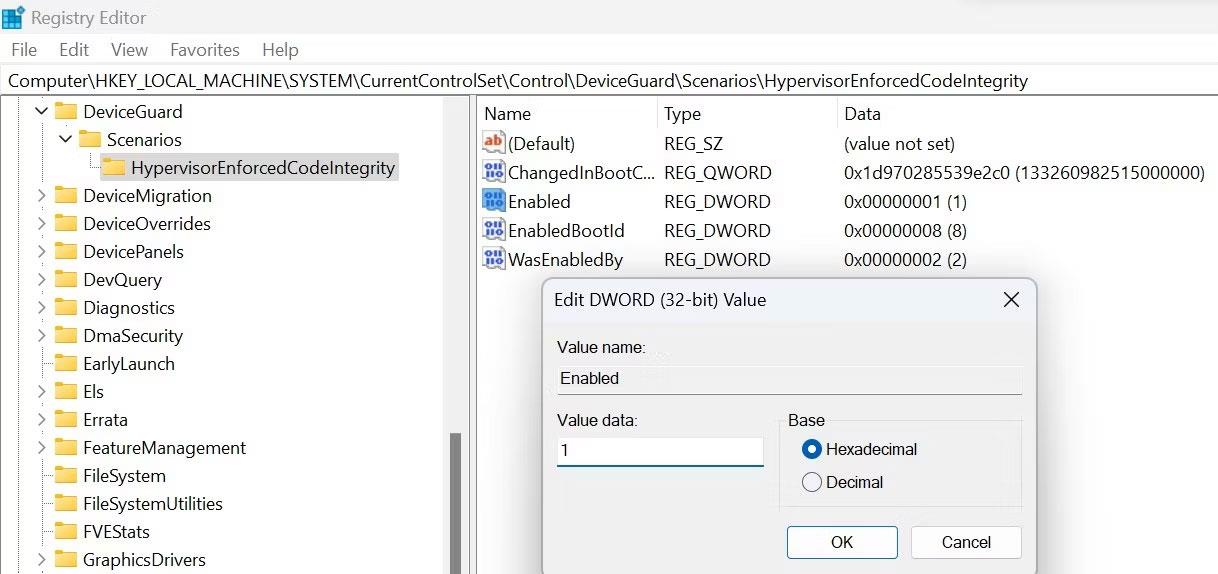La funzionalità Integrità della memoria in Sicurezza di Windows è disattivata? Il tuo PC dice "L'integrità della memoria è disattivata. Il tuo dispositivo potrebbe essere vulnerabile" ma non riesci ad accendere l'interruttore? L'integrità della memoria impedisce al malware di accedere a processi altamente sicuri quando il tuo dispositivo viene invaso da malware.
Ma cosa fa sì che questa funzionalità venga disattivata? In questo articolo discuteremo alcune soluzioni di base per la risoluzione dei problemi.
1. Identificare e risolvere i problemi del driver
Nella maggior parte dei casi, la causa principale del problema in discussione sono i driver obsoleti o incompatibili, quindi inizia controllando i tuoi driver. Per iniziare, disinstalla tutti i driver di terze parti installati di recente. Quindi, apri l'app Sicurezza di Windows, fai clic sulla scheda Sicurezza dispositivo nella barra laterale sinistra e tocca Dettagli isolamento core.
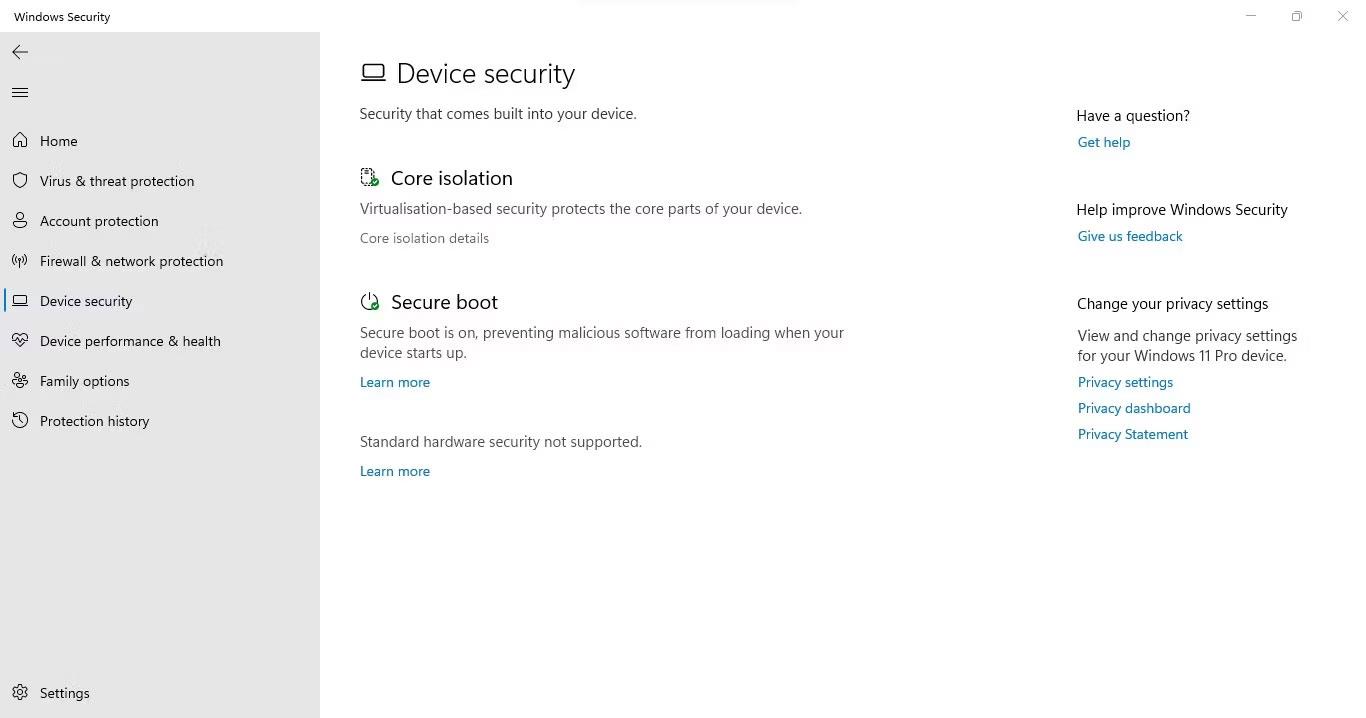
Fare clic sull'opzione Dettagli isolamento core nella scheda Sicurezza dispositivo dell'applicazione Sicurezza di Windows
Qui, abilita l'integrità della memoria. Se ricevi il messaggio di errore " Risolvi eventuali incompatibilità dei driver ed esegui nuovamente la scansione ", fai clic sul collegamento Controlla driver incompatibili .
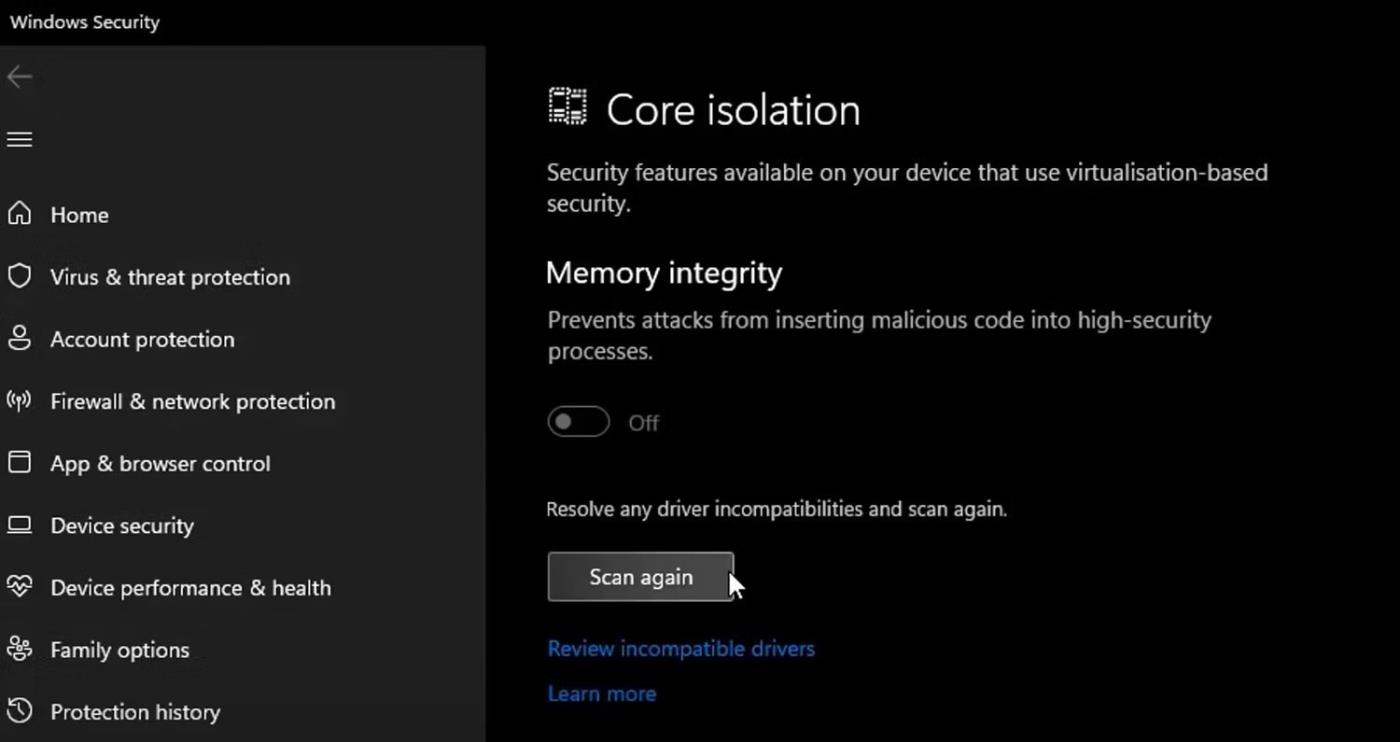
Fare clic su Controlla driver incompatibili nelle impostazioni di isolamento Core dell'applicazione Sicurezza di Windows
Quindi, annotare eventuali driver sospettati di essere incompatibili con Memory Integrity.
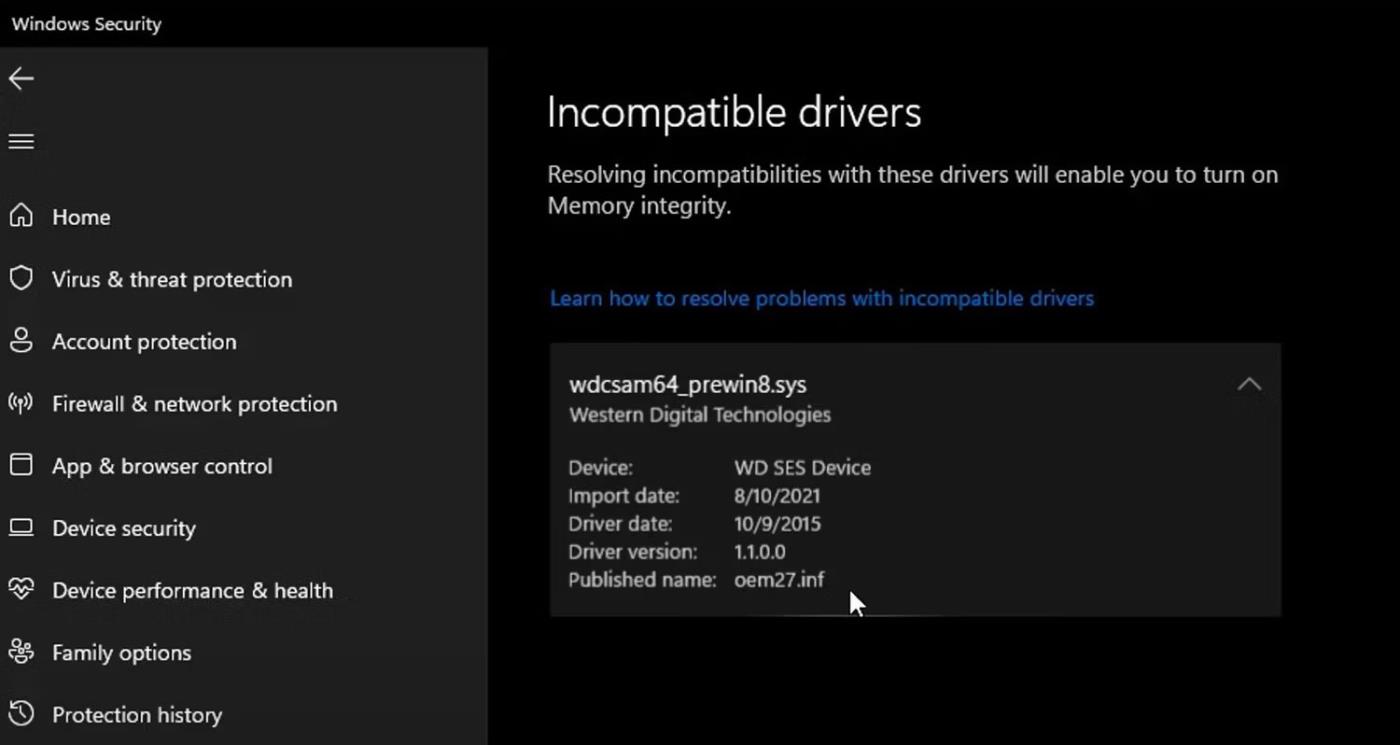
Registra l'elenco dei driver incompatibili nelle impostazioni di quarantena principali nell'applicazione Sicurezza di Windows
Dopo aver controllato sopra, segui questi passaggi per escludere problemi relativi al driver:
1. Fare clic con il pulsante destro del mouse sul pulsante Start di Windows e selezionare Gestione dispositivi .
2. Vai alla scheda Visualizza e fai clic su Mostra dispositivi nascosti .
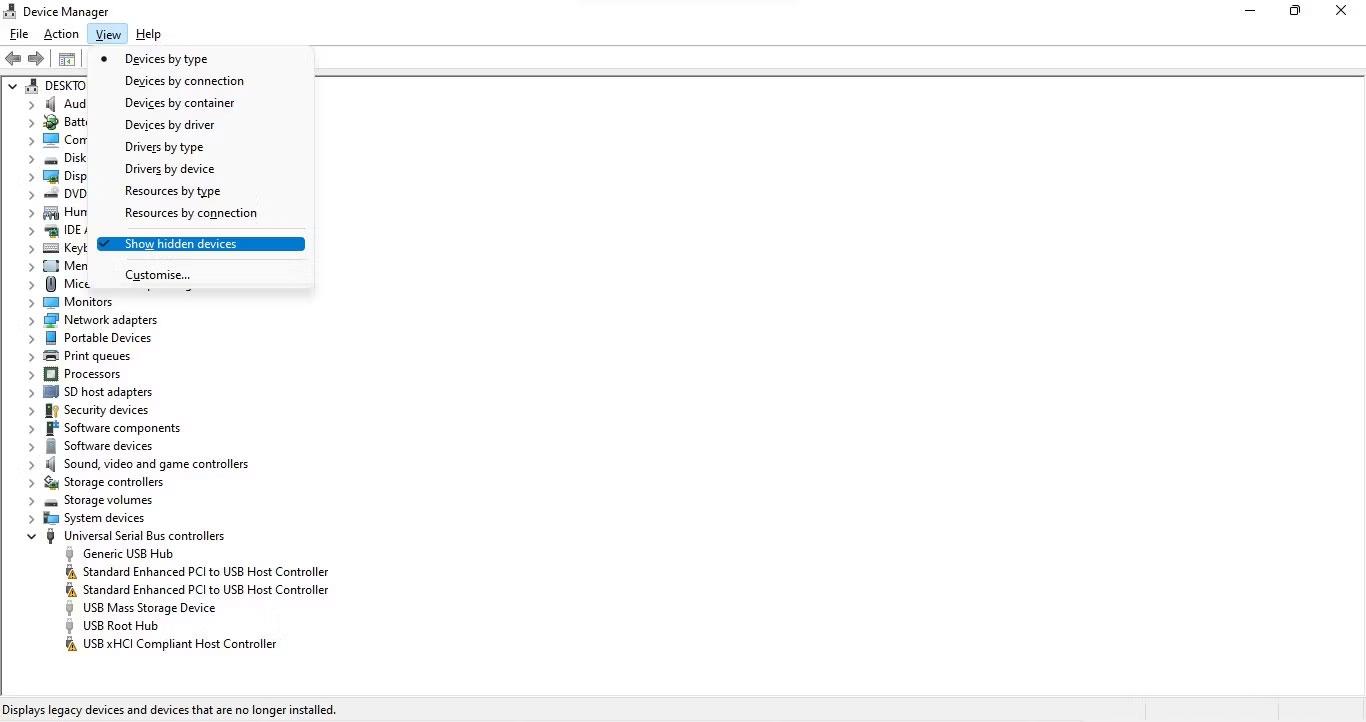
Fare clic sull'opzione Mostra dispositivi nascosti nel menu a discesa della scheda Visualizza dell'applicazione Gestione dispositivi di Windows
3. Cercare un dispositivo con un triangolo giallo con un punto esclamativo all'interno o uno o più driver problematici indicati da Memory Integrity.
4. Fare clic con il tasto destro sul dispositivo e selezionare Aggiorna driver .
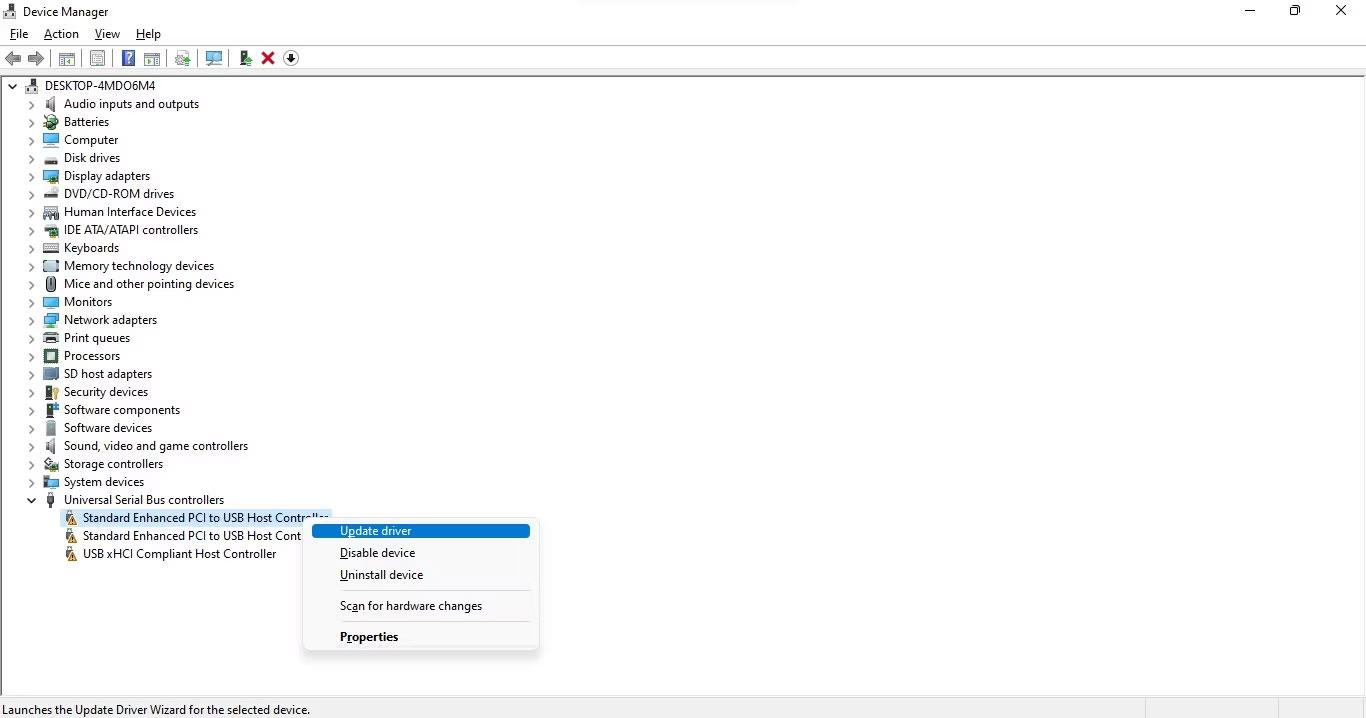
Fare clic sull'opzione Aggiorna driver facendo clic con il pulsante destro del mouse sul driver incompatibile nell'applicazione Gestione dispositivi di Windows
5. Se l'aggiornamento del driver non risolve il problema, fare clic con il pulsante destro del mouse su di esso e selezionare Proprietà .
6. Nella scheda Generale , leggere il messaggio nella casella Stato dispositivo .
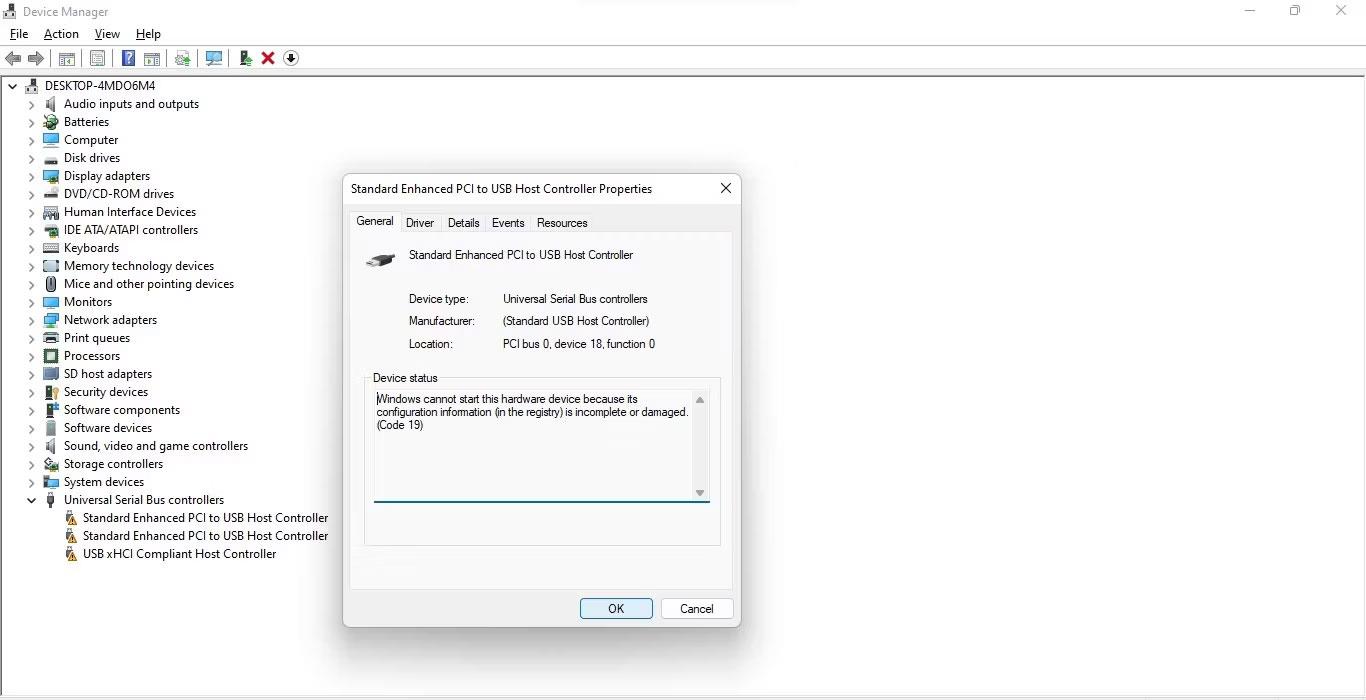
Controlla la notifica nella casella Stato dispositivo nella scheda Generale
7. Prendi nota del codice di errore e visita il documento di supporto ufficiale di Microsoft, che elenca tutti gli errori relativi a Gestione dispositivi.
8. Trova le informazioni sul codice rilevanti e applica la correzione consigliata da Microsoft per risolvere il problema.
Cosa succede se l'applicazione della correzione consigliata da Microsoft non risolve il problema con il driver o non sono presenti driver con triangoli gialli? In tal caso, dovrai utilizzare software di terze parti per individuare e disinstallare il driver incompatibile o danneggiato.
2. Trova e disinstalla i driver incompatibili
Se non riesci a trovare driver incompatibili in Gestione dispositivi , utilizza un programma di terze parti, come Autorun, per identificare i driver danneggiati o incompatibili e disinstallarli.
Puoi seguire questi passaggi per farlo:
1. Scarica Autorun dal sito Web Microsoft.
2. Decomprimere il file.
3. Per eseguire l'applicazione con diritti di amministratore, fare clic con il pulsante destro del mouse sul file eseguibile dell'applicazione e selezionare Esegui come amministratore .
4. Vai alla scheda Driver .
5. I driver problematici verranno evidenziati, quindi individuali.
Verificare la presenza di driver danneggiati contrassegnati nel software Autoruns
6. Una volta individuati, deseleziona la casella per disabilitarli.
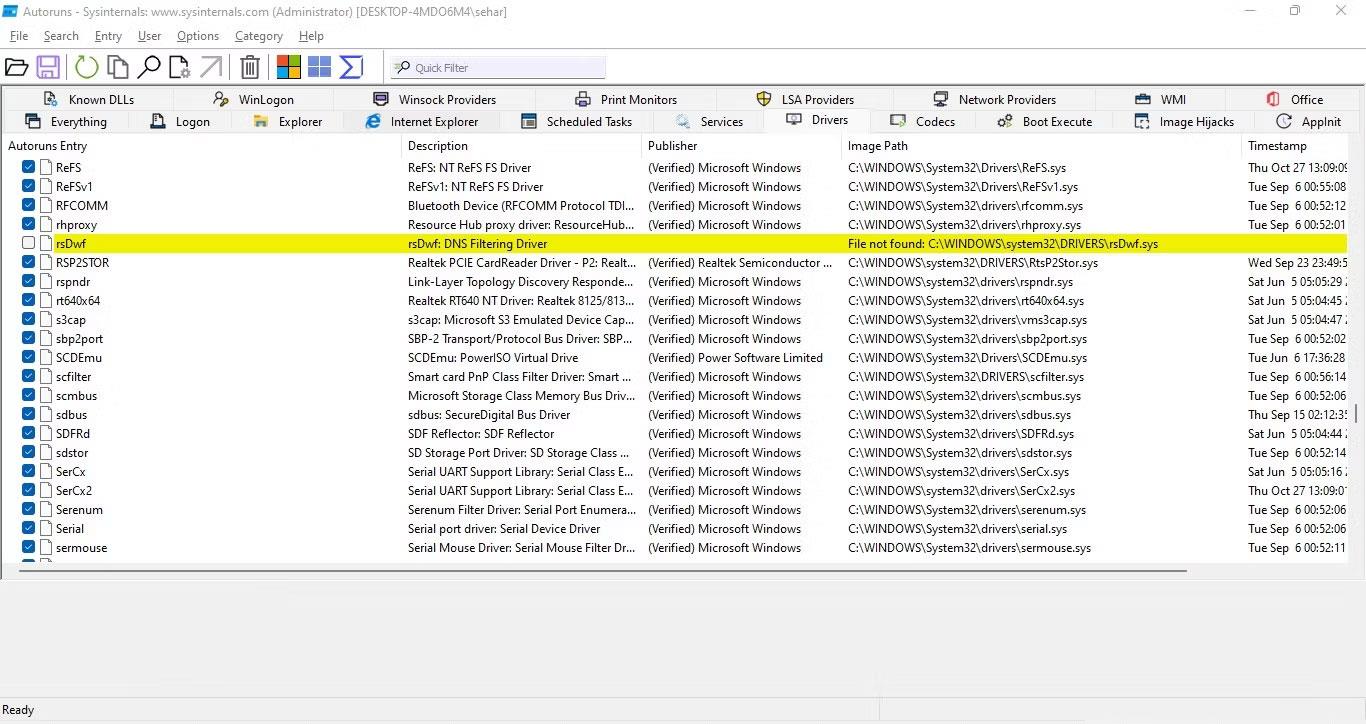
Deseleziona la casella relativa ai driver incompatibili nella scheda Driver dell'applicazione di esecuzione automatica
7. Se un driver segnala un errore durante lo spegnimento, fare clic con il pulsante destro del mouse su quel driver e selezionare Elimina .
8. Installa i driver più recenti dal sito Web ufficiale o riavvia il dispositivo per consentire a Windows di installarli automaticamente.
Se in precedenza non sei riuscito a individuare i driver identificati come incompatibili secondo Memory Integrity, l'applicazione Autorun ti aiuterà a trovarli e rimuoverli.
3. Disinstallare le applicazioni correlate
Se la disinstallazione di un driver incompatibile non funziona, dovresti disinstallare le app o il software installato dallo stesso produttore del driver. Segui questi passaggi per farlo:
1. Fare clic con il pulsante destro del mouse sul pulsante Start di Windows e selezionare App e funzionalità .
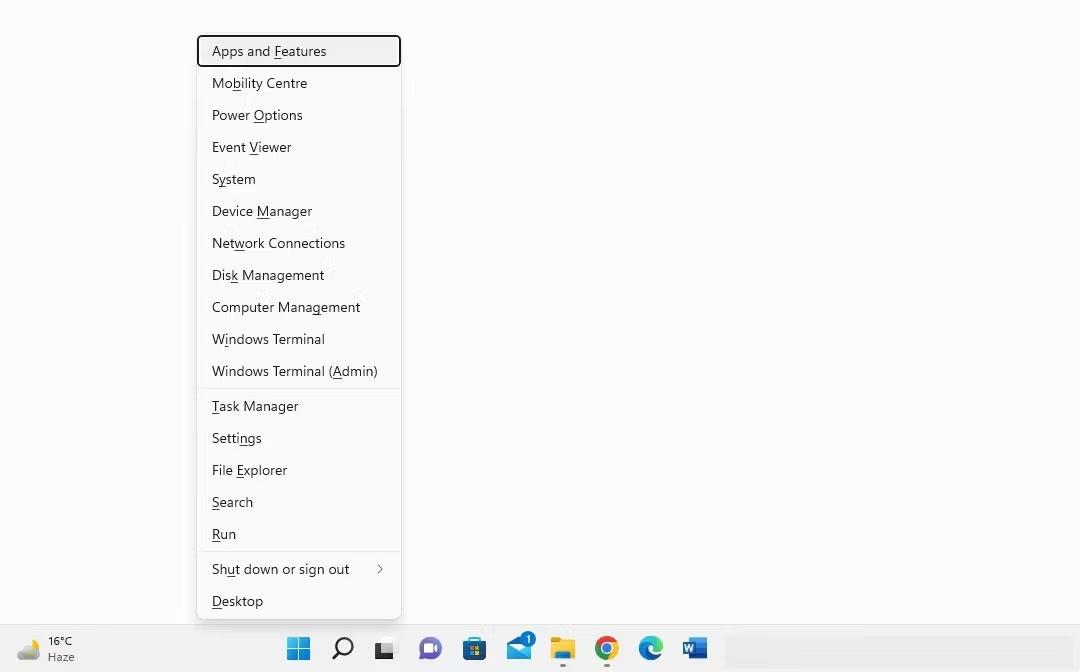
Fare clic su App e funzionalità facendo clic con il pulsante destro del mouse sul pulsante Start di Windows
2. Nell'elenco delle applicazioni installate, trova il software dello stesso produttore.
3. Quando li trovi, fai clic sui tre punti verticali accanto a loro e seleziona Disinstalla .
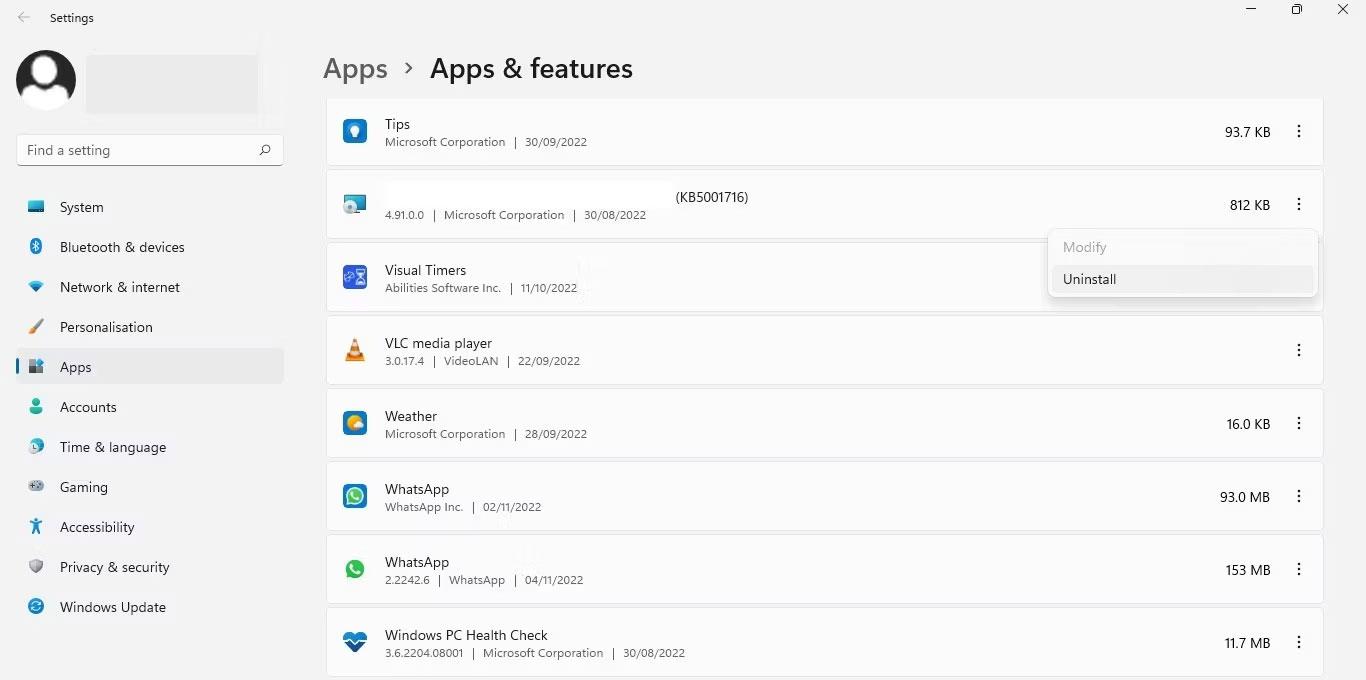
Fai clic sul pulsante Disinstalla dopo aver fatto clic sui tre punti verticali accanto al software nell'app Impostazioni di Windows
La disinstallazione delle app correlate dello stesso produttore dovrebbe risolvere il problema. In caso contrario, assicurati che non si tratti di un problema di Windows Update.
4. Risolvi i problemi relativi all'aggiornamento
Se i driver incompatibili o danneggiati non sono il problema, dovresti assicurarti che il tuo sistema sia aggiornato e che non ci siano aggiornamenti in sospeso.
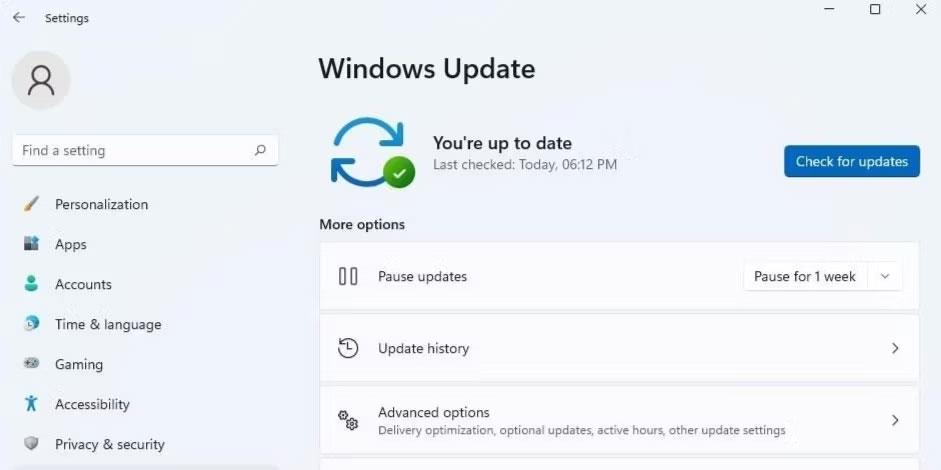
Controlla gli aggiornamenti di Windows
Se sono in pausa, fai clic su Riprendi aggiornamenti per consentire a Windows di aggiornare il sistema.
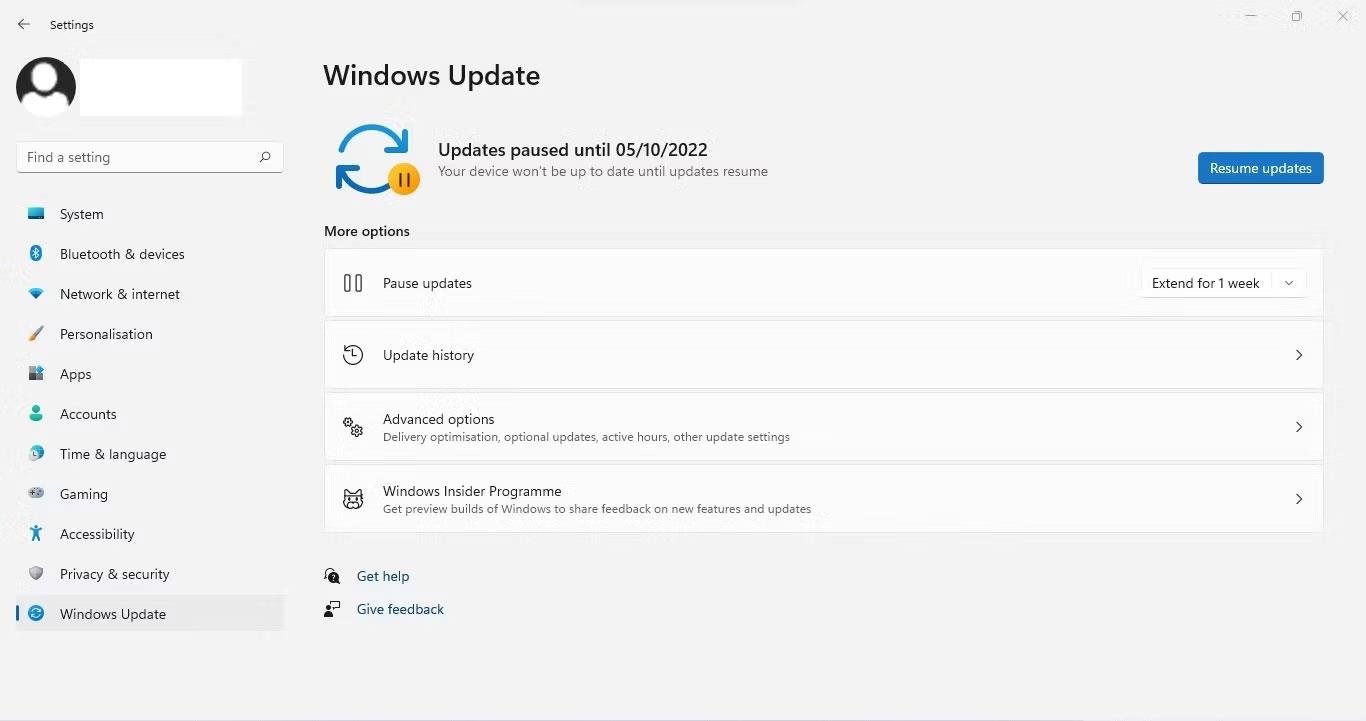
Continua ad aggiornare Windows
Inoltre, se di recente hai riscontrato problemi dopo l'installazione di un aggiornamento, dovresti disinstallarlo. Questa guida alla disinstallazione degli aggiornamenti in Windows spiega come farlo. Se gli aggiornamenti in sospeso o installati di recente sono privi di errori, applica la correzione successiva.
5. Riparare i file di sistema danneggiati
I file di sistema danneggiati sono anche la causa principale di problemi imprevisti con le funzionalità di Windows. La funzionalità Integrità della memoria potrebbe aver smesso di funzionare dopo che un virus si è infiltrato nel dispositivo e ha danneggiato i file di sistema. Pertanto, è necessario assicurarsi che i file di sistema siano intatti per escludere questa possibilità. La scansione SFC può essere utile in questo caso.
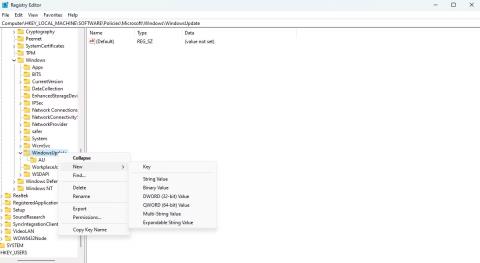
Comando SFC
Una volta completata la scansione, fare riferimento alle istruzioni di Quantrimang.com su come riparare i file di sistema danneggiati utilizzando gli strumenti integrati di Windows in modo da poter analizzare i risultati in modo accurato.
6. Reimpostare l'applicazione Sicurezza di Windows
I problemi con l'app Sicurezza di Windows possono influire anche sulla funzionalità delle funzionalità di sicurezza, come l'integrità della memoria.
Un modo per eliminare tali problemi è reimpostare l'applicazione Sicurezza di Windows . Una cosa da notare, tuttavia: il ripristino della sicurezza di Windows annullerà tutte le personalizzazioni di sicurezza apportate finora. Se non ti dispiace, puoi reimpostare la Sicurezza di Windows.
Il processo di ripristino della Sicurezza di Windows è simile al ripristino di qualsiasi altra applicazione Windows. Fallo e, si spera, il problema dell'integrità della memoria disattivato si risolverà da solo.
7. Metodo alternativo per abilitare la funzione Integrità della memoria
L'utilizzo dell'applicazione Sicurezza di Windows non è l'unico modo per abilitare la funzionalità di integrità della memoria di Windows. Puoi anche regolare questa impostazione nell'Editor del Registro di sistema, che ti consente di accedere e modificare le impostazioni di configurazione del sistema operativo Windows. Pertanto, se non riesci ad abilitare questa funzionalità da Sicurezza di Windows, prova ad abilitarla dall'Editor del Registro di sistema.
Seguire questi passaggi per abilitare l'integrità della memoria dall'editor del Registro di sistema:
- Digita "Editor del Registro di sistema" in Ricerca di Windows e apri Editor del Registro di sistema .
- Passare al seguente percorso:
Computer\HKEY_LOCAL_MACHINE\SYSTEM\CurrentControlSet\Control\DeviceGuard\Scenarios\HypervisorEnforcedCodeIntegrity
- Fare clic con il pulsante destro del mouse sulla chiave Abilitata nel riquadro di destra e selezionare Modifica...
- Inserisci "1" in Dati valore se non è già presente.
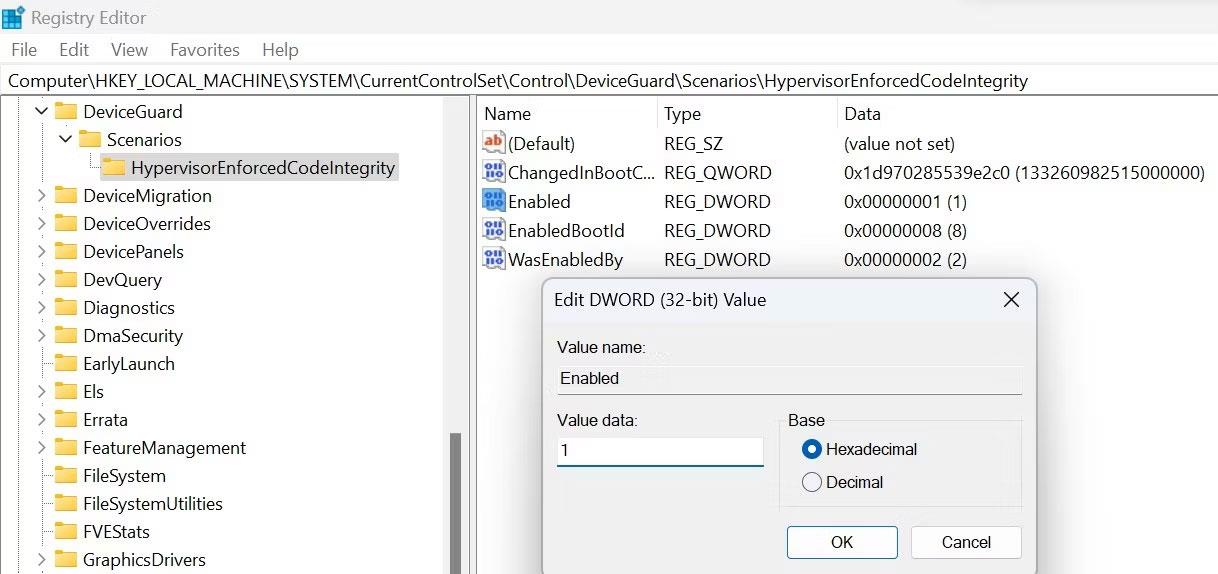
Modifica i tasti relativi all'integrità della memoria nell'editor del registro di Windows
Avviso : la configurazione errata delle chiavi nell'editor del Registro di sistema può causare conseguenze impreviste. Se non hai familiarità con la modifica del registro, puoi saltare questo passaggio.