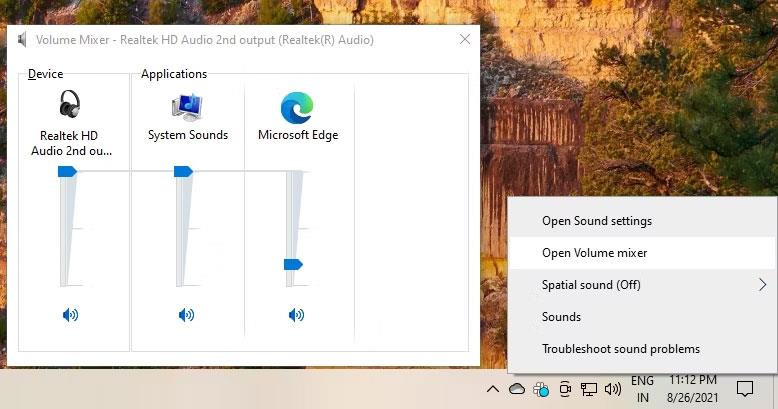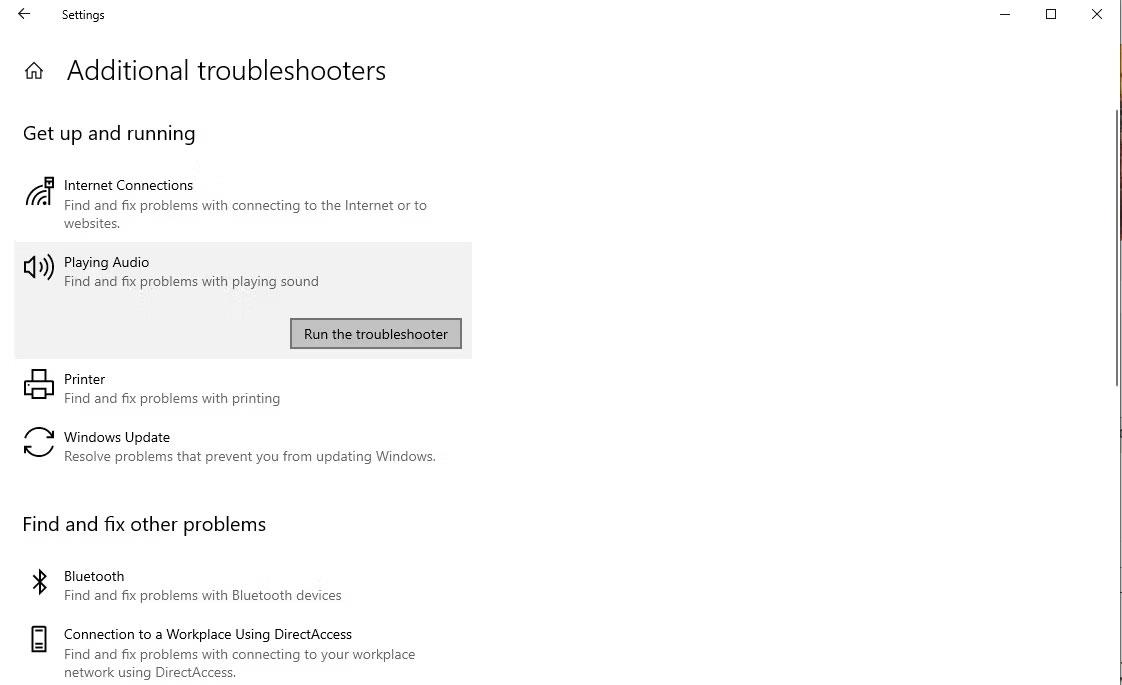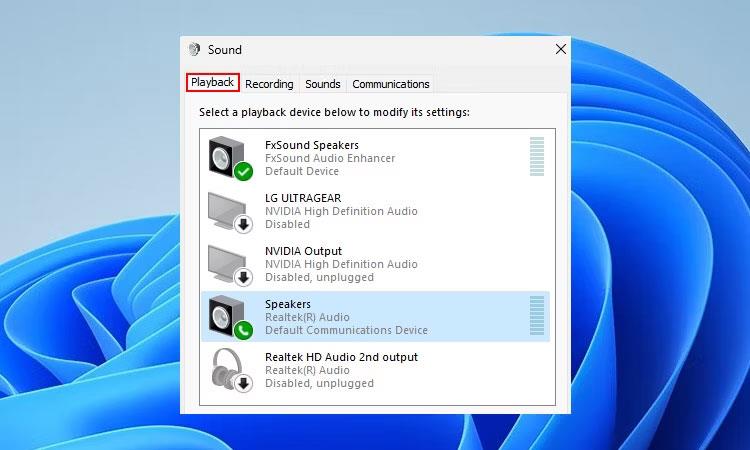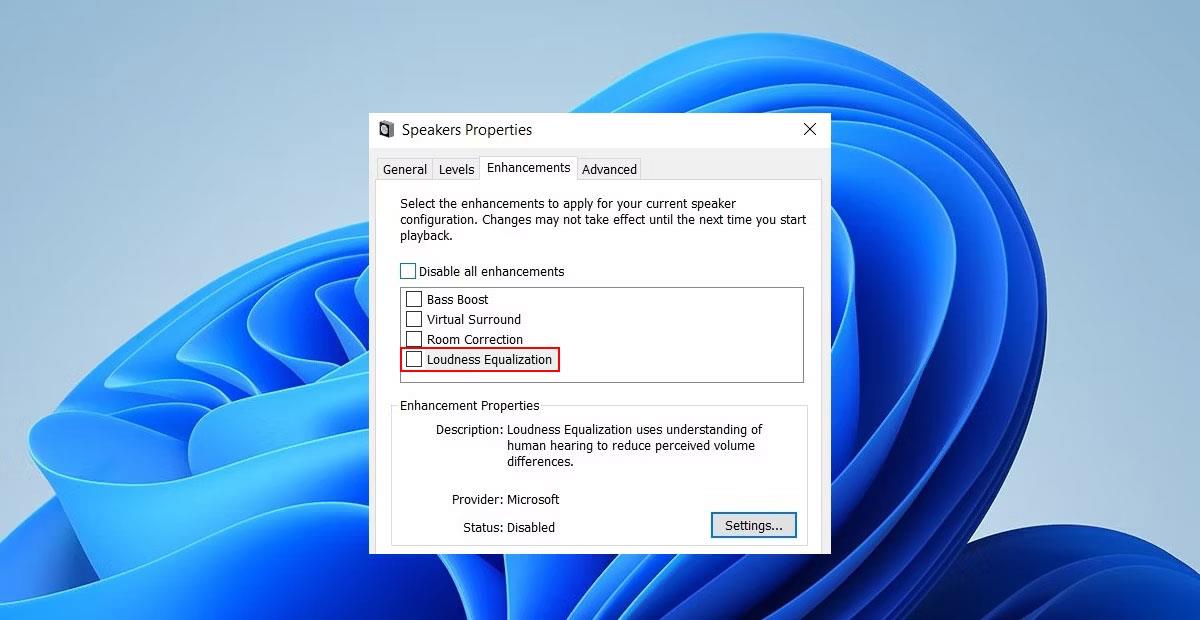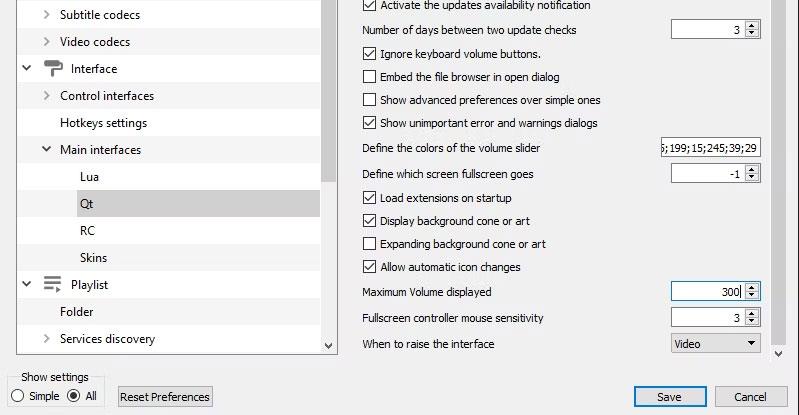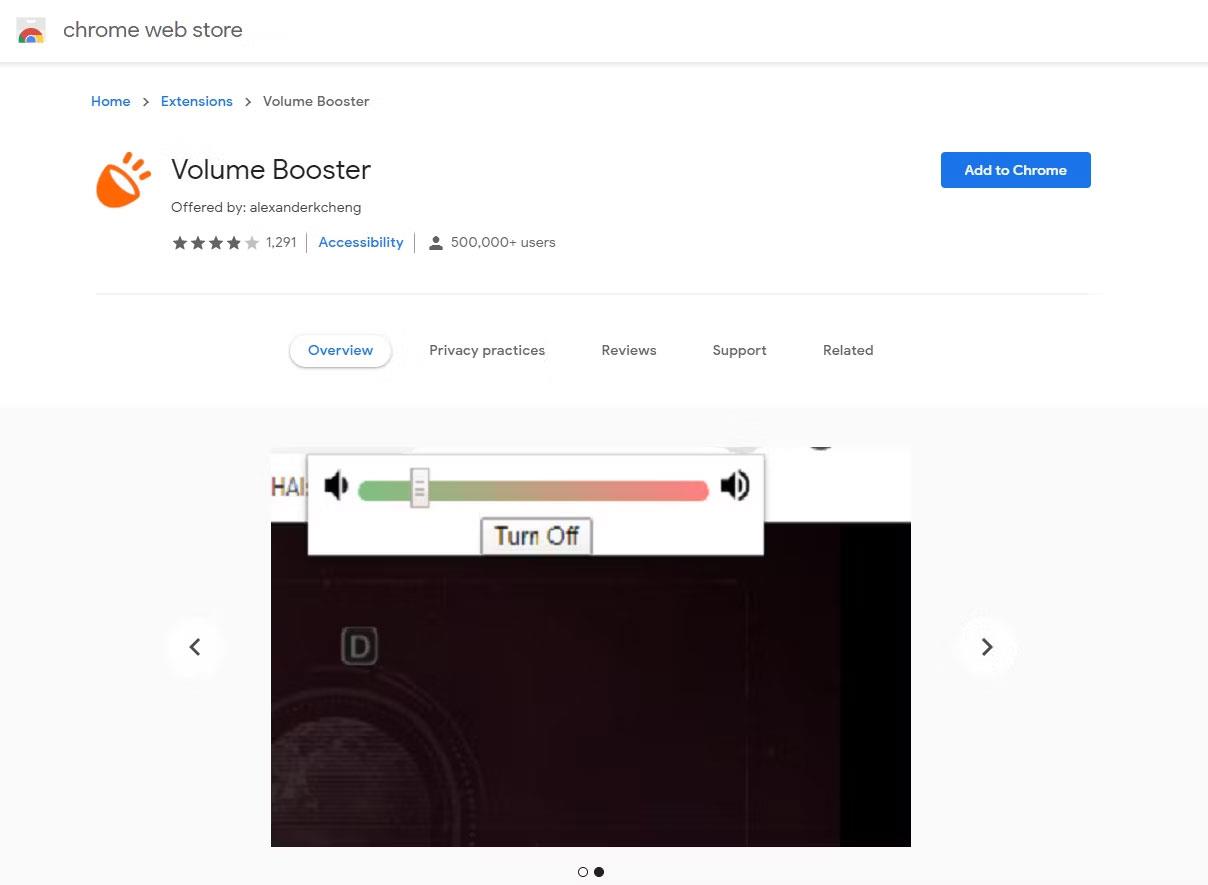I giocatori e gli appassionati di cinema desiderano il miglior suono dai loro computer. Ma una scarsa qualità del suono può rovinare l’intera esperienza. Un errore comune che spesso ostacola una serata di intrattenimento è il problema del volume basso con Windows 10.
Potresti aver visto la barra del volume sull'app che stai utilizzando e la barra delle applicazioni impostata al massimo. Ma non arrenderti! In questa guida, Quantrimang.com ti mostrerà molti metodi per risolvere il problema del volume basso su Windows 10 .
1. Prova un altro dispositivo audio
Innanzitutto, escludiamo il problema più comune, ovvero che il tuo dispositivo audio sta per guastarsi. Se hai un altro paio di cuffie, controlla se funzionano correttamente.
Che tu stia utilizzando altoparlanti, cuffie o auricolari, prova un altro dispositivo e vedi se noti differenze di volume. Le cuffie, in particolare, sono soggette a usura anche con un uso delicato, quindi dovrai cambiarle per eliminare la possibilità che il dispositivo venga danneggiato.
Se utilizzi un auricolare dotato di rotella di controllo del volume vicino al microfono, assicurati che sia impostato sul volume massimo. A volte, gli utenti ruotano accidentalmente il volante quando si muovono mentre indossano le cuffie. Ciò riduce il volume senza che l'utente se ne accorga.
2. Controllare il mixer del volume
Windows ti consente di controllare il volume per ogni singola applicazione. Ad esempio, se stai guardando un video su YouTube mentre utilizzi un lettore multimediale, puoi utilizzare Volume Mixer per ridurre il volume del browser in modo da poter ascoltare più chiaramente l'audio del lettore multimediale.
È facile capire come ciò possa causare un volume improvvisamente basso su Windows. Se abbassi accidentalmente il volume di un'app specifica, potresti scoprire che il volume è troppo basso anche se il volume del tuo dispositivo è impostato al massimo.
Puoi risolvere questo problema aprendo il Mixer del volume dall'icona dell'audio sulla barra delle applicazioni. Fare clic con il tasto destro sull'icona audio e selezionare Apri Mixer volume. Vedrai tutte le app che attualmente riproducono contenuti multimediali. Se il cursore del volume per una di queste app è impostato su un valore inferiore a quello che dovrebbe essere, trascinalo verso l'alto per risolvere il problema.
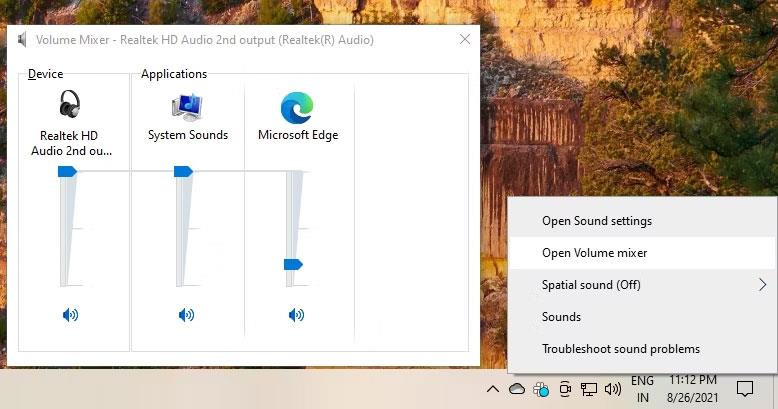
Miscelatore del volume
3. Esegui lo strumento di risoluzione dei problemi audio
Se non riesci a individuare il problema, è il momento di chiedere aiuto a Windows. Fortunatamente, Windows dispone di numerosi strumenti per la risoluzione dei problemi che ti aiutano a risolvere diversi problemi.
Segui questi passaggi per eseguire lo strumento di risoluzione dei problemi audio su Windows 10:
- Premi Win + I per visualizzare l'applicazione Impostazioni di Windows .
- Passare a Aggiornamento e sicurezza > Risoluzione dei problemi .
- Scorri verso destra e fai clic su Ulteriori soluzioni per la risoluzione dei problemi .
- Seleziona Riproduzione audio dall'elenco e fai clic su Esegui lo strumento di risoluzione dei problemi .
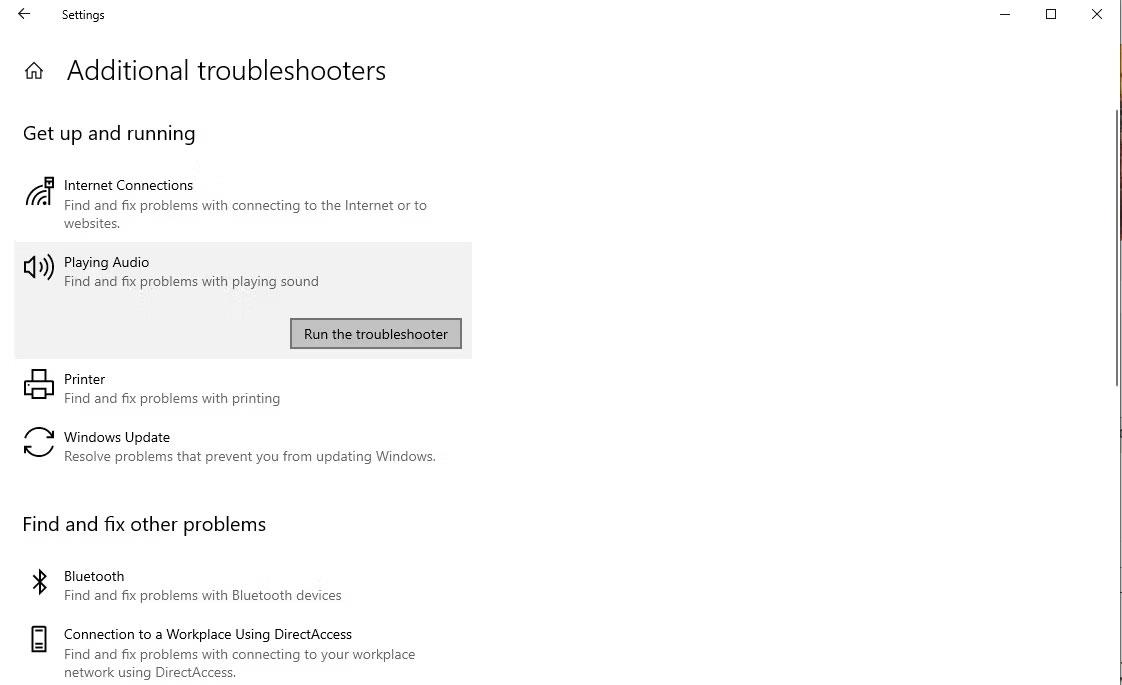
Risoluzione dei problemi audio
Segui le istruzioni e vedi se Windows può trovare una soluzione per te.
4. Attiva l'equalizzazione del volume
Stai ancora affrontando il problema del volume basso? Forse è il momento di amplificare il volume di output del tuo computer. Fortunatamente, Windows ha una funzionalità integrata per questo: l'equalizzazione del volume.
Ecco come abilitare questa funzione per migliorare il volume di output del tuo computer:
1. Fare clic con il pulsante destro del mouse sull'icona dell'audio sulla barra delle applicazioni e selezionare Suono .
2. Passa alla scheda Riproduzione e definisci il tuo dispositivo audio predefinito.
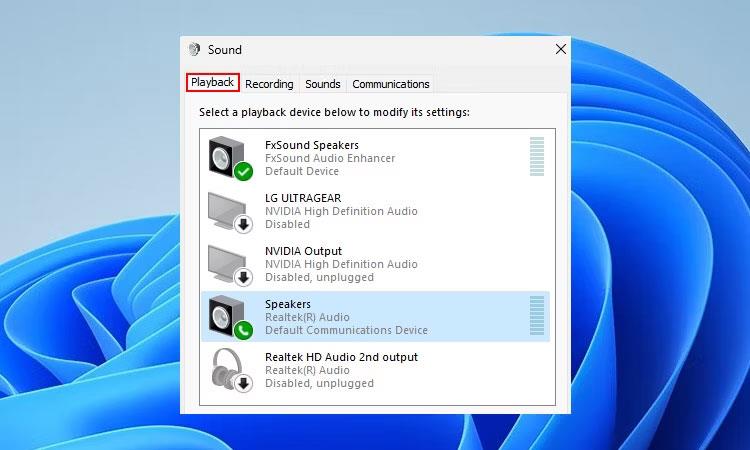
Dispositivo di riproduzione Windows 10
3. Fare clic sul dispositivo audio predefinito e premere Invio per aprire le sue proprietà.
4. Fare clic sulla scheda Miglioramenti . Seleziona la casella accanto a Equalizzazione del volume e fai clic su OK per salvare le modifiche, quindi esci.
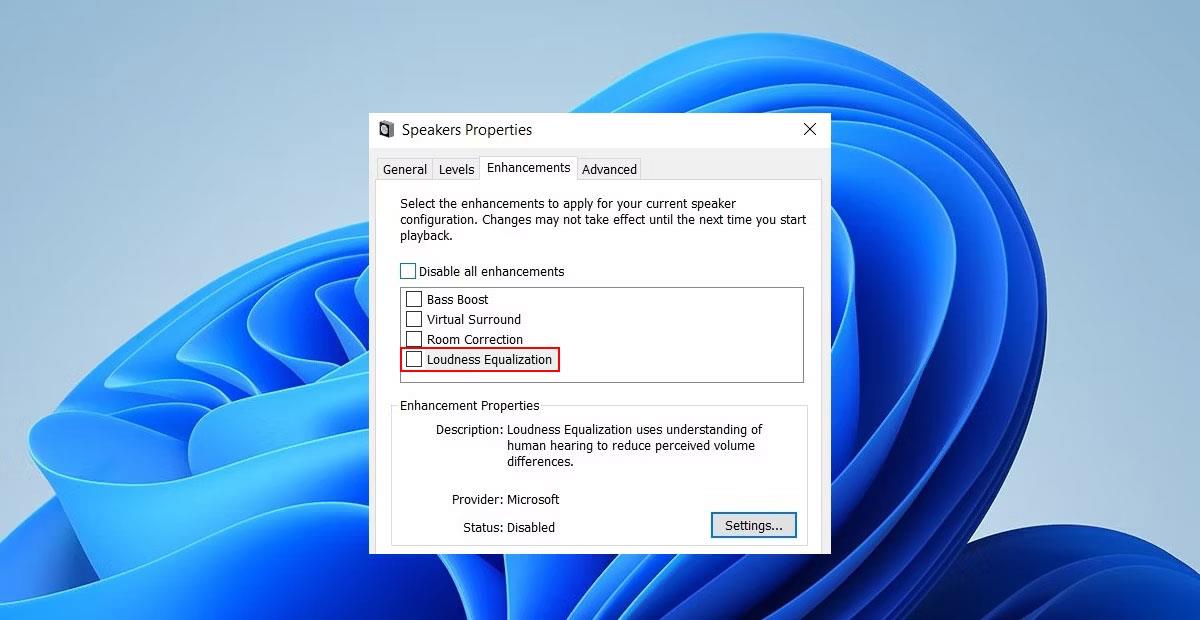
Installa l'equalizzazione del volume di Windows
Oltre all'equalizzazione del volume, in Windows 10 ci sono molte altre funzioni di miglioramento del suono .
5. Prova a utilizzare VLC
Se riscontri questo problema quando usi un lettore multimediale, considera l'utilizzo di VLC. Tra le tante funzionalità di VLC ce n'è una che permette agli utenti di aumentare il volume del 300%. È improbabile che tu voglia alzare il volume così in alto, ma puoi farlo se lo desideri.
Per impostazione predefinita, il volume massimo di VLC è impostato al 125%. Dovrai modificare il volume massimo dalle preferenze. Ecco come puoi farlo su Windows:
1. Avvia VLC e fai clic su Strumenti > Preferenze .
2. Nella parte inferiore sinistra dello schermo, seleziona il pulsante di opzione accanto a Tutto per visualizzare tutte le impostazioni.

Installa VLC
3. Dal riquadro di sinistra, accedere a Interfacce principali > Qt e passare al riquadro di destra.
4. Scorri verso il basso fino a Volume massimo visualizzato e modifica il numero da 125 a 300.
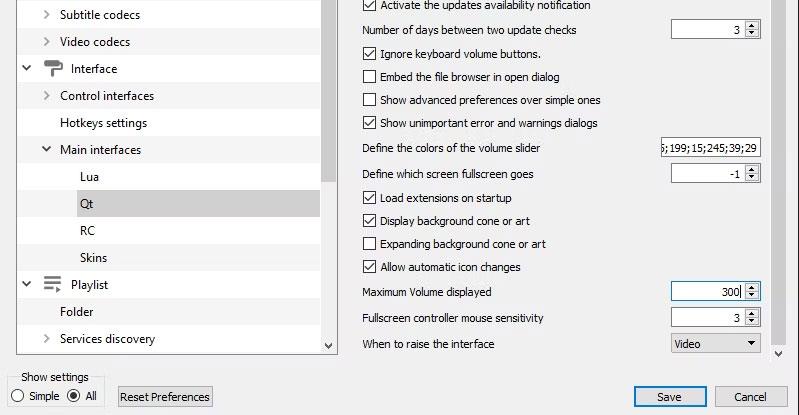
Volume VLC
In questo modo il volume sarà sufficientemente alto da consentirti di goderti il film. Tuttavia, se utilizzi Netflix, prova la soluzione successiva.
6. Aggiungi l'estensione dell'amplificatore di volume
Se utilizzi Google Chrome (o un browser basato su Chromium), puoi utilizzare l'estensione del browser Volume Booster per migliorare l'audio nel tuo browser. Funzionerà bene per aiutarti ad aumentare il volume a un buon livello durante lo streaming di film.
Per aumentare il volume, fare clic su questa icona e utilizzare il dispositivo di scorrimento per aumentare il volume al livello desiderato.
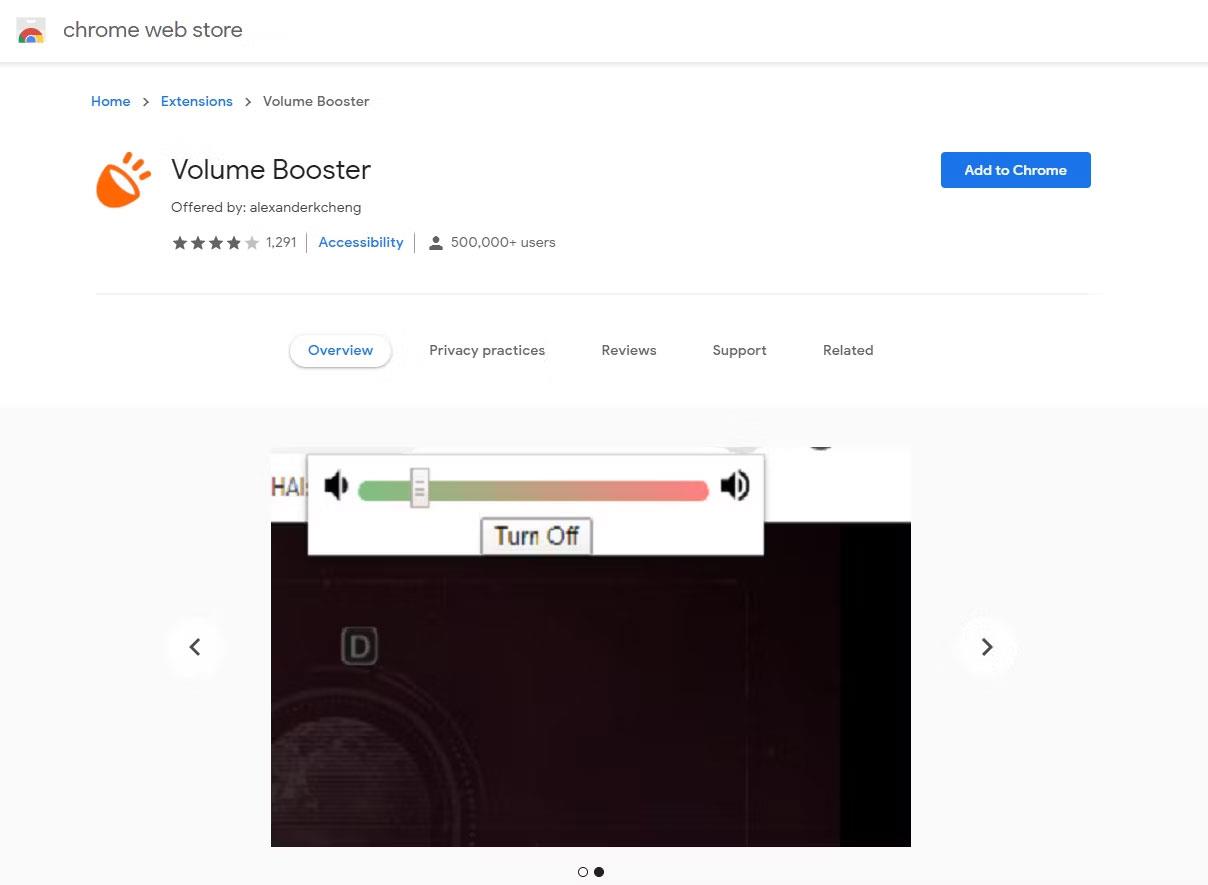
Volume cromato
7. Utilizza applicazioni di terze parti
Nella maggior parte dei casi, i programmi di terze parti possono amplificare istantaneamente il volume del tuo computer. Quindi ecco i consigli per te se stai cercando di aumentare il volume predefinito di Windows 10:
Se non lo sai, Equalizer APO è il primo consigliato tra i migliori software di equalizzazione per Windows . È possibile utilizzare l'equalizzatore APO per aumentare il volume in uscita.
FxSound
Se riscontri ancora problemi con il volume basso sul tuo computer Windows 10, c'è un'altra soluzione che puoi provare: FxSound. Questa è un'app gratuita di terze parti che ti aiuta ad aumentare il volume e migliorare la tua esperienza audio. La parte migliore è che fornisce impostazioni preimpostate uniche per scopi diversi come film, giochi, musica, ecc.
FxSound risolverà eventuali problemi di volume che potresti avere con il tuo computer. Ma, in rari casi, può fare il contrario. Questo perché tutti gli amplificatori di volume di terze parti, incluso FxSound, interagiscono con i file di sistema di Windows. Pertanto, se noti problemi di volume scoppiettante , disabilita prima tali app per risolvere la causa.