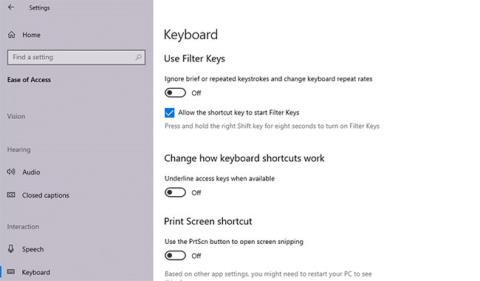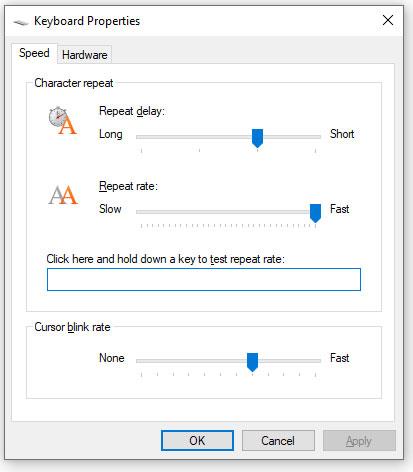La tastiera sembra lenta e a scatti, il che ti fa sentire a disagio, soprattutto quando stai svolgendo un lavoro importante e la tastiera si rifiuta di collaborare. Se sei uno scrittore, uno sviluppatore web, un programmatore o un professionista che passa ore a premere i tasti, questo problema può rallentare il tuo lavoro.
Prima di procedere con la risoluzione dei problemi, assicurarsi che il problema sia causato dalla tastiera corretta. A volte, potresti accidentalmente fare cose che rallentano il tuo PC Windows , che può anche essere il motivo del ritardo della tastiera. Tuttavia, se così non fosse, ecco alcune semplici soluzioni che puoi provare per eliminare il fastidioso ritardo di input della tastiera.
1. Disattiva i tasti filtro
Filtro tasti è una funzionalità di accessibilità che indica a Windows di ignorare le sequenze di tasti brevi o ripetute. Questo potrebbe essere un motivo per cui la tua tastiera è in ritardo. Puoi risolvere questo problema disattivando Filtro tasti dalle impostazioni della tastiera.
Apri Impostazioni cercando "impostazioni" nel menu Start . Seleziona Accesso facilitato e scorri verso il basso fino alla sezione Tastiera da destra. Fai clic su Tastiera e trova Usa tasti filtro .

Disattiva i tasti filtro
Sotto questa voce troverai un interruttore a levetta. Se questo interruttore è attivo, disattivalo e chiudi l' app Impostazioni.
Quindi prova a digitare qualcosa in un editor di testo e vedi se è ancora lento.
2. Aggiorna o reinstalla il driver della tastiera
I driver di sistema indicano al PC come gestire l'hardware esterno come la tastiera. Se il driver della tastiera non è aggiornato, il computer avrà difficoltà a comunicare con l'hardware. Pertanto, i driver obsoleti possono causare ritardi durante la digitazione tramite tastiera.

Aggiorna o reinstalla il driver della tastiera
Esistono diversi modi per trovare e sostituire i driver Windows obsoleti. Riferimento: 5 modi di base per aggiornare e aggiornare i driver del computer per maggiori dettagli.
3. Modificare le proprietà della tastiera
La modifica di alcune proprietà della tastiera può aiutare a risolvere il ritardo di input. Inizia premendo Win + R , digitando "tastiera di controllo" e premendo Invio. Si aprirà la finestra delle proprietà della tastiera, dove vedrai le opzioni per regolare il Ritardo di ripetizione e la Velocità di ripetizione .
Il ritardo di ripetizione consente di impostare il ritardo quando si tiene premuto un tasto, nonché quando si avvia l'uscita ripetuta del tasto. La velocità di ripetizione consente di regolare la velocità con cui questa uscita si ripete.
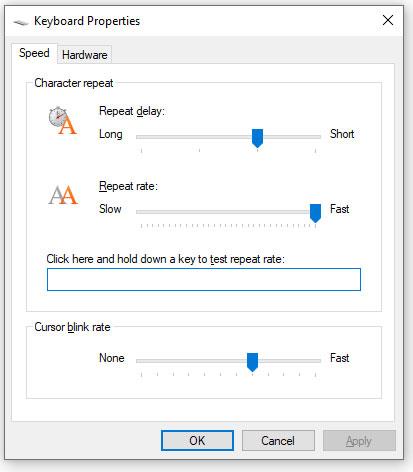
Regola il ritardo di ripetizione e la velocità di ripetizione
Ridurre il ritardo di ripetizione e aumentare la velocità di ripetizione per eliminare il ritardo di ingresso. Ciò potrebbe richiedere alcuni esperimenti prima di trovare la giusta regolazione, ma c'è una comoda casella di test integrata direttamente nella finestra delle proprietà della tastiera per aiutarti a trovare il giusto equilibrio. Una volta trovato il ritardo di ripetizione e la velocità di ripetizione ideali , premere OK in basso per salvare e uscire.
4. Esegui lo strumento di risoluzione dei problemi della tastiera
Fortunatamente, Windows viene fornito con una serie di strumenti di risoluzione dei problemi integrati. Se riscontri un ritardo di input o una tastiera che non funziona, il nostro strumento per la risoluzione dei problemi della tastiera può fornirti una soluzione.
Apri l' app Impostazioni per utilizzare lo strumento di risoluzione dei problemi della tastiera. Successivamente, vai su Aggiornamento e sicurezza > Risoluzione dei problemi e vedrai un elenco di strumenti di risoluzione dei problemi consigliati. In caso contrario, fai clic su Ulteriori strumenti per la risoluzione dei problemi e trova Tastiera . Fare clic su di esso e selezionare Esegui lo strumento di risoluzione dei problemi .

Esegui lo strumento di risoluzione dei problemi della tastiera
Lo strumento di risoluzione dei problemi cercherà potenziali problemi. Se trovi qualcosa che deve essere risolto, vai avanti e segui le istruzioni. Al termine, verifica se il problema è stato risolto.
5. Utilizzare lo strumento da riga di comando DISM
DISM è uno strumento da riga di comando a livello amministrativo che puoi utilizzare per riparare l'immagine Windows del tuo sistema. Questo strumento può aiutare a risolvere il ritardo nell'input della tastiera, se l'errore ha origine dall'immagine di Windows che il Controllo file di sistema non è in grado di riparare.
Inizia eseguendo il prompt dei comandi o PowerShell con diritti di amministratore . Quindi, esegui i seguenti comandi in questo ordine:
DISM /Online /Cleanup-Image /ScanHealth
DISM /Online /Cleanup-Image /CheckHealth
DISM /Online /Cleanup-Image /RestoreHealth
Lascia che il processo finisca, quindi verifica se questo trucco risolve il ritardo di input della tastiera.
6. Correzioni per la tastiera wireless
I problemi di cui sopra si applicano alle tastiere in generale. Tuttavia, ci sono alcuni problemi specifici con le tastiere wireless. Se la tua tastiera è wireless, prova le seguenti soluzioni.
Sostituire le batterie
Inizia escludendo la possibilità di ritardo dovuto a una batteria scarica. Per fare ciò, sostituire la batteria o caricare completamente la tastiera. Se il problema persiste, provare la soluzione successiva.
Controllo della connessione
Inizia provando di nuovo a sincronizzare la tastiera con il ricevitore USB. Se il problema persiste, collega il ricevitore USB a un'altra porta USB del computer. Se possibile, prova a posizionare la tastiera più vicino al ricevitore USB.
Elimina le interferenze dai dispositivi wireless
Se hai posizionato altri dispositivi WiFi come un router o un telefono cellulare vicino al tuo computer, allontana quel dispositivo e verifica se questo elimina il ritardo di input.
7. Sostituisci la tastiera con una nuova
Se nessuna di queste soluzioni funziona, potrebbe essere un segno di danno hardware. Tuttavia, prima di iniziare a cercare di acquistare una delle migliori tastiere , prova a collegarla a un altro computer per confermare che la causa è il danno hardware.
Ti auguro successo nella risoluzione dei problemi!