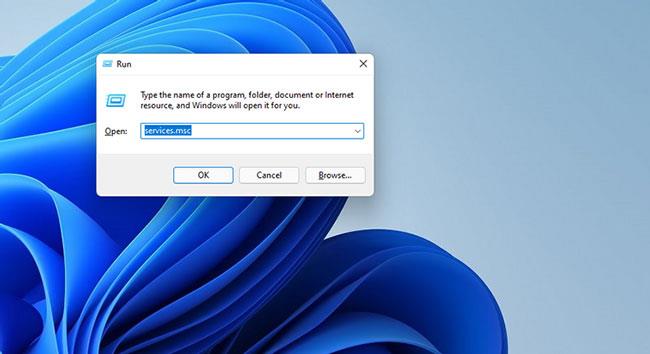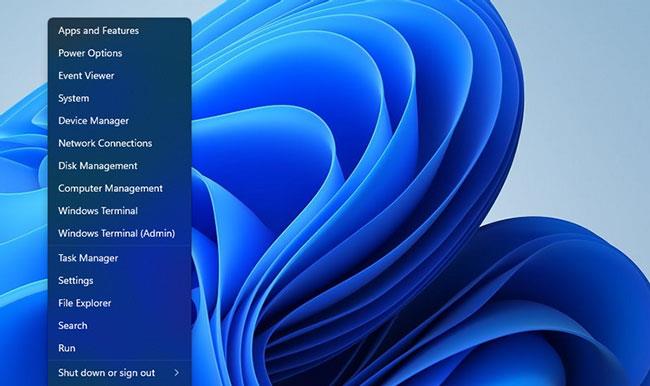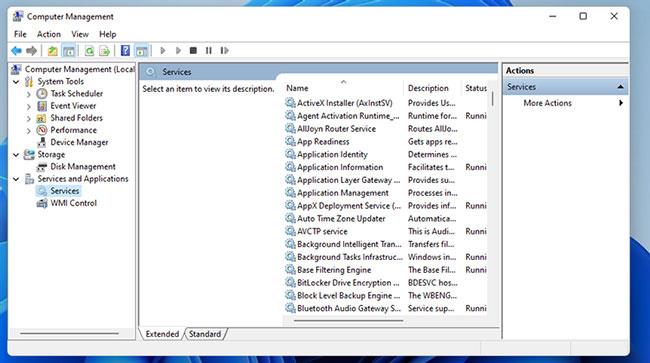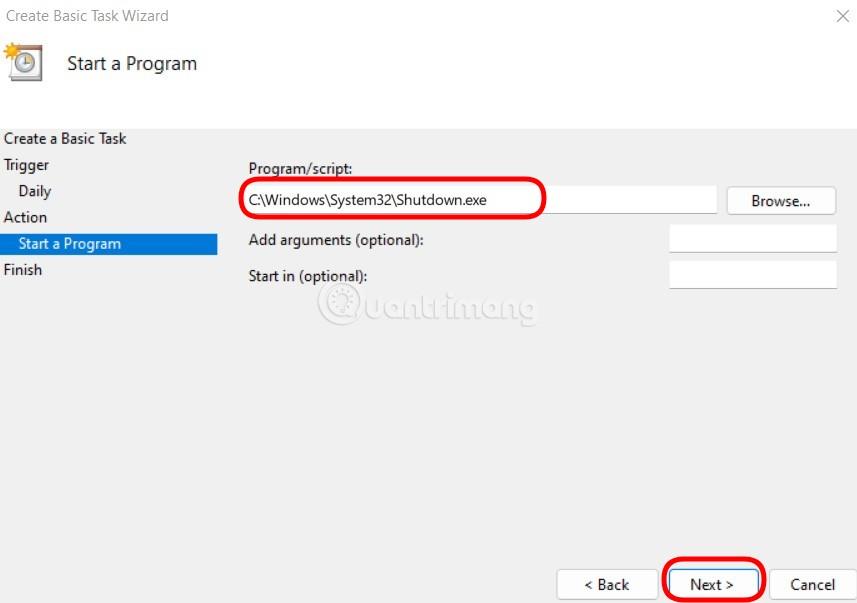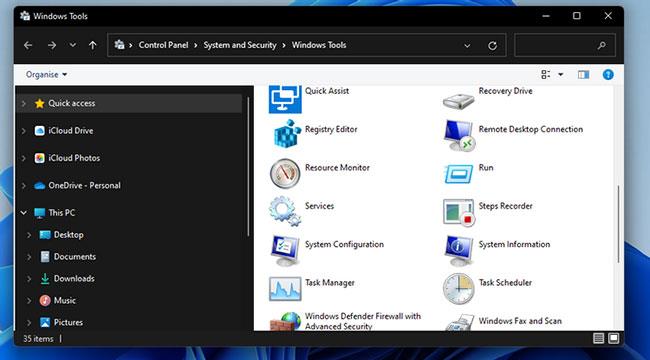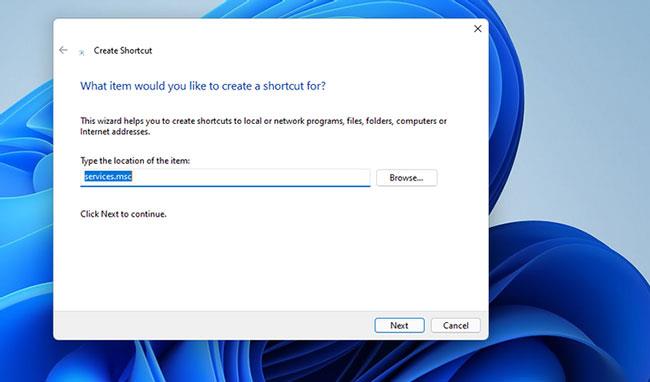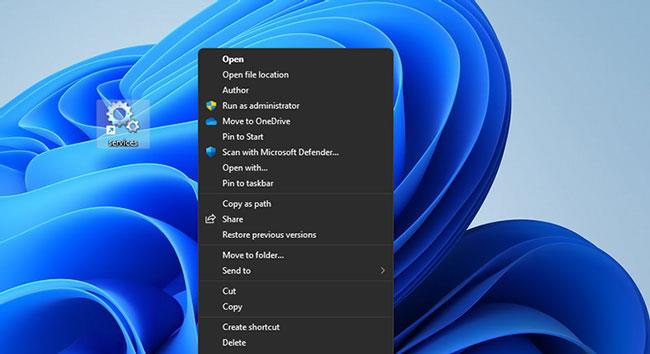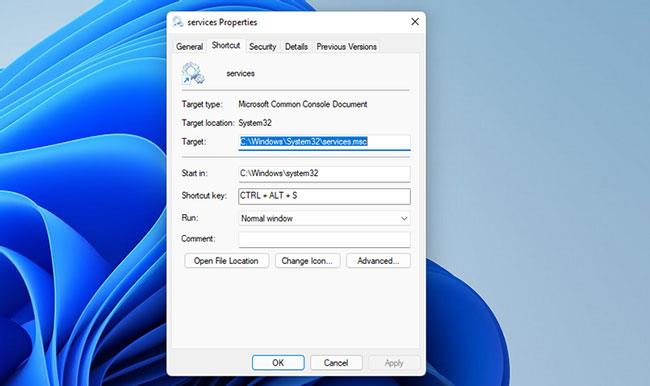Esistono innumerevoli servizi Windows e software di terze parti in esecuzione in background sul tuo PC. Questi servizi sono piccoli programmi con funzioni molto specifiche. Non è possibile avviare servizi come i normali software e molti di essi si avviano automaticamente.
Windows include un'app Servizi in cui puoi attivare e disattivare i servizi e configurarne molte altre impostazioni. Pertanto, potrebbe essere necessario aprire l'applicazione ora e più volte in seguito per verificare se i servizi Windows richiesti sono abilitati o meno. Puoi aprire i Servizi utilizzando i diversi metodi indicati di seguito.
1. Apri Servizi con Esegui
Run è uno strumento Windows per l'avvio di strumenti e applicazioni integrati. Quindi, è uno strumento che molte persone utilizzano per aprire le applicazioni Windows integrate. Puoi aprire Servizi con Esegui in questo modo.
- Puoi avviare Esegui premendo Win + R (o selezionando la scorciatoia nel menu WinX ).
- Digita services.msc nella casella di testo Esegui .
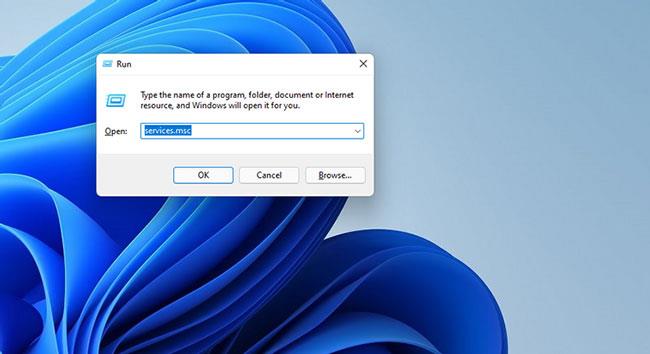
Inserisci i servizi in Esegui
- Fare clic su OK per visualizzare la finestra Servizi.
2. Apri Servizi utilizzando il motore di ricerca
L'utilità di ricerca di Windows 11 può essere utile anche quando si aprono app integrate e programmi di terze parti. Una volta trovato un file o un'applicazione utilizzando un motore di ricerca, puoi aprirlo da qui. Ecco come avviare Servizi con la casella di ricerca di Windows 11.
- Per aprire la casella di ricerca, premi la comoda scorciatoia da tastiera Win + S.
- Inserisci i servizi di parole chiave nella casella di testo del motore di ricerca.
- Seleziona Servizi nel widget di ricerca.

Applicazione dei servizi
- Puoi anche fare clic sull'opzione Esegui come amministratore per l' app Servizi lì.
3. Accedere ai servizi da Gestione computer
Gestione computer è un componente di Windows che riunisce molti strumenti di gestione del sistema. Ad esempio, include Utilità di pianificazione, Visualizzatore eventi, Gestione prestazioni e dispositivi , ecc. È inoltre possibile accedere ai Servizi in Gestione computer come segue.
- Fare clic con il pulsante destro del mouse sul pulsante del menu Start e selezionare l'opzione Gestione computer .
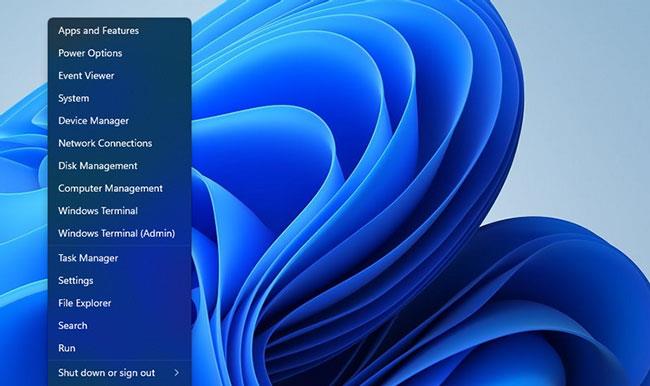
Opzioni di gestione del computer
- Fai clic sulla piccola freccia accanto a Servizi e applicazioni .
- Quindi, seleziona Servizi per aprirlo in Gestione computer come mostrato nell'istantanea direttamente sotto.
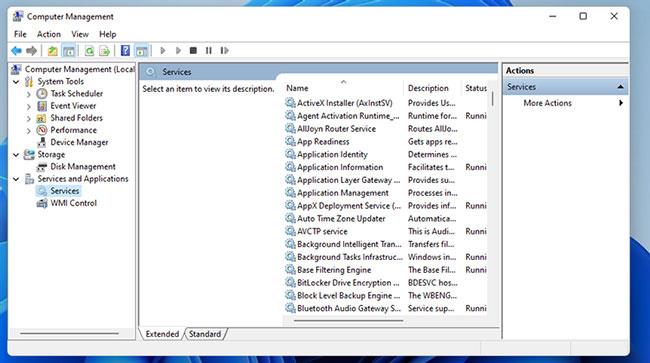
Finestra Gestione computer
4. Apri Servizi tramite Terminale Windows (PowerShell e Prompt dei comandi)
Terminale Windows è un'applicazione per l'utilizzo di strumenti da riga di comando, come PowerShell e Prompt dei comandi. Tale applicazione sostituisce Windows Console nell'ultima piattaforma desktop di Microsoft. È possibile aprire il servizio utilizzando il prompt dei comandi e PowerShell tramite Terminale Windows. Per fare ciò, segui questi rapidi passaggi.
- Premi Win + X per aprire il menu WinX.
- Seleziona Terminale Windows (Amministratore) in quel menu.
- Per selezionare un'utilità della riga di comando, fare clic sul pulsante freccia giù. È quindi possibile selezionare Prompt dei comandi o Windows PowerShell nel menu Apri una nuova scheda .

Il menu si apre in una nuova scheda
- Digita services.msc nel prompt dei comandi o nella scheda PowerShell e premi il tasto Invio.
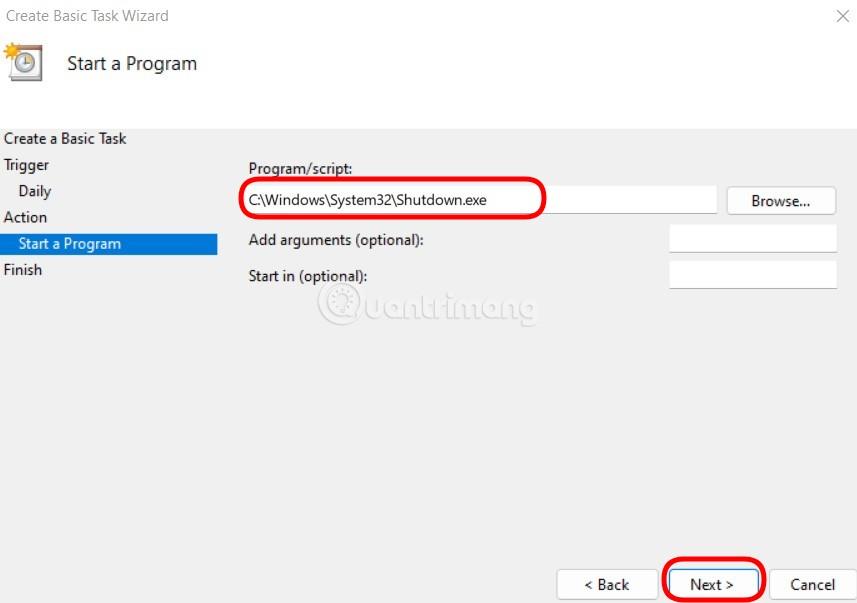
Comando Services.msc
5. Aprire Servizi tramite il menu Start
Il menu Start in Windows 11 non dispone di un collegamento diretto all'applicazione Servizi. Tuttavia, la cartella Strumenti di Windows in quel menu include molti degli strumenti integrati della piattaforma. Puoi aprire Servizi da lì in questo modo.
- Fare clic sul pulsante della barra delle applicazioni del menu Start.
- Seleziona Tutte le app nel menu Start.
- Scorri il menu fino alla cartella Strumenti di Windows .

Strumenti di Windows nel menu Start
- Fare clic su Strumenti di Windows per visualizzarne il contenuto.
- Quindi seleziona Servizi da lì.
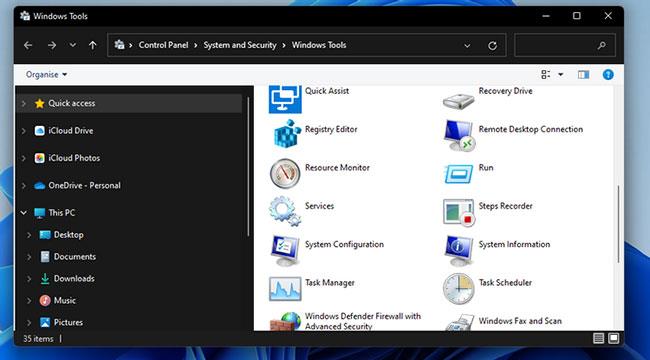
Cartella Strumenti di Windows
6. Apri Servizi utilizzando il collegamento sul desktop
Molti utenti vorranno sicuramente che l'applicazione Servizi sia immediatamente accessibile sul desktop. Puoi impostare un collegamento sul desktop per aprire Servizi in pochi semplici passaggi. Ecco come impostare un collegamento in Windows 11.
- Fare clic con il pulsante destro del mouse su uno spazio vuoto sullo sfondo del desktop per selezionare Nuovo.
- Fare clic su Collegamento nel sottomenu.
- Digita services.msc nella casella di testo della posizione dell'elemento come mostrato nello screenshot qui sotto.
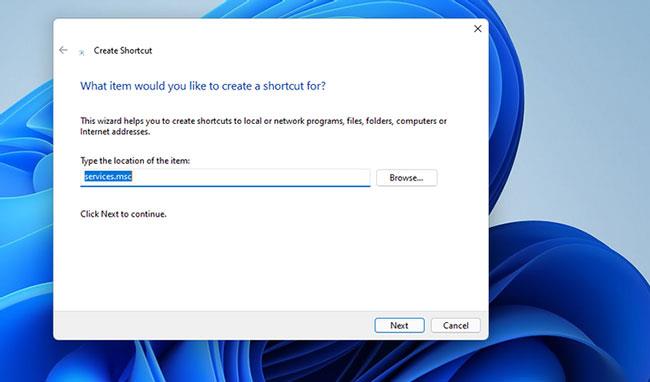
Finestra di creazione del collegamento
- Seleziona Avanti per continuare con l'ultimo passaggio.
- Immettere Servizi nella casella del nome e fare clic sul pulsante Fine.
Ora puoi fare clic sul collegamento Servizi sul desktop per aprire l'applicazione. È una scorciatoia che puoi anche aggiungere alla barra delle applicazioni o al menu Start. Per fare ciò, fai clic con il pulsante destro del mouse sull'icona Servizi e seleziona Mostra altre opzioni . È quindi possibile selezionare l'opzione Aggiungi alla barra delle applicazioni o Aggiungi a Start . Tuttavia, non puoi scegliere di aggiungere scorciatoie in entrambe le posizioni.
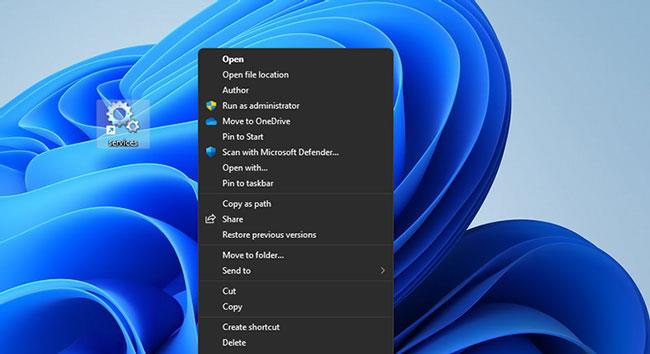
Aggiungi alla barra delle applicazioni
7. Apri Servizi con il tasto di scelta rapida
Un collegamento sul desktop può diventare un tasto di scelta rapida sulla tastiera se passi un po' di tempo ad armeggiare. Puoi assegnare tasti di scelta rapida ai collegamenti Servizi sul desktop come qualsiasi altro collegamento personalizzato. In questo modo potrai visualizzare i Servizi in qualsiasi momento premendo Ctrl + Alt . Ecco cosa devi fare per aprire i Servizi utilizzando il tasto di scelta rapida.
- Aggiungi il collegamento Servizi al desktop di Windows 11 come descritto per il metodo precedente.
- Fare clic con il pulsante destro del mouse sull'icona Servizi per selezionare l'opzione del menu contestuale Proprietà .
- Successivamente, fai clic all'interno della casella di testo Collegamento per posizionare lì il cursore del testo.
- Premi S per impostare il tasto di scelta rapida Ctrl + Alt + S per Servizi.
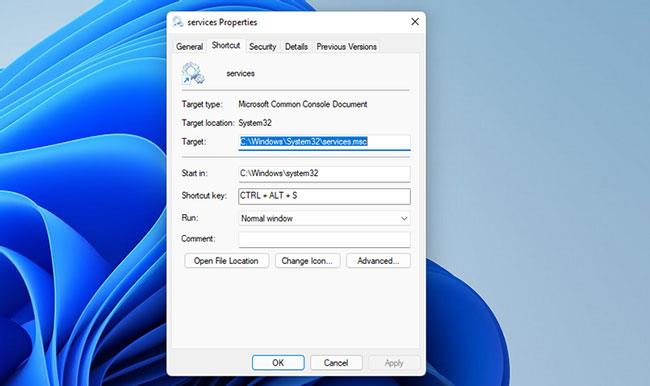
Imposta il tasto di scelta rapida Ctrl + Alt + S per Servizi
- Selezionare Applica per salvare la nuova sequenza di tasti.
- Fare clic su OK per chiudere la finestra Proprietà .
Ora puoi provare il tuo nuovo tasto di scelta rapida Servizi. Premere la combinazione di tasti Ctrl + Alt + S per visualizzare la finestra Servizi. Se lo desideri, puoi sempre modificare il tasto di scelta rapida con un altro tasto tramite la scheda Collegamento.
Questo tasto di scelta rapida non funzionerà se elimini il collegamento Servizi sul desktop. Per impostare i tasti di scelta rapida senza impostare prima i collegamenti sul desktop, avrai bisogno di un'applicazione di terze parti. WinHotKey è un'applicazione freeware adatta per impostare nuove scorciatoie da tastiera in Windows 11.