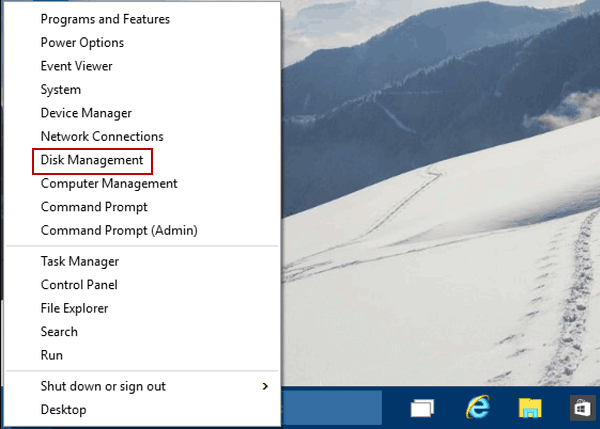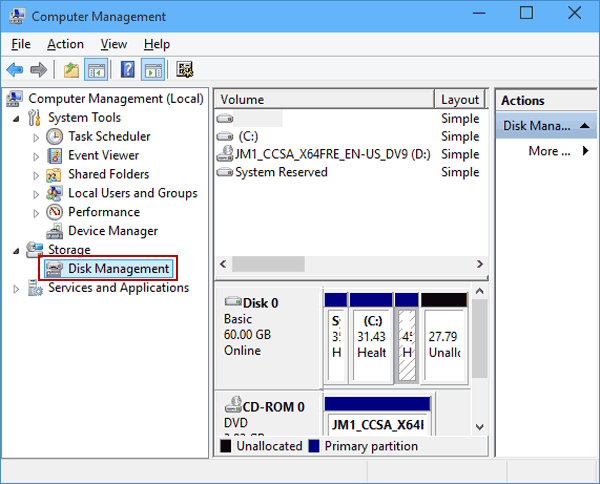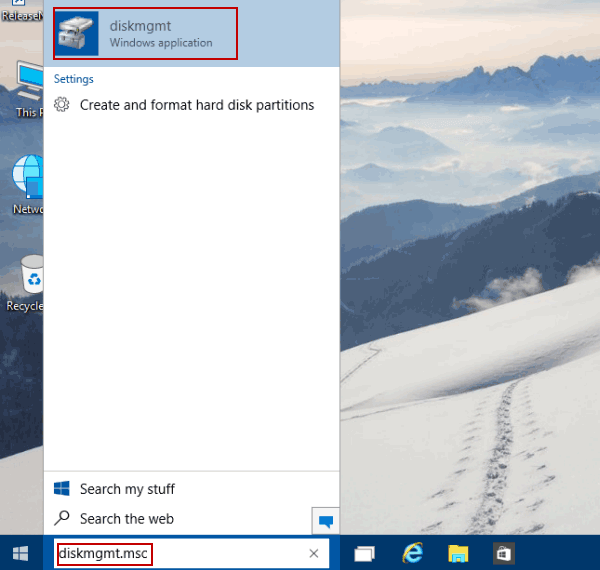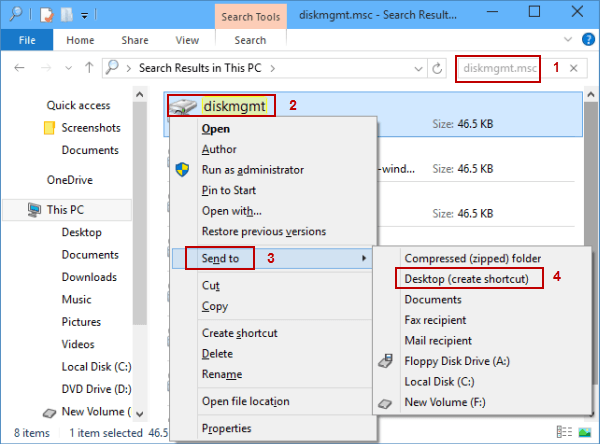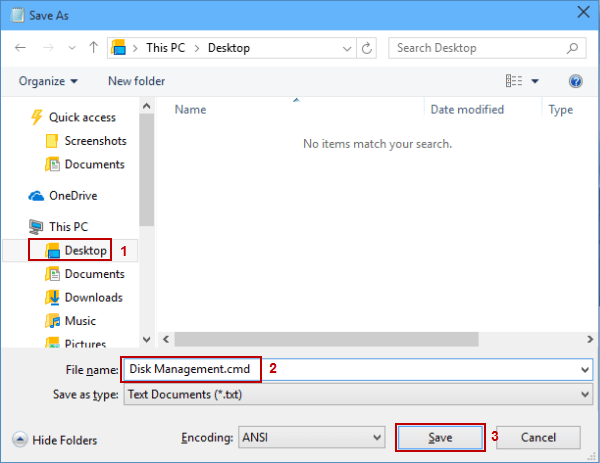Il seguente articolo ti mostrerà 7 metodi tra cui scegliere per aprire Gestione disco sul tuo computer Windows 10. Inoltre, puoi imparare come creare un collegamento per Gestione disco .
7 modi per aprire Gestione disco in Windows 10
Metodo 1: aprire Gestione disco dal menu di accesso rapido
Fare clic con il pulsante destro del mouse sull'angolo inferiore sinistro ( pulsante Start ) dello schermo per aprire il menu di accesso rapido , quindi selezionare Gestione disco.
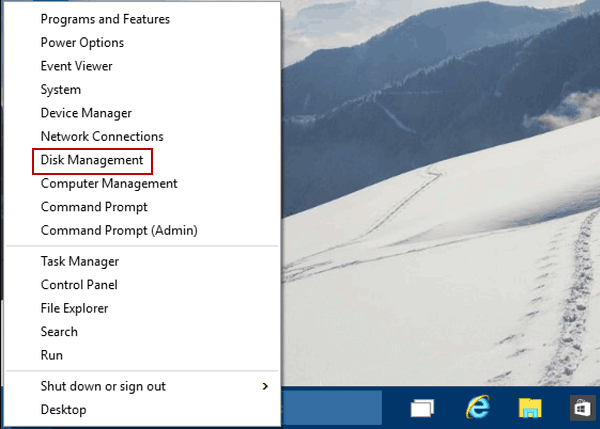
Seleziona Gestione disco
Metodo 2: accedere a Gestione disco tramite Esegui
Usa Win + R per aprire Esegui , inserisci diskmgmt.msc nella casella vuota e fai clic su OK.
Metodo 3: aprire Gestione disco in Gestione computer
Passaggio 1 : fare clic con il pulsante destro del mouse su Questo PC e selezionare Gestisci nel menu contestuale per accedere a Gestione computer.
Passaggio 2 : seleziona Gestione disco a sinistra.
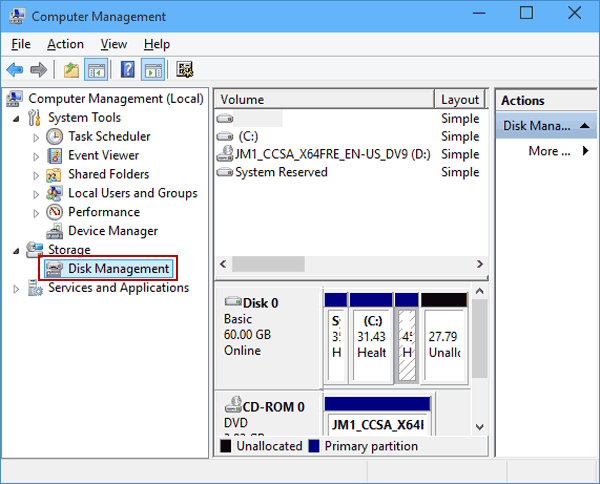
Seleziona Gestione disco a sinistra
Metodo 4: aprire Gestione disco tramite la ricerca diretta
Digita Gestione disco nella casella di ricerca sulla barra delle applicazioni e seleziona Crea e formatta partizioni del disco rigido nei risultati.
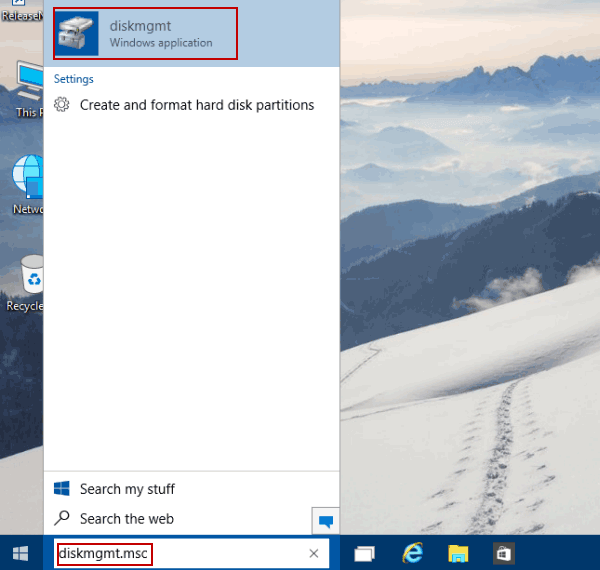
Seleziona Crea e formatta partizioni del disco rigido nei risultati
Metodo 5: aprire Gestione disco con il comando Esegui tramite Cerca
Digita diskmgmt.msc nella casella di ricerca in basso a sinistra e fai clic su diskmgmt nell'elenco.
Metodo 6: aprire Gestione disco tramite prompt dei comandi
Passaggio 1 : aprire il prompt dei comandi .
Passaggio 2 : digitare diskmgmt e premere Invio.
Metodo 7: attivare Gestione disco tramite Windows PowerShell
Passaggio 1 : aprire Windows PowerShell tramite la ricerca.
Passaggio 2 : immettere diskmgmt e premere Invio.
Altri modi per aprire Gestione disco in Windows 10
Esiste un altro modo per aprire Gestione disco in Windows 10, più veloce e più conveniente. Cioè per creare un collegamento a Gestione disco su un computer Windows. Quando vuoi aprire Gestione disco, fai semplicemente doppio clic sul collegamento, è facile! Qui ti verranno mostrati due modi per creare scorciatoie per Gestione disco.
Metodo 1: creare un collegamento sul desktop per diskmgmt.msc
Apri questo PC , inserisci diskmgmt.msc nella casella di ricerca in alto a destra, fai clic con il pulsante destro del mouse su diskmgmt nei risultati, seleziona Invia a nel menu contestuale, quindi seleziona Desktop (crea collegamento) nel sottoelenco.
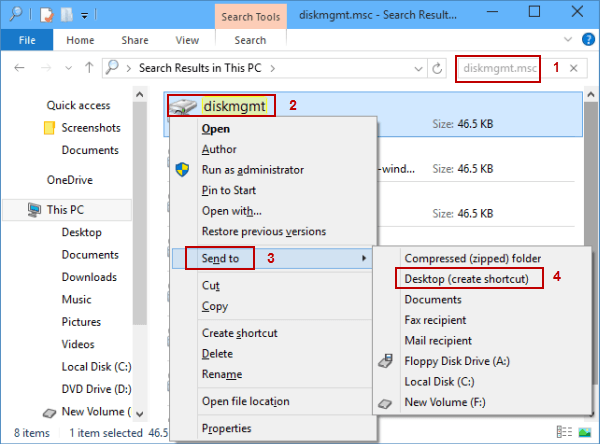
Crea un collegamento sul desktop per diskmgmt.msc
Metodo 2: creare un file CMD per diskmgmt.msc sul desktop
Passaggio 1 : apri Blocco note dal menu Start e inserisci diskmgmt.msc lì.
Passaggio 2 : tocca File sulla barra dei menu e seleziona Salva con nome nel menu.
Passaggio 3 : selezionare Desktop , digitare Disk Management.cmd nella casella del nome file e fare clic su Salva.
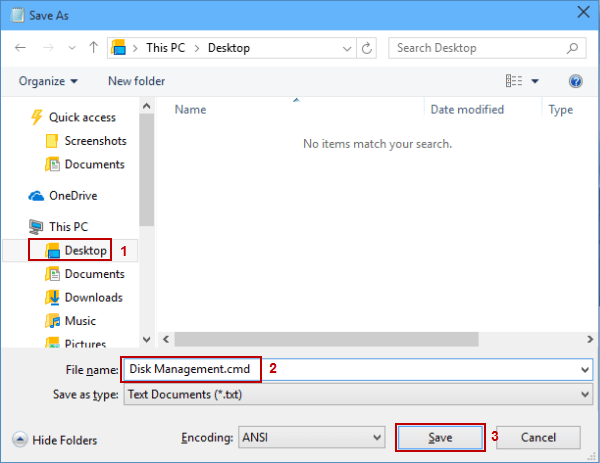
Digitare Disk Management.cmd nella casella del nome file
Vedi altro: