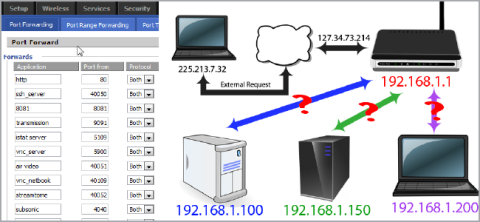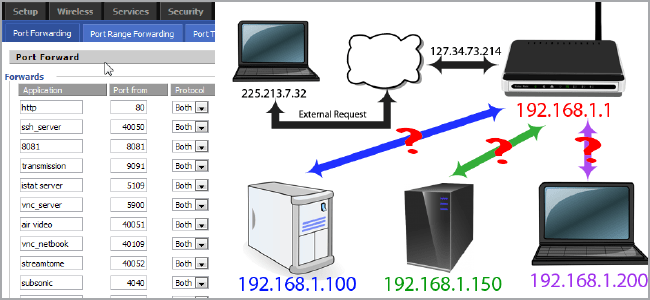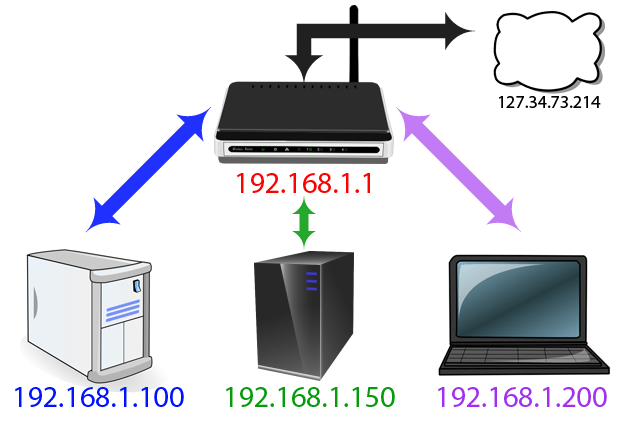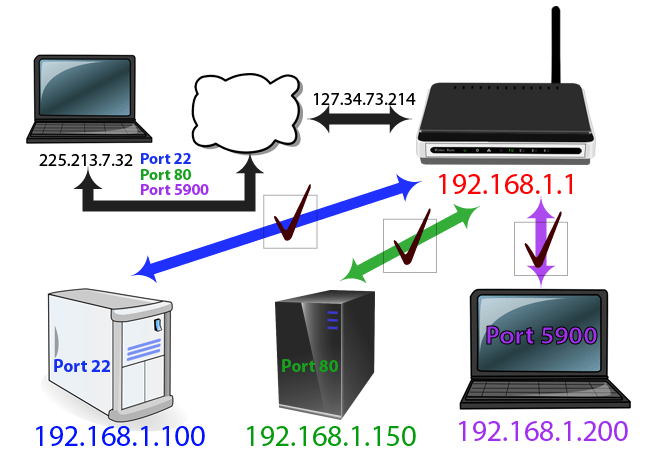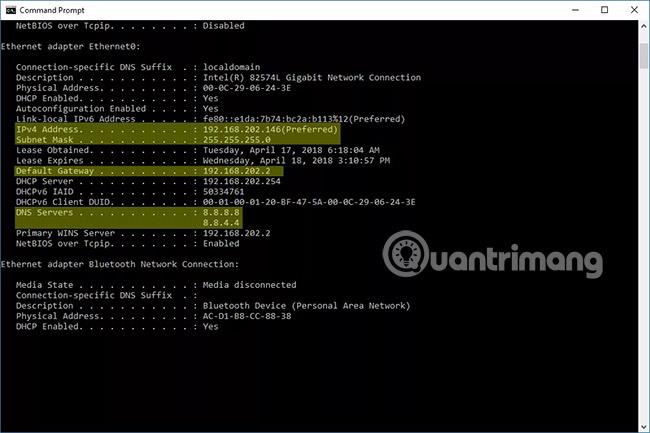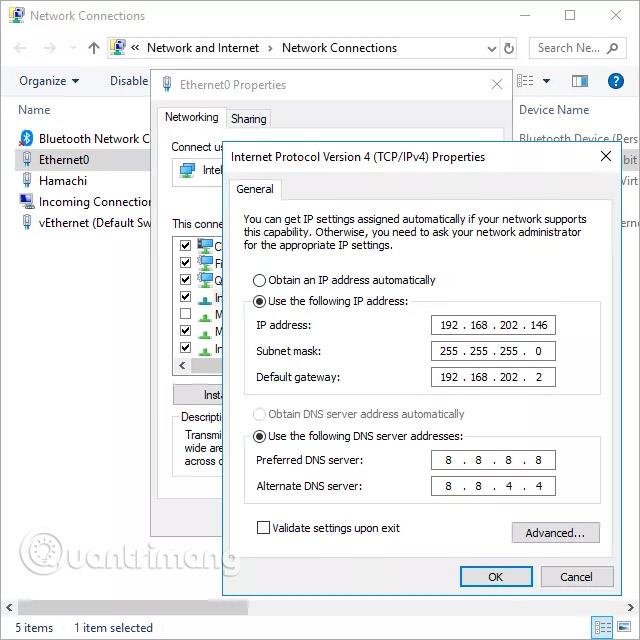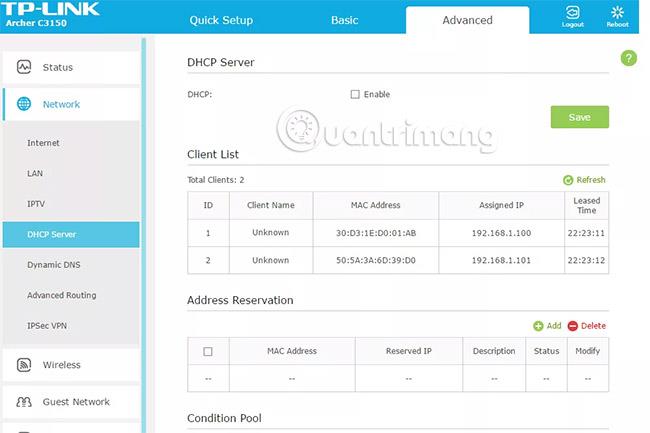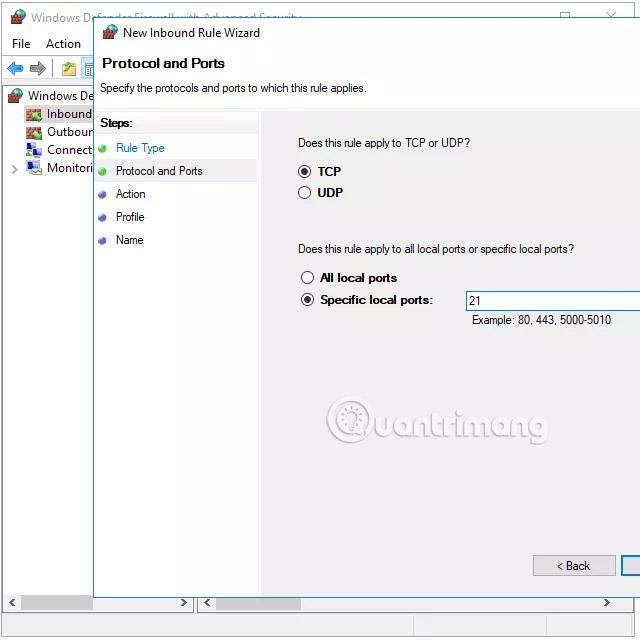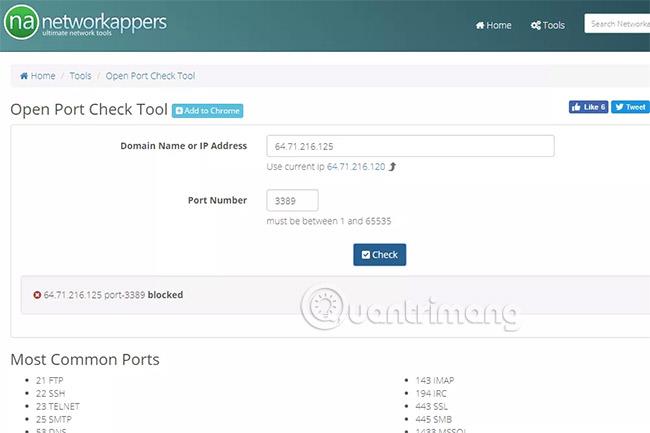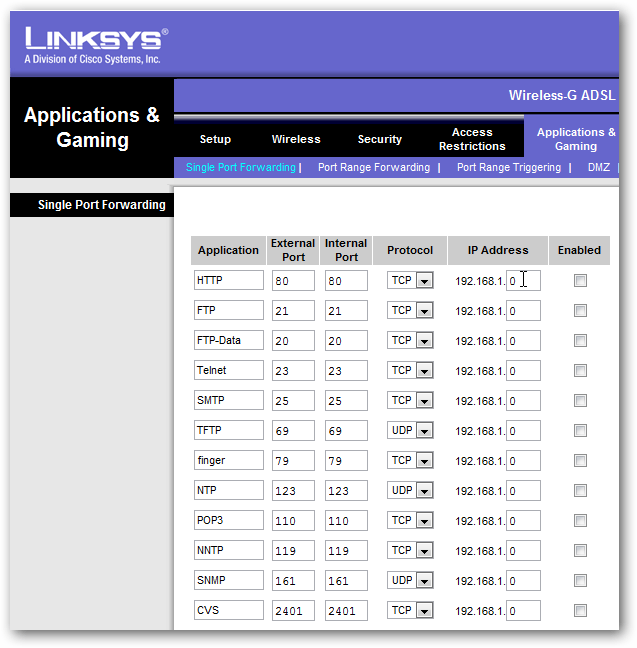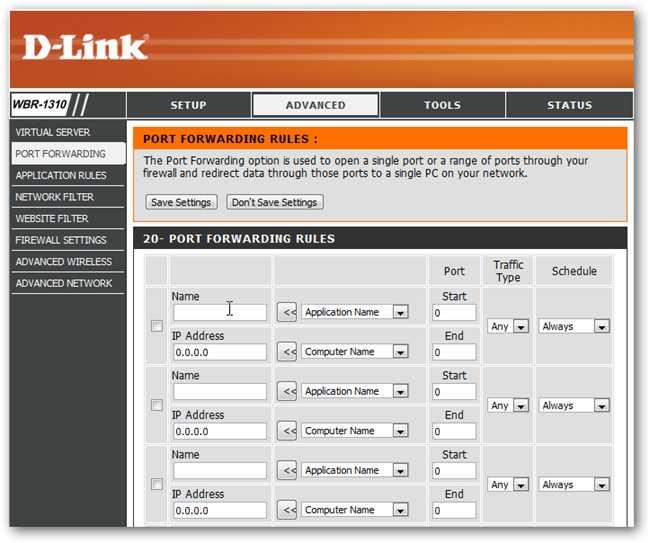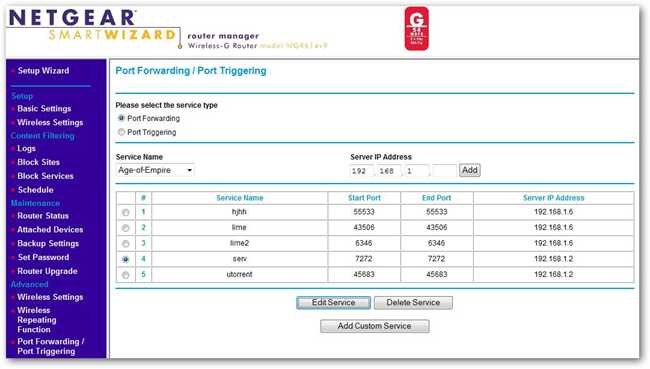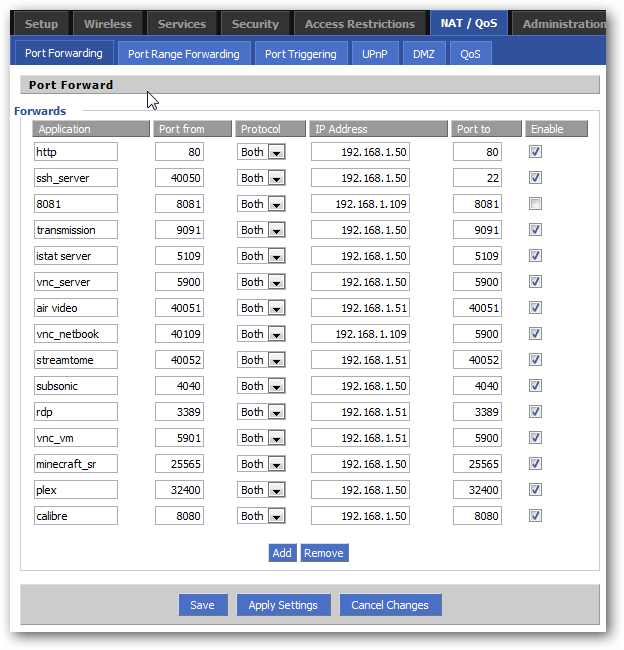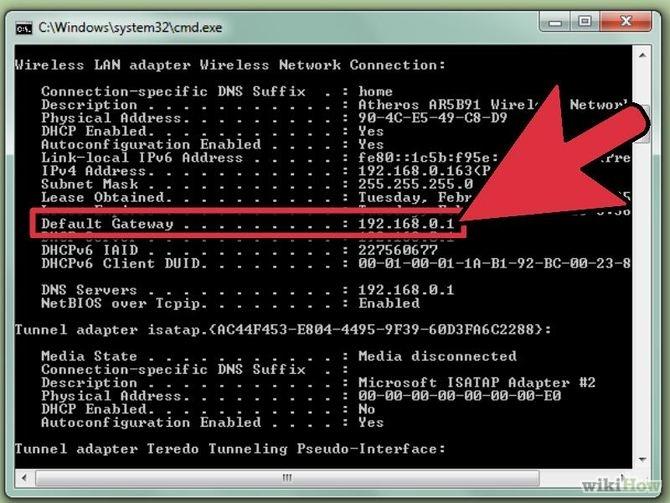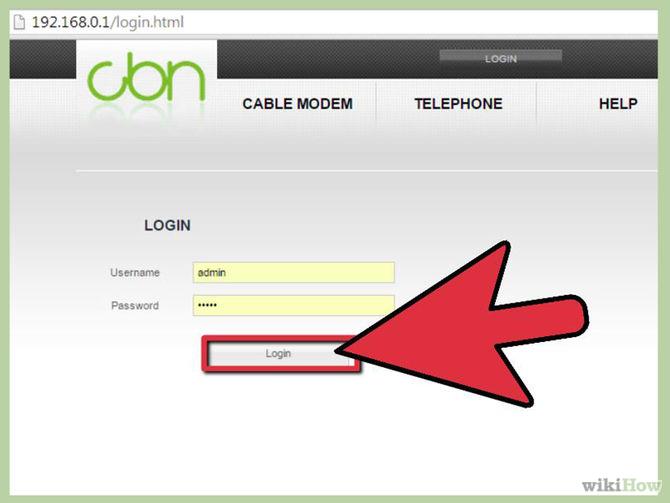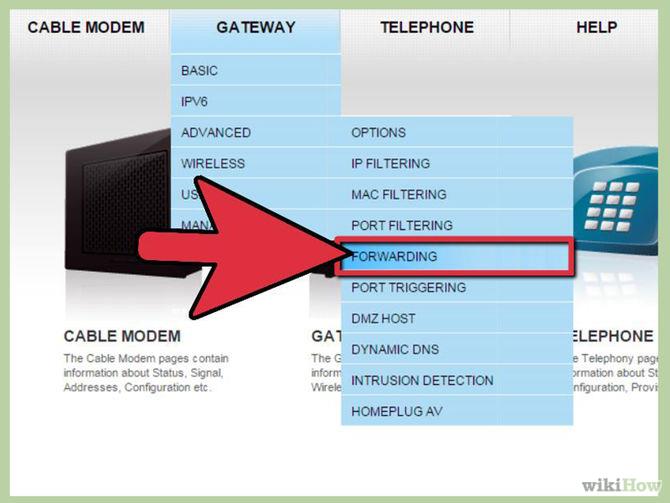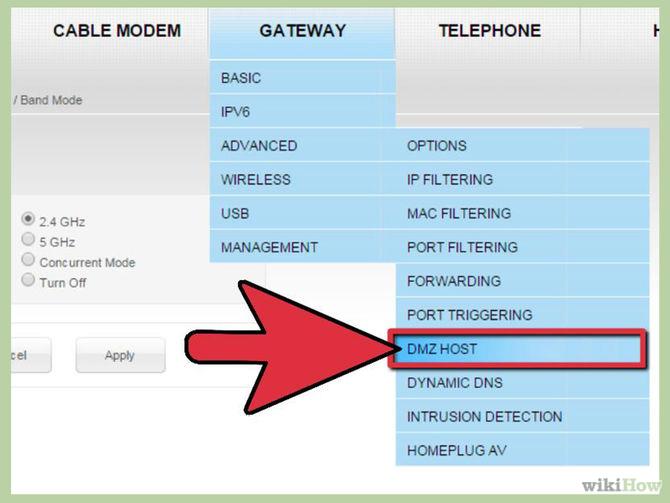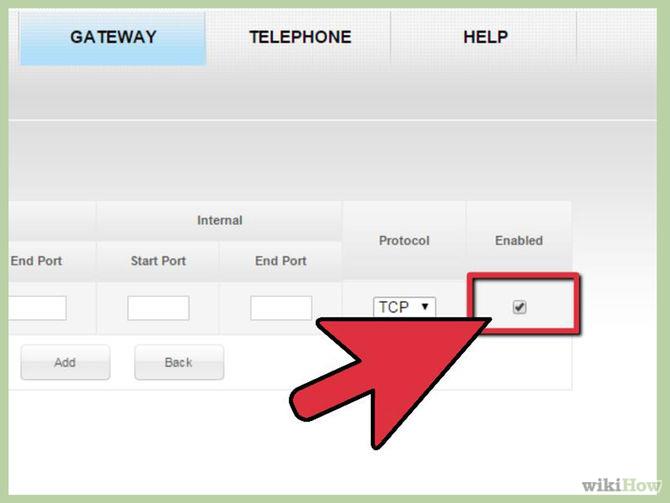Il Port Forwarding è il processo di inoltro di una porta specifica da una rete a un'altra, consentendo agli utenti esterni di accedere alla rete interna utilizzando quella porta dall'esterno tramite un router (con NAT aperto).
Il port forwarding è ampiamente utilizzato, soprattutto negli uffici, nelle scuole e nelle case con molti computer collegati a Internet. L'articolo qui sotto LuckyTemplates ti mostrerà come impostare un port forwarding sul router .
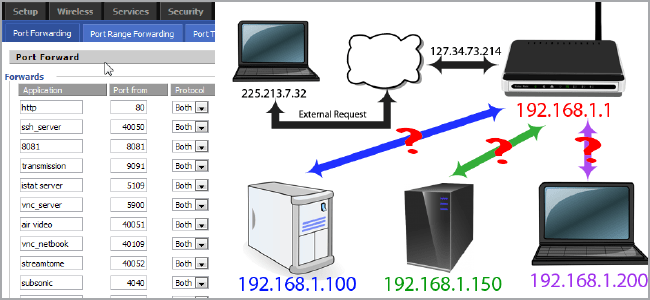
Inoltro porta sul router
1. Inoltro al porto
Indirizzo della parte “interna” della Rete
Ecco un modo semplice per mappare la rete domestica:
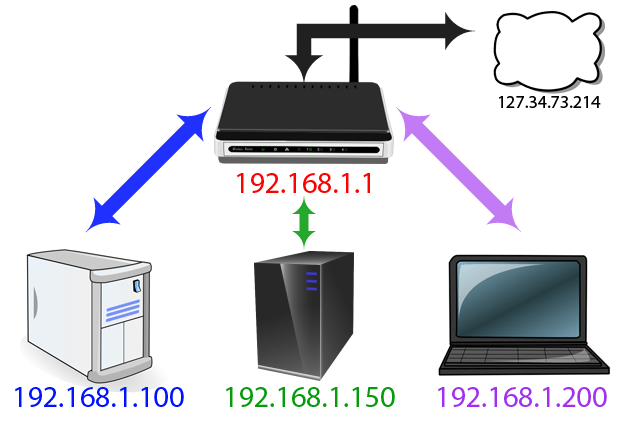
Nell'illustrazione puoi vedere 3 computer con un singolo indirizzo IP collegati a un router. È possibile accedere facilmente ad altri computer, tuttavia, quando tutti questi computer accedono a Internet, devono passare attraverso il router.
I router hanno indirizzi IP relativi alla tua rete. Inoltre, il router dispone anche di un indirizzo IP esterno (IP esterno) utilizzato quando interagisce con il sistema di rete esterno. Ogni volta che il tuo computer richiede una connessione Internet, utilizza lo stesso indirizzo IP, 127.34.73.214.
2. Porto e protocollo
Il porto rende il processo più semplice. Se l'indirizzo IP è come l'indirizzo di un determinato edificio, la porta è come il numero civico di ciascun appartamento dell'edificio.
Quando visiti un sito Web, supponiamo che utilizzi la porta 80 . Il software di riconoscimento sul computer saprà che la porta 80 è utilizzata per il server http e risponderà alla tua richiesta.
Se invii http su un'altra porta, ad esempio la porta 143, il server Web non lo riconoscerà e non potrà rispondere alla tua richiesta.
Secure Shell utilizza la porta 22 e VNC utilizza la porta 5900. Queste porte possono cambiare a seconda degli usi diversi, così come esistono molti programmi specifici utilizzati per molti scopi diversi.
Per evitare di influenzare altre applicazioni standard, è meglio utilizzare configurazioni alternative più grandi.
Ad esempio, Plex Media Server utilizza la porta 32400, Minecraft Server utilizza la porta 25565.
Ciascuna porta può essere utilizzata tramite il protocollo TCP o UDP . TCP, noto anche come Transmission Control Protocol, è il protocollo più comunemente utilizzato.
UDP o User Datagram Protocol è meno utilizzato nelle applicazioni, ad eccezione di BitTorrent.
Indirizzo della parte “esterna” della Rete
Cosa succede quando dispositivi esterni al sistema richiedono la connessione?
Supponiamo che il tuo computer richieda l'indirizzo IP della rete domestica 127.34.73.214, quindi connettiti al router. Tuttavia, il router non capisce nulla da rispedire al tuo computer.
In questo caso è possibile configurare il router per inoltrare le porte. Ciò significa che, a seconda del numero di porta attraverso il quale viene inviata la richiesta, il router può passare ad altri indirizzi IP.
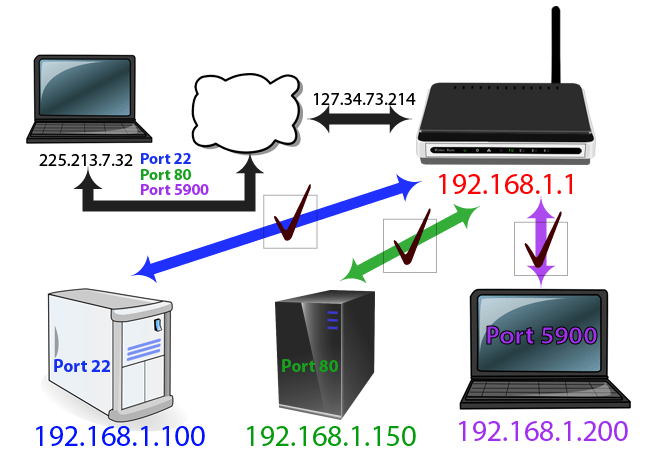
Quando accedi all'indirizzo IP della rete domestica utilizzando la porta 22, il tuo router saprà che l'indirizzo nella parte "interna" della rete è 192.168.1.100.
Quindi il demone SSH installato su Linux ti risponderà. Allo stesso tempo è possibile inviare richieste attraverso la porta 80, che il vostro Router invierà al Web Server all'indirizzo 192.168.1.150.
Oppure puoi anche controllare da remoto il tuo laptop "gemello" tramite VNC e il tuo router si collegherà all'indirizzo 192.168.1.200.
Quando si accede alla Rete Domestica tramite lo standard di comunicazione porta 80, è possibile dire al Router di inviare tramite l'indirizzo 192.168.1.150. Il Web Server ascolterà la porta 80 e ti risponderà.
Tuttavia, è possibile dire al router quando si accede alla porta 10.000 che deve accedere a un altro computer, indirizzo 192.168.1.250 e porta 80.
3. Prima di configurare il router
Prima di configurare il router, è necessario prestare attenzione ad alcune cose di seguito:
1. Se si utilizza DHCP, è probabile che l'indirizzo IP di ciascun dispositivo venga modificato in futuro. In alcuni casi necessari, è necessario reimpostare il port forwarding.
Quindi il modo migliore è riconfigurare l'indirizzo IP statico del "server" (computer host).
Alcuni router hanno la capacità di "riservare" o "assegnare" indirizzi IP tramite DHCP, quindi l'indirizzo IP non verrà modificato. Tuttavia, non tutti i router, solo alcuni.
Come assegnare ai dispositivi un indirizzo IP statico
I dispositivi che desiderano beneficiare del port forwarding devono avere un indirizzo IP statico . Ciò è necessario per non dover modificare le impostazioni di port forwarding ogni volta che ottieni un nuovo indirizzo IP .
Ad esempio, se sul tuo computer è in esecuzione un software torrent , ti consigliamo di assegnare un indirizzo IP statico a quel computer. Se la tua console di gioco deve utilizzare un intervallo di porte specifico, avrà bisogno di un indirizzo IP statico.
Esistono due modi per farlo: dal router e dal computer. Se stai impostando un indirizzo IP statico per il tuo computer, puoi farlo facilmente.
Per configurare il tuo computer Windows per utilizzare un indirizzo IP statico, devi sapere quale indirizzo IP stai utilizzando al momento.
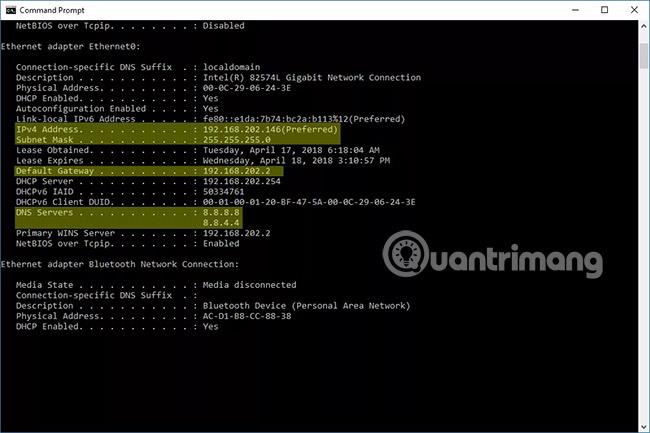
- Apri il prompt dei comandi sul computer.
- Immettere il comando ipconfig/all.
- Registrare le seguenti informazioni: Indirizzo Pv4, Subnet Mask, Gateway predefinito e Server DNS . Se vedi più voci di indirizzo IPv4, cerca una voce con un titolo come " Connessione alla rete locale dell'adattatore Ethernet ", " Adattatore Ethernet Ethernet " o " Adattatore LAN Ethernet Wi-Fi ". Puoi ignorare qualsiasi altra cosa, come Bluetooth, VMware , VirtualBox e altre voci non predefinite.
Ora puoi utilizzare tali informazioni per impostare effettivamente un indirizzo IP statico.
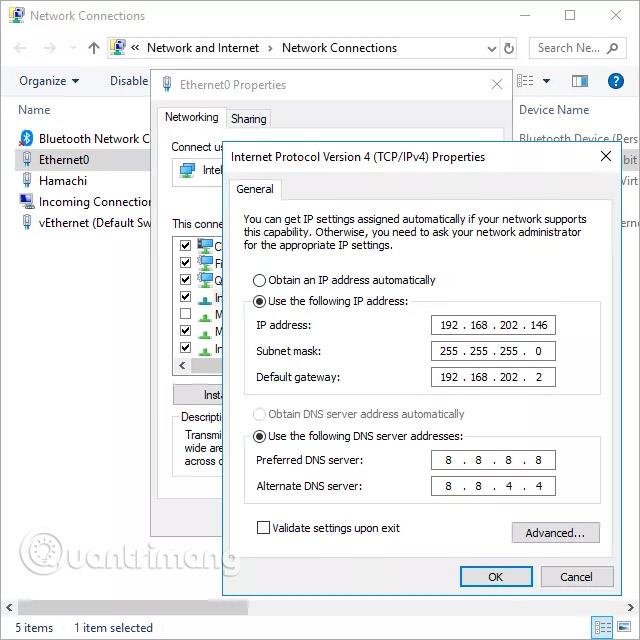
- Dalla finestra di dialogo Esegui (WIN + R ), aprire Connessioni di rete con il comando ncpa.cpl.
- Fare clic con il pulsante destro del mouse o tenere premuta la connessione che corrisponde al nome definito nel prompt dei comandi. Ad esempio, in questo articolo sceglieremo Ethernet0.
- Seleziona Proprietà dal menu contestuale.
- Selezionare Protocollo Internet versione 4 (TCP/IPv4 ) dall'elenco e fare clic su Proprietà.
- Selezionare l' opzione Utilizza il seguente indirizzo IP: .
- Inserisci tutti gli stessi dettagli che hai copiato dal prompt dei comandi, come indirizzo IP, maschera di sottorete, gateway predefinito e server DNS.
- Seleziona OK quando hai finito.
Nota:
Se sulla rete sono presenti più dispositivi con indirizzi IP DHCP , non impostare l'indirizzo IP sullo stesso trovato nel prompt dei comandi. Ad esempio, se DHCP è configurato per servire indirizzi da un pool compreso nell'intervallo da 192.168.1.2 a 192.168.1.20, configurare l'indirizzo IP per utilizzare un indirizzo IP statico esterno a tale intervallo per evitare questo comportamento.Conflitto IP. In questo esempio è possibile utilizzare 192.168.1.21 o versione successiva. Se non sei sicuro di cosa significhi, aggiungi semplicemente 10 o 20 all'ultima cifra del tuo indirizzo IP e utilizzalo come IP statico in Windows.
Puoi anche configurare il tuo Mac per utilizzare un indirizzo IP statico, così come Ubuntu e altre distribuzioni Linux .
Un'altra opzione è utilizzare il router per impostare un indirizzo IP statico. Puoi farlo se hai bisogno che un dispositivo diverso da un computer abbia un indirizzo immutabile (come una console di gioco o una stampante).
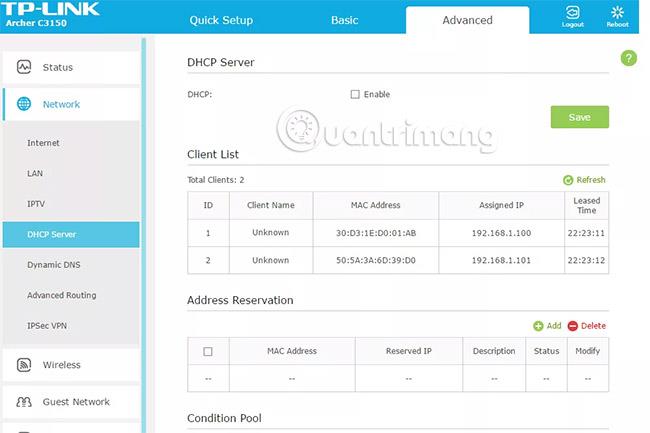
- Accedi al router con diritti di amministratore.
- Cerca "Elenco clienti", "Pool DHCP", "Prenotazione DHCP" o impostazioni simili. L'idea è trovare un elenco di dispositivi attualmente connessi al router. L'indirizzo IP del dispositivo in questione verrà elencato con il suo nome .
- Si consiglia di associare prima uno degli indirizzi IP sopra indicati a quel dispositivo perché il router lo utilizza sempre quando il dispositivo richiede un indirizzo IP. Potrebbe essere necessario selezionare l'indirizzo IP dall'elenco o selezionare "Aggiungi" o "Prenota".
I passaggi precedenti sono molto generali perché l'assegnazione di indirizzi IP statici è diversa per ciascun router, stampante e dispositivo di gioco.
2. Quando accedi a una rete esterna, devi conoscere l'indirizzo IP esterno del router.
Puoi facilmente scoprire l'indirizzo di qualcuno nella sezione "dentro" della Rete visitando whatismyip.com. Questo indirizzo è soggetto a modifiche. Un modo per evitare modifiche all'indirizzo IP è reindirizzare il nome del dominio, quindi quando visiti myreallyawesomedoman.com, alla rete domestica non importerà se l'indirizzo IP cambia o no?
3. Ulteriori informazioni sulle porte aperte:
Se il port forwarding del tuo router non consente il funzionamento di un determinato programma o gioco sul tuo computer, potrebbe essere necessario verificare se il programma firewall sta bloccando quella porta. Le stesse porte devono essere aperte sia sul router che sul computer affinché l'applicazione possa utilizzarle.
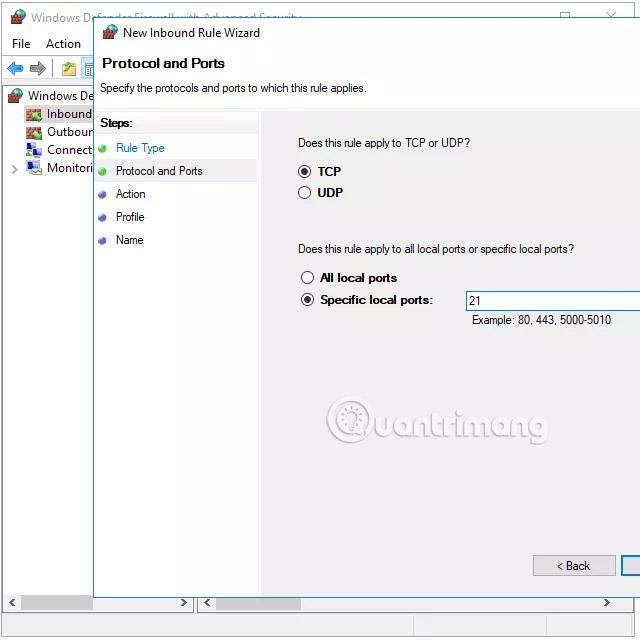
Suggerimento: per verificare se il firewall di Windows è la causa del blocco di una porta aperta sul router, disattivare temporaneamente il firewall e quindi controllare nuovamente la porta. Se la porta è chiusa sul firewall, sarà necessario modificare alcune impostazioni per aprirla.
Quando apri una porta sul router, il traffico può fluire dentro e fuori da essa. Ciò significa che se stai per scansionare la tua rete per le porte aperte, vedrai queste porte aperte dall'esterno. Esistono siti Web e strumenti creati appositamente per questo.
Puoi controllare se la porta è aperta o meno, se vuoi evitare di dover andare al router per controllare, o forse hai seguito i passaggi precedenti, ma il programma o il gioco continua a non funzionare e vuoi controllare Controlla per vedere se la porta è stata aperta correttamente. Un altro motivo, tornando un po’ indietro, è quello di assicurarsi che la porta che si desidera chiudere sia effettivamente completamente chiusa.
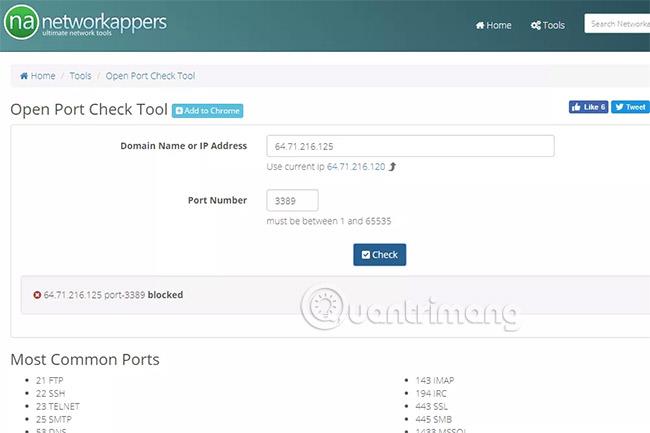
Qualunque cosa tu stia facendo, ci sono molti posti dove trovare un controllo gratuito delle porte aperte. PortChecker.co e NetworkAppers.com dispongono entrambi di portali di test online in grado di scansionare la tua rete dall'esterno. Advanced-Port-Scanner.com e FreePortScanner sono utili per scansionare altri dispositivi sulla tua rete privata.
Può esistere un solo port forward per tutte le istanze di quella porta. Ad esempio, se inoltri la porta 3389 (utilizzata dal programma di accesso remoto Desktop remoto) a un computer con indirizzo IP 192.168.1.115, lo stesso router non potrà inoltrare la porta 3389 a 192.168.1.120.
In un caso come questo, l'unica soluzione, se possibile, è cambiare la porta utilizzata dal programma, dalle impostazioni del software o tramite l'hacking del registro. Nell'esempio RDP, se modifichi il registro di Windows sul computer 192.168.1.120 per forzare Desktop remoto a utilizzare una porta diversa come 3390, puoi impostare una nuova porta per quella porta e utilizzare effettivamente Desktop remoto su due computer esterni alla rete .
Utilizzando le porte personalizzate puoi attivare i tuoi programmi, software antivirus o firewall. Pertanto è necessario aggiungere eccezioni sul computer host per consentire l'accesso esterno a qualsiasi porta specificata. Tuttavia, i rischi per la sicurezza saranno minacciati, quindi dovresti fare attenzione e adottare misure preventive adeguate.
4. Alcune marche di router
-Cisco/Linksys:
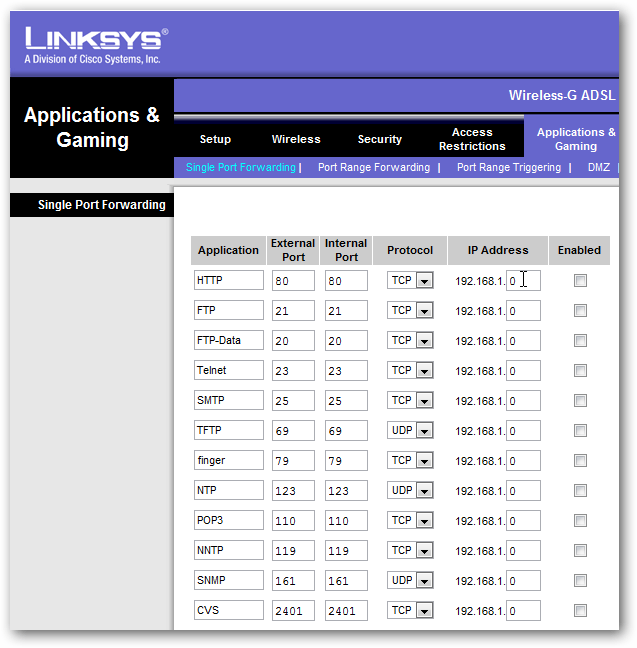
Puoi vedere Port Forwarding in Applicazioni e giochi . In Single Port Forwarding è possibile aggiungere singole porte per specificare gli indirizzi IP.
In Inoltro intervallo porte è possibile inoltrare facilmente l'intero intervallo di porte contemporaneamente.
-DLink:
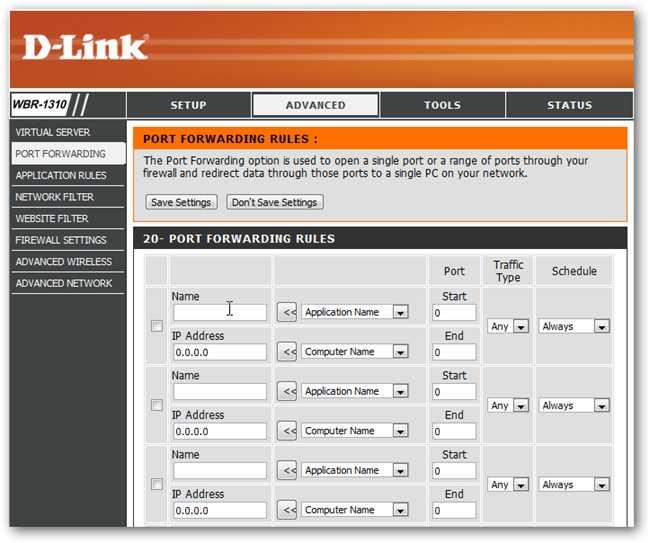
Sui router DLink puoi trovare le impostazioni di Pord Forwarding nella sezione Avanzate nella scheda Port Forwarding .
-Netgear:
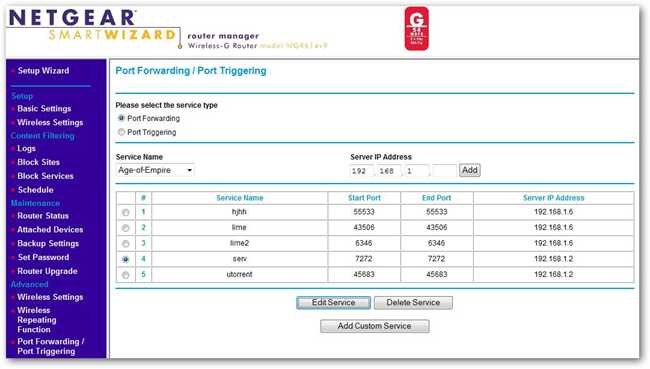
I router Netgear hanno un menu di sezioni. Cerca nella sezione Avanzate , quindi fai clic su Port Forwarding/Port Triggering . Se usi Smart Wizard, puoi configurare il Port Forwarding qui.
- DD-WRT:
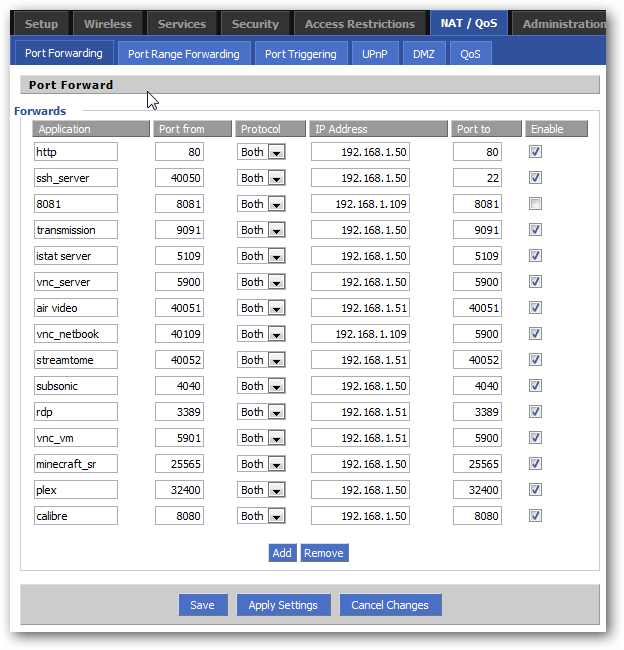
Di solito le applicazioni e i programmi di port forwarding nei firmware DD-WRT e del terzo router si trovano nella scheda della sezione NAT/Qualità del servizio.
Tieni presente che quando fai clic su Salva per salvare le modifiche sul router DD-WRT, queste non avranno effetto, devi anche selezionare A applica impostazione .
5. Passaggi per impostare il port forwarding sul router
Passaggio 1: inserisci l'indirizzo IP del router nella barra degli indirizzi del browser Web
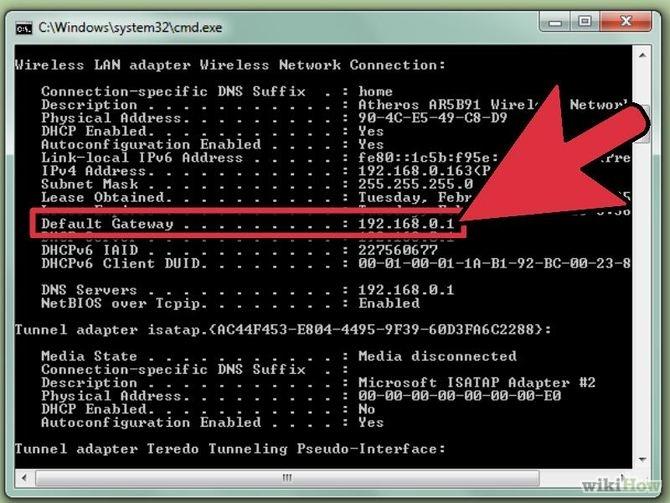
Inserisci l'indirizzo IP del router nella barra degli indirizzi del browser Web per aprire la pagina di configurazione del router . La maggior parte degli indirizzi IP dei router sono 192.168.0.1 o 192.168.1.1 o 192.169.2.1 . Tuttavia, se vuoi conoscere per sicurezza l'indirizzo IP del tuo Router , puoi seguire le istruzioni riportate di seguito.
- Per Windows: apri il prompt dei comandi quindi inserisci ipconfig/all nella casella di ricerca. Il tuo indirizzo IP è lo stesso dell'indirizzo del gateway predefinito .
- Per Mac: apri Terminale e inserisci netstat -nr .
- Per Linux: apri Terminale e inserisci Route.
Passaggio 2: inserisci il nome utente (nome utente) e la password
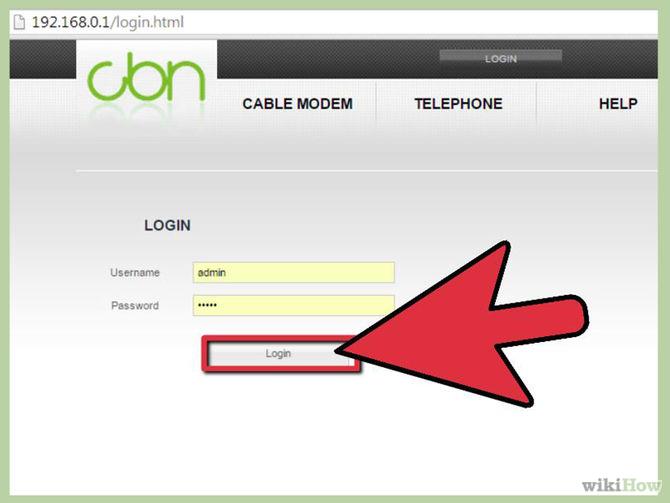
Se hai già impostato la configurazione di sicurezza del Router , ti basterà inserire il Nome Utente e la Password che hai creato ed effettuare il login. Se non hai impostato la configurazione della sicurezza del router , segui i passaggi seguenti per accedere.
- Con il router Linksys , digitare "Admin" sia nel nome utente che nella password.
- Con Netgear Router, digita "Admin" nella sezione Nome utente e digita "Password" nella sezione Password.
- Per gli altri Router è possibile omettere la necessità di inserire qualsiasi cosa nella sezione Nome Utente, nella sezione Password digitare "Admin".
- Inoltre, puoi visitare RouterPasswords.com , inserire il nome del modello del router per cercare la password predefinita.
Se non ricordi le informazioni di accesso, puoi premere il pulsante Reset sul router per ripristinare tutte le informazioni predefinite. Quindi cerca le informazioni predefinite nella sezione delle impostazioni online.
Per saperne di più: Suggerimenti per velocizzare la connessione del router wireless
Passaggio 3: ricerca del port forwarding
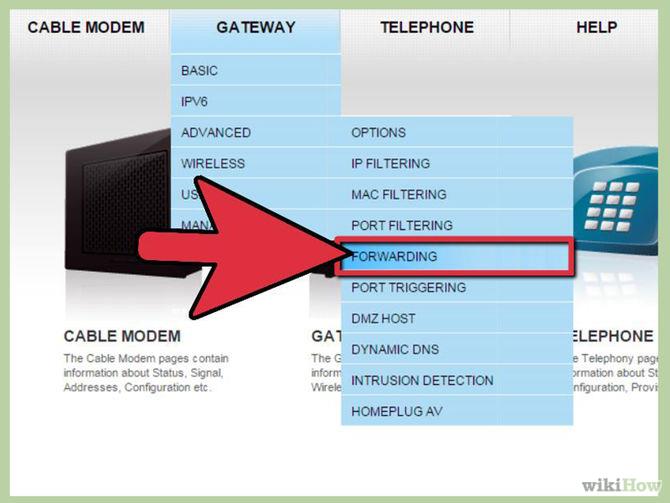
Ogni router sarà leggermente diverso. Di solito puoi trovarlo in Port Forwarding , Applicazioni , Giochi o Server virtuali . Se ancora non riesci a trovarlo, puoi andare su Impostazioni avanzate per cercare Port Forwarding.
Passaggio 4: trova la sezione di configurazione disponibile
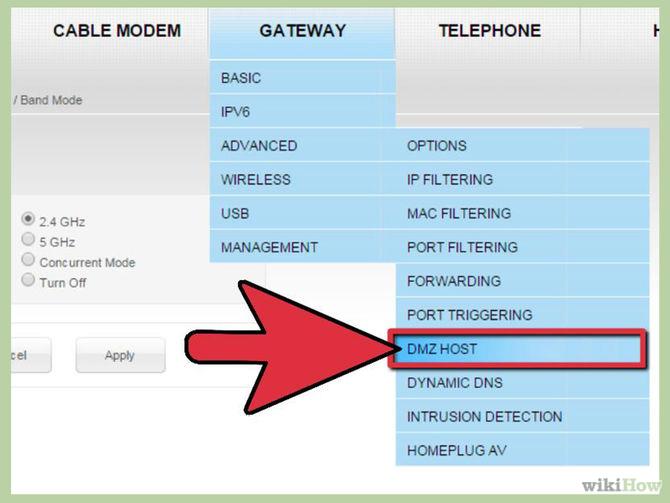
Su molti router è spesso presente un menu a discesa (che è il componente che visualizza il contenuto ed è il menu principale principale, quando si fa clic su di esso verranno visualizzati i sottomenu al suo interno) con opzioni di configurazione disponibili per molte applicazioni. Se desideri aprire una porta per una determinata applicazione, seleziona quell'applicazione nell'elenco.
Passaggio 5: crea un articolo personalizzato

Se il programma che desideri aggiungere non è presente nell'elenco, dovrai creare un Port Forwarding . Per ogni router diverso, i passaggi saranno leggermente diversi sebbene le informazioni richieste sui router siano le stesse.
- Inserisci il nome dell'app o del programma che desideri aggiungere
- Seleziona protocollo: puoi scegliere TCP, UDP o entrambi. Il protocollo dipende dal programma che stai sbloccando. Se non sei sicuro puoi scegliere uno dei due protocolli TCP o UDP.
- Seleziona la porta che desideri utilizzare. Se vuoi aprire solo una Porta , inserisci lo stesso numero in Start (inizio) e End (fine). Se vuoi aprire più porte (circa 5 porte), puoi inserire la sequenza numerica 3784 nella sezione Inizio e 3788 nella sezione Fine.
- Selezionare l'indirizzo IP interno da assegnare al Port Forwarding . Questo indirizzo IP è l'indirizzo IP in esecuzione sull'applicazione che stai sbloccando.
Passaggio 6: salva le impostazioni
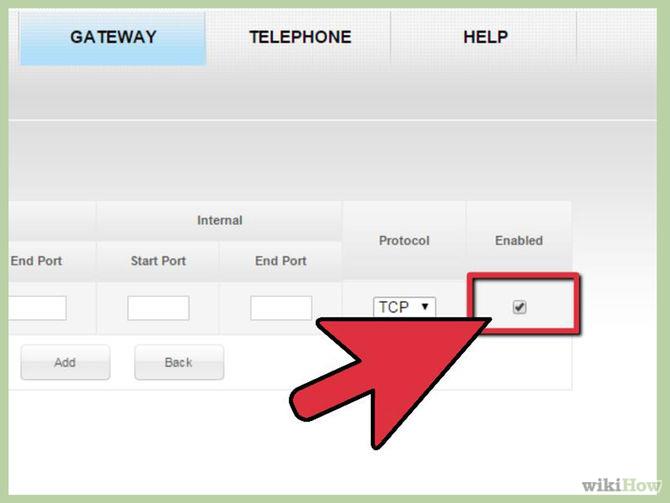
Per salvare le impostazioni, seleziona Applica invece di Salva . Procedi quindi a riavviare il router .
Buona fortuna!