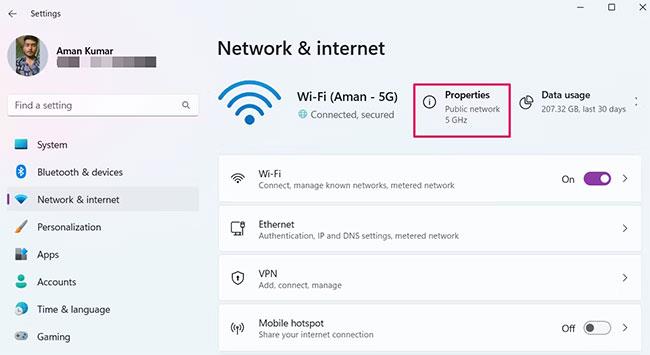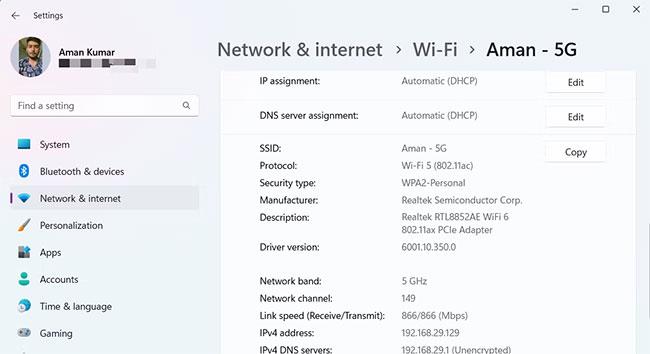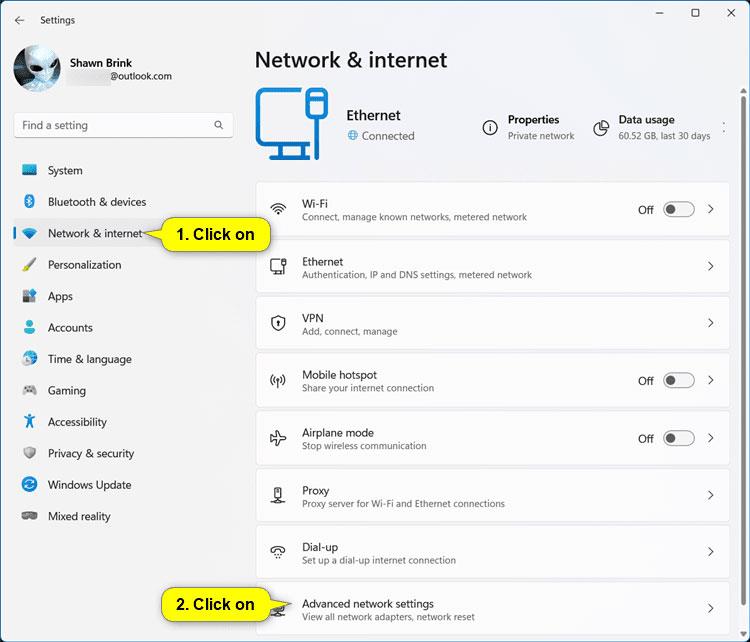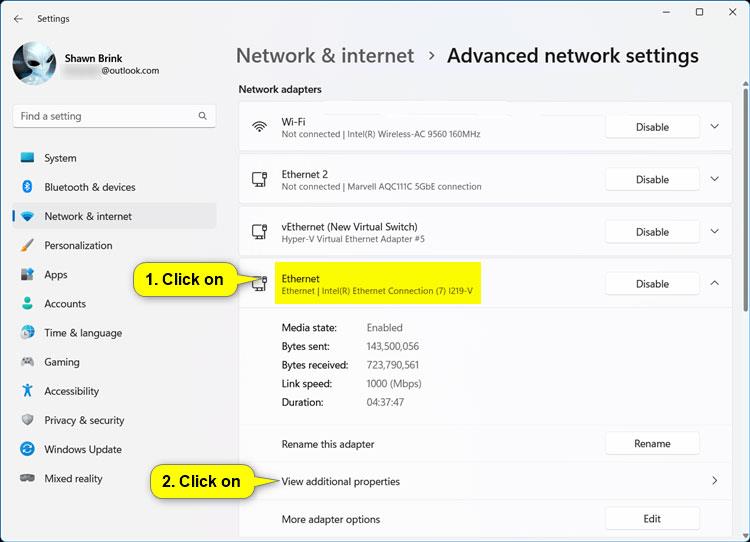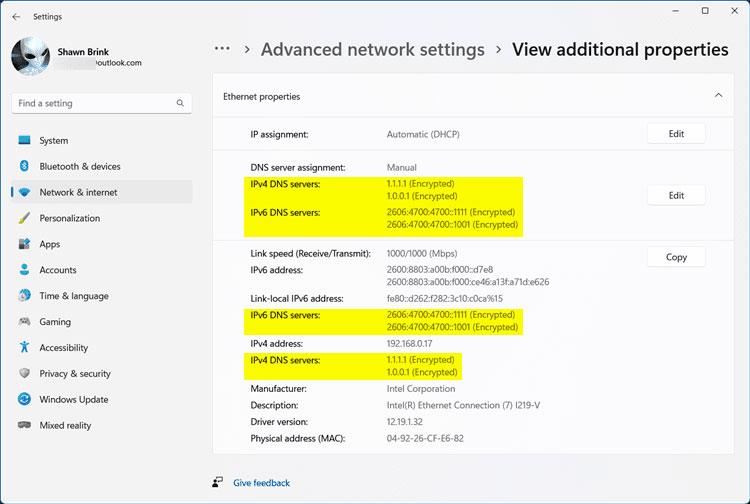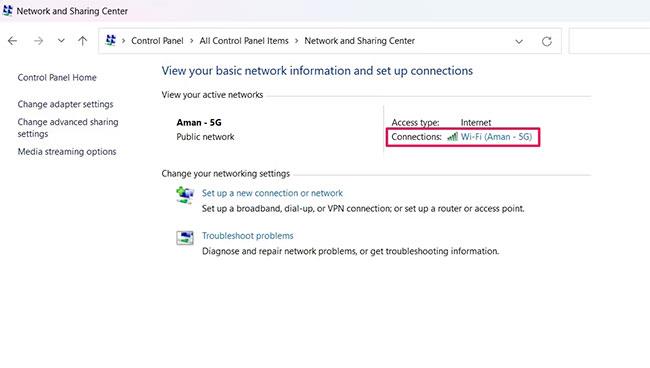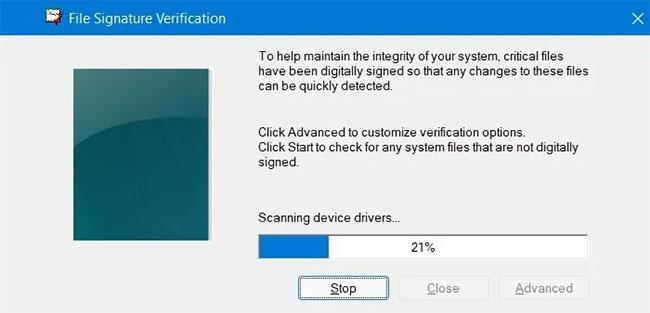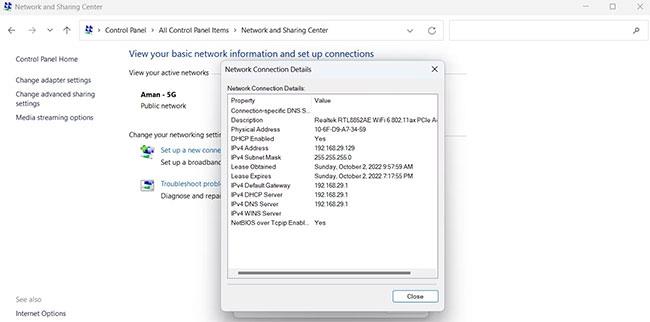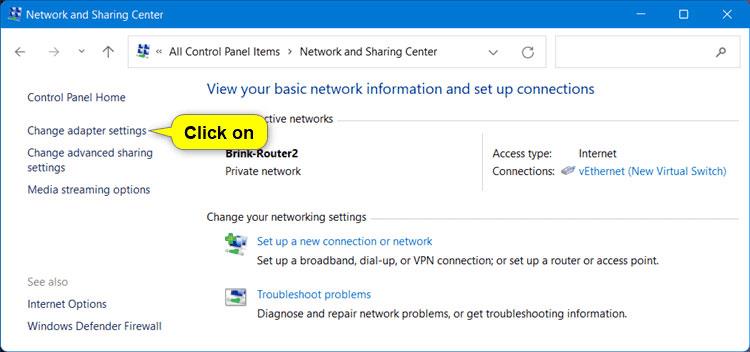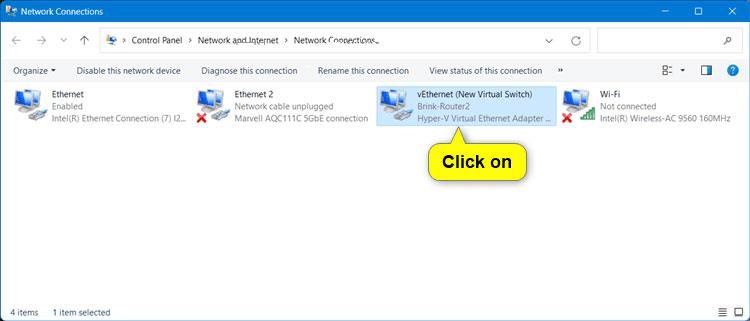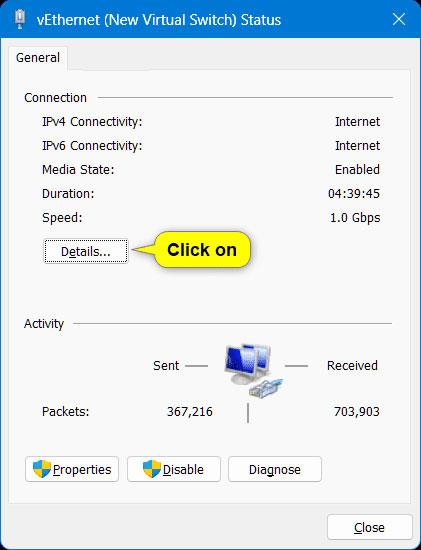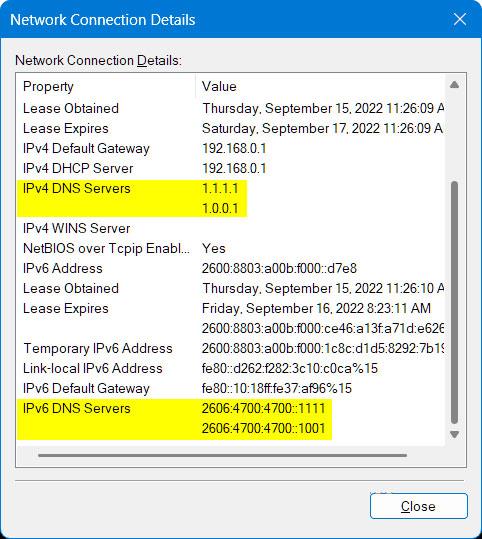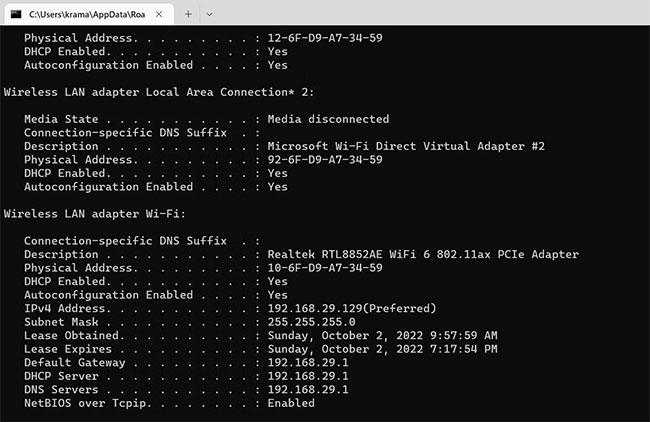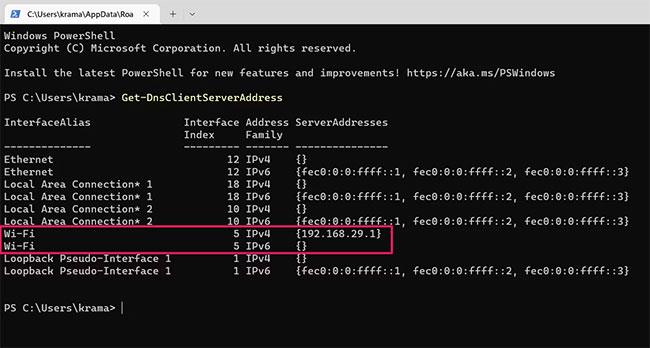Domain Name System (DNS) converte i nomi di dominio in indirizzi IP . I browser Web utilizzano questi indirizzi IP per caricare le pagine Web e garantire che non sia necessario ricordare l'indirizzo IP di ciascun sito Web.
A volte vorrai vedere a quale server DNS si sta connettendo il tuo PC, perché il server che stai utilizzando non funziona più o perché desideri passare a un server alternativo in modo rapido o più sicuro. Fortunatamente, ci sono molti modi per vedere quale server DNS stai utilizzando su Windows 11.
Metodo 1: controlla il server DNS utilizzando il menu Impostazioni
Il menu Impostazioni è l'hub centrale del tuo PC Windows. Ti consente di regolare le opzioni, configurare il sistema operativo e gestire tutti i dispositivi collegati. Puoi anche utilizzare le impostazioni di Windows per controllare il tuo server DNS corrente su Windows 11.
Ecco come:
1. Avviare il menu Start premendo il tasto Win.
2. Nella barra di ricerca, digita Impostazioni e premi Invio. Si aprirà il menu Impostazioni .
3. Seleziona Rete e Internet dal pannello di sinistra.
4. Selezionare l' opzione Proprietà accanto al nome della rete connessa.
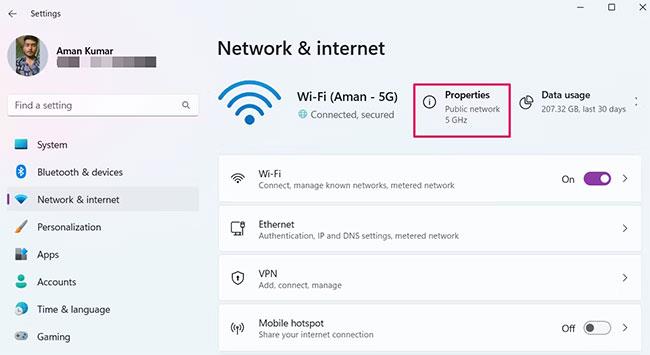
Scheda Proprietà nel menu Impostazioni
5. Nella finestra seguente puoi vedere il server DNS. Sarà accanto all'opzione Server DNS IPv4 .
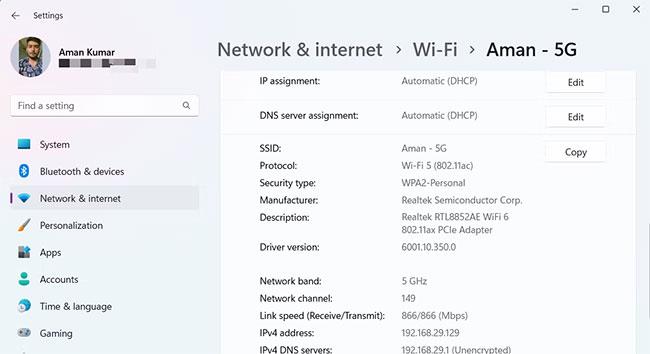
Vedi Server DNS nel menu Impostazioni
Metodo 2: controlla il server DNS in Impostazioni di rete avanzate
1. Apri Impostazioni ( Win + I ).
2. Fare clic su Rete e Internet a sinistra e su Impostazioni di rete avanzate a destra.
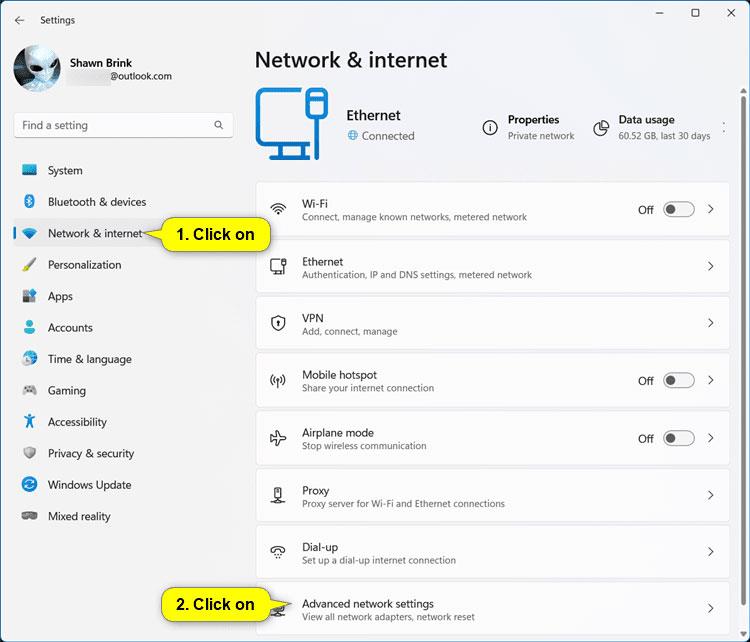
Apri Impostazioni di rete avanzate
3. Fare clic sull'adattatore di rete (ad esempio "Ethernet") di cui si desidera conoscere i server DNS utilizzati per estenderlo e fare clic su Visualizza proprietà aggiuntive.
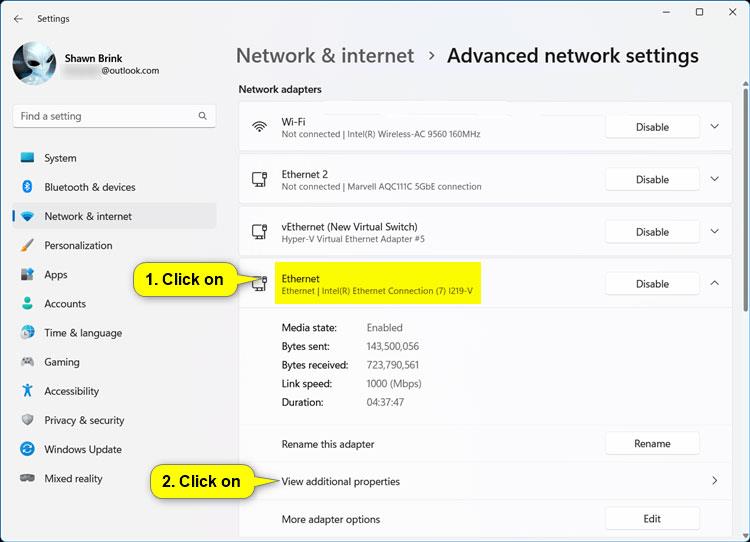
Fai clic su Visualizza proprietà aggiuntive
4. Ora vedrai gli indirizzi dei server DNS IPv4 e dei server DNS IPv6 utilizzati da questo adattatore di rete.
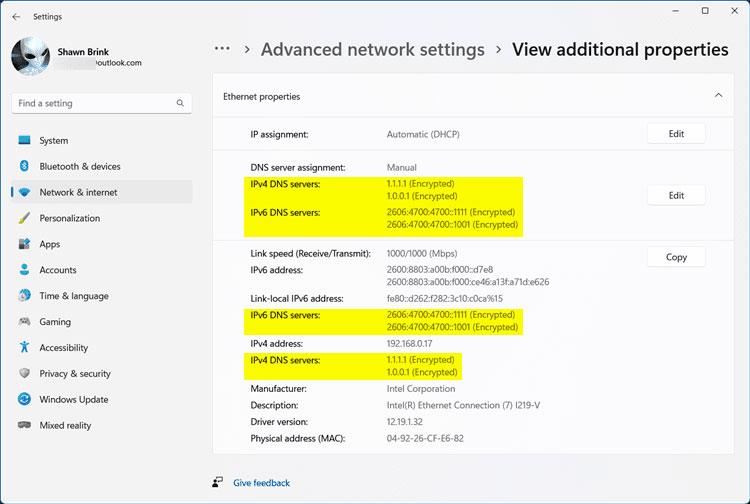
Controlla il server DNS nelle Impostazioni di rete avanzate
Metodo 3: controlla il server DNS utilizzando il Pannello di controllo
Il Pannello di controllo è un componente essenziale di Windows che consente di configurare molte diverse impostazioni di sistema. Puoi usarlo per gestire applicazioni, abilitare o disabilitare l'hardware, modificare gli account utente, risolvere problemi di sistema e testare i server DNS.
Per controllare il server DNS utilizzando il Pannello di controllo, seguire queste istruzioni:
1. Aprire la finestra di dialogo Esegui con il tasto di scelta rapida Win + R.
2. Nella barra di ricerca, digita Pannello di controllo e premi Invio. Si aprirà la finestra Pannello di controllo .
3.Modificare la visualizzazione per icone su Grande .
4. Selezionare Centro connessioni di rete e condivisione .
5. Fare clic sul collegamento accanto all'opzione Connessioni.
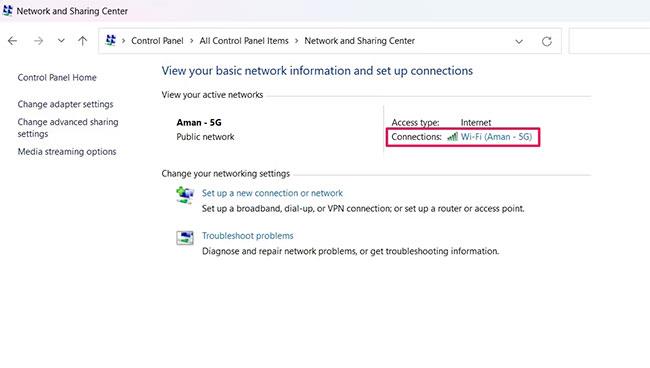
Opzione Connessioni nel Pannello di controllo
6. Fare clic sul pulsante Dettagli nella finestra visualizzata.
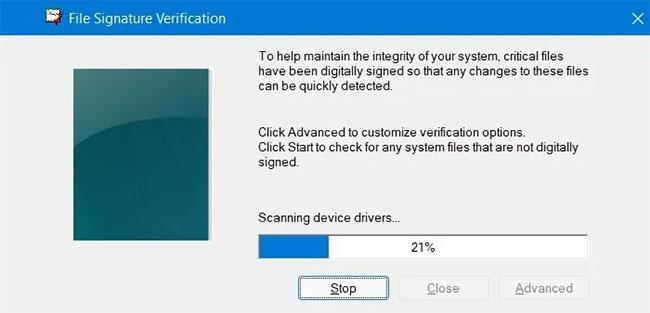
La scheda Dettagli mostra lo stato della connessione
7. Puoi vedere i server DNS nella nuova finestra che appare. Sarà accanto all'opzione del server DNS IPv4 .
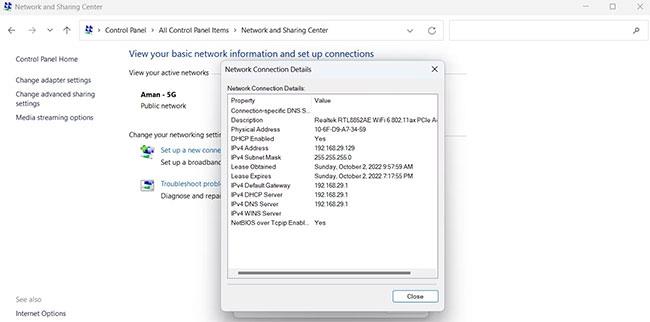
Visualizza il server DNS nella finestra del Pannello di controllo
Metodo 4: controlla il server DNS nella connessione di rete
1. Aprire il Pannello di controllo (vista a icone) e fare clic sull'icona Centro connessioni di rete e condivisione .
2. Fare clic sul collegamento Modifica impostazioni adattatore sul lato sinistro del Centro connessioni di rete e condivisione.
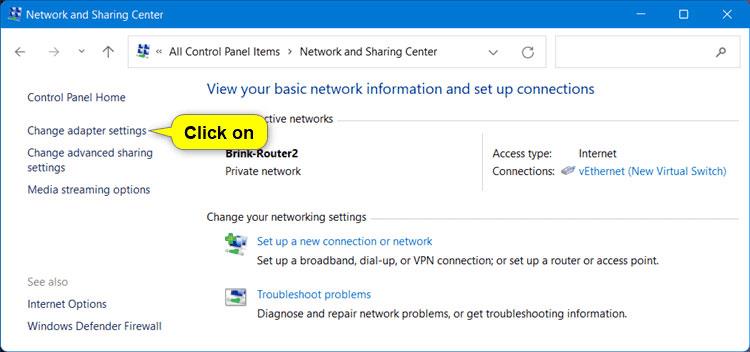
Fare clic sul collegamento Modifica impostazioni adattatore
3. Fare clic sull'adattatore di rete (ad esempio "vEthernet (Nuovo Switch Virtuale)") per il quale si desidera conoscere i server DNS utilizzati.
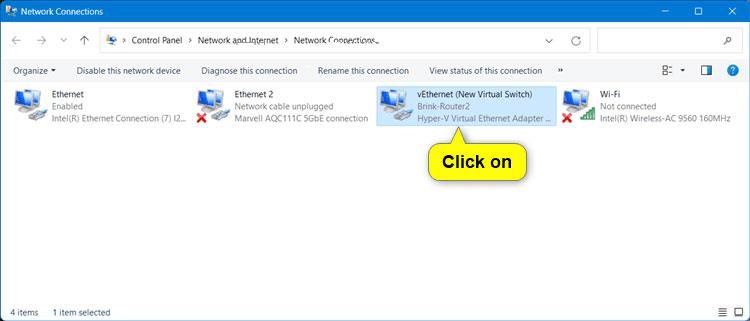
Fare clic sull'adattatore di rete desiderato
4. Fare clic su Dettagli.
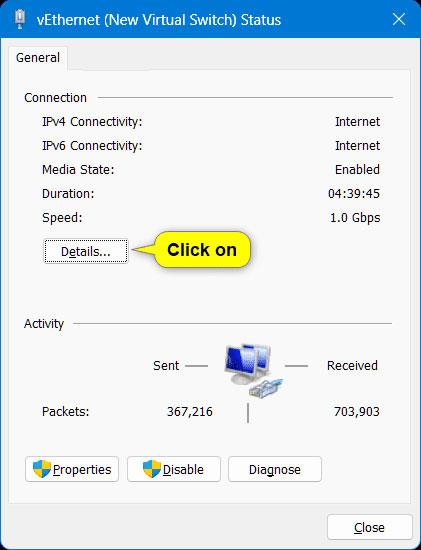
Fare clic su Dettagli
5. Ora vedrai gli indirizzi dei server DNS IPv4 e dei server DNS IPv6 utilizzati da questa connessione di rete.
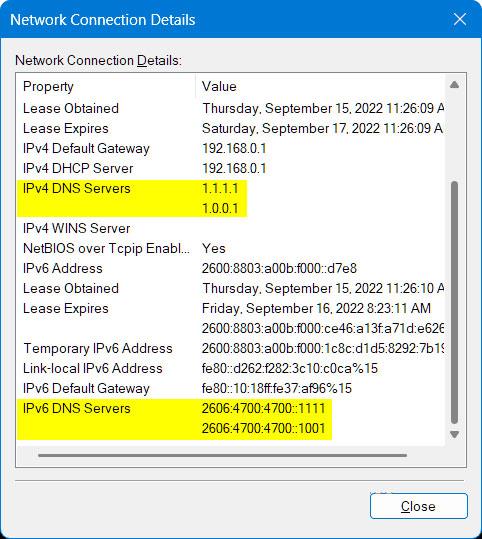
Gli indirizzi del server DNS utilizzati
Metodo 5: controlla il server DNS utilizzando il prompt dei comandi
Il prompt dei comandi è un'interfaccia a riga di comando per il sistema operativo Windows che rappresenta un modo divertente per interagire con il tuo computer utilizzando comandi di testo. È possibile utilizzare il prompt dei comandi per elencare e modificare cartelle, creare o eliminare file e cartelle, gestire reti, ecc.
Puoi anche utilizzare il prompt dei comandi per controllare il tuo server DNS attuale. Ecco come:
1. Aprire il menu Start , accedere al Prompt dei comandi e selezionare Esegui come amministratore dal riquadro di destra.
2. Nella finestra del prompt dei comandi, immettere ipconfig /all e premere Invio .
3. Puoi vedere i server DNS nelle informazioni che appaiono sullo schermo.
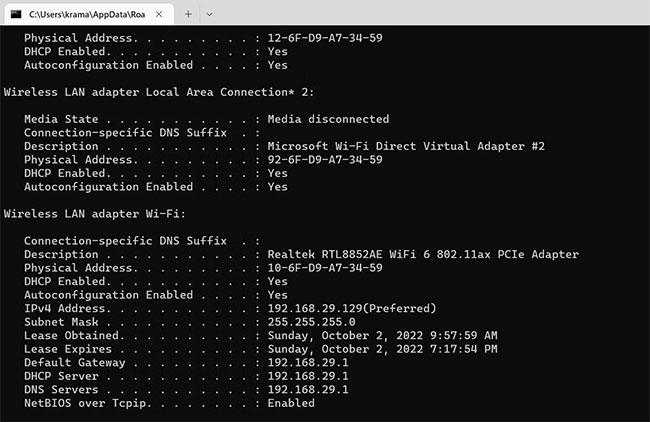
Visualizza il server DNS nella finestra del prompt dei comandi
Metodo 6: controlla il server DNS utilizzando Windows PowerShell
Puoi utilizzare Windows PowerShell per eseguire una serie di attività, incluso il controllo dei server DNS configurati sul tuo computer. Ecco come:
1. Apri Windows PowerShell.
2. Nella finestra di PowerShell digitare Get-DnsClientServerAddress e premere Invio.
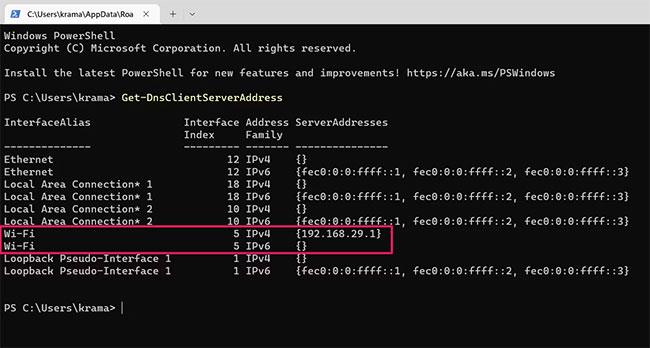
Visualizza il server DNS in Windows PowerShell
Puoi vedere i server DNS accanto al tuo tipo di rete. Se stai utilizzando una connessione WiFi, il server DNS apparirà accanto all'opzione WiFi. Nel frattempo, se utilizzi Ethernet, i server DNS appariranno accanto all'opzione Ethernet.
Ora conosci tutti i modi per controllare il server DNS su Windows 11. Tutti questi metodi sono facili e veloci da eseguire. Puoi scegliere quello che ritieni più semplice da implementare.
A volte, il server DNS predefinito potrebbe non essere uno dei più veloci. In tal caso, puoi cambiare il tuo server con molte alternative.