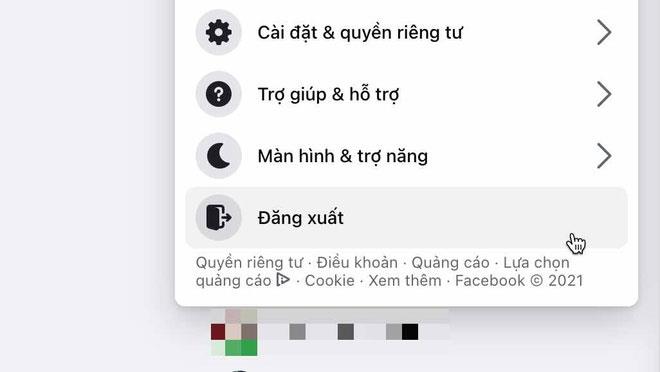Per evitare che informazioni personali, contenuti sensibili o dati vengano eliminati durante la riparazione del telefono o del laptop o durante gli interventi in garanzia, gli utenti devono trovare modi per proteggere le proprie informazioni personali.
1. Rimuovere il disco rigido o trasferire i dati su un disco rigido esterno o su un servizio di archiviazione cloud
È possibile che durante il processo di riparazione sia necessario accedere al sistema operativo, reimpostare il dispositivo o aggiornare il software... Ciò potrebbe far sì che il riparatore veda i tuoi dati o che il dispositivo perda tutti i dati salvati sul disco rigido. unità o memoria del dispositivo.
Se devi lasciare il dispositivo nel luogo di riparazione per un lungo periodo o non puoi monitorare direttamente il processo di riparazione da parte del tecnico, dovresti rimuovere il disco rigido e riportarlo indietro. Applicabile a casi come la sostituzione dello schermo, la sostituzione della tastiera o altro hardware del laptop.
Se il dispositivo è ancora in garanzia o il disco rigido non può essere rimosso, è necessario trasferire i dati sul dispositivo su un altro disco rigido o computer per evitare la possibilità che le informazioni vengano cancellate o che i dati vengano rubati da malintenzionati.

Se non disponi di un disco rigido esterno e non puoi rimuovere il disco rigido per portarlo a casa, puoi eseguire il backup dei dati su servizi di archiviazione online come Google Drive, Dropbox o iCloud, quindi eliminare i dati sensibili sul dispositivo e attendere. Dopo aver riparato il tuo dispositivo, scaricalo nuovamente dal cloud.
2. Utilizzare un software di crittografia dei dati
A volte, i malintenzionati possono comunque utilizzare software per recuperare i dati che hai eliminato sul tuo dispositivo. Pertanto, gli utenti possono trasferire i dati in una partizione o cartella separata, quindi utilizzare un software di crittografia e impostare una password per bloccare l'accesso.
Gli utenti di laptop Windows versione Pro possono utilizzare lo strumento BitLocker predefinito per crittografare i dati.
Su macOS, per abilitare la crittografia dell'unità, gli utenti vanno su Preferenze di Sistema > Sicurezza e Privacy > FileVault .
Inoltre, gli utenti possono anche installare software di crittografia di terze parti come VeraCrypt per abilitare la crittografia dell'unità.
Nota: dopo la crittografia, ricordarsi di salvare la password o l'unità USB contenente la chiave di decrittografia.
3. Non fornire la password di accesso al dispositivo
Gli utenti non devono fornire una password al tecnico per alcuni servizi che non richiedono l'accesso al software come la sostituzione della batteria, dello schermo, della ventola o della tastiera. Nei casi in cui è richiesta una password, gli utenti dovrebbero chiedere al riparatore del dispositivo di fornire le proprie informazioni personali per sapere chi conserva la password nel caso succeda qualcosa di brutto o causi danni all'utente. Hai paura se vuoi "toccare il tuo mani" con i tuoi dati.
4. Esci da tutti gli account personali
Prima di portare il portatile al negozio, gli utenti dovrebbero cancellare i dati del browser e disconnettersi da tutti gli account come OneDrive, Dropbox, Facebook o Instagram.
Inoltre, subito dopo aver ricevuto il dispositivo riparato, gli utenti dovranno modificare la password iCloud , l'account Google , l'account Facebook...
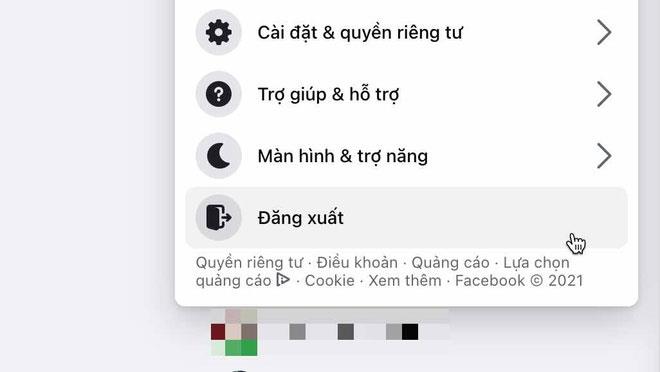
5. Rimuovere il software contenente dati sensibili
Alcuni utenti hanno l'abitudine di salvare informazioni importanti nei software per prendere appunti e di gestione delle password sui propri dispositivi. Per garantire che le informazioni personali siano al sicuro, gli utenti devono disconnettersi dai propri account e disinstallare l'applicazione prima di portare il dispositivo in riparazione.
6. Crea un account ospite (ospite)
Alcuni problemi possono essere controllati e risolti senza richiedere un accesso approfondito al sistema. In questo caso, prima di consegnare il dispositivo al tecnico, l'utente può creare e accedere ad un account ospite. Allo stesso tempo, gli utenti dovrebbero impostare una password o una sicurezza tramite impronta digitale per l'account principale per garantire che nessuno possa accedervi.