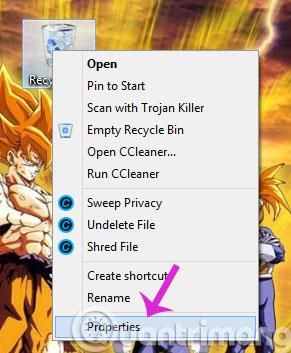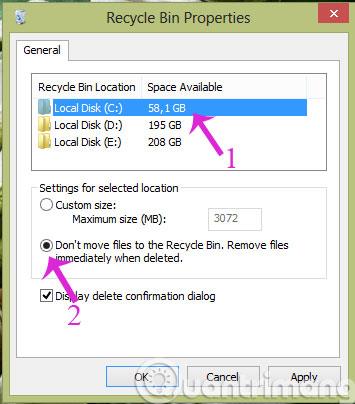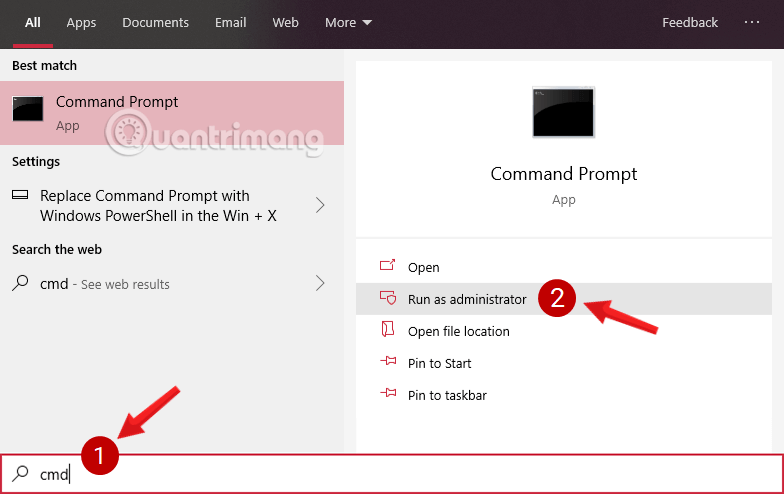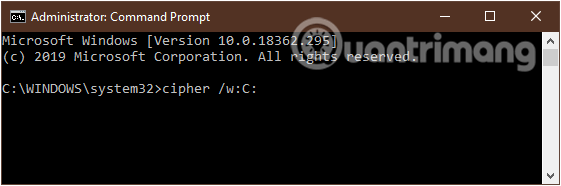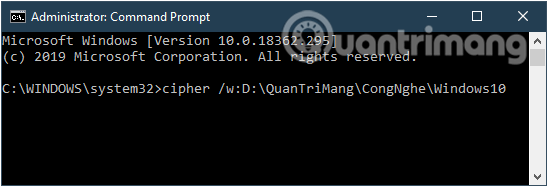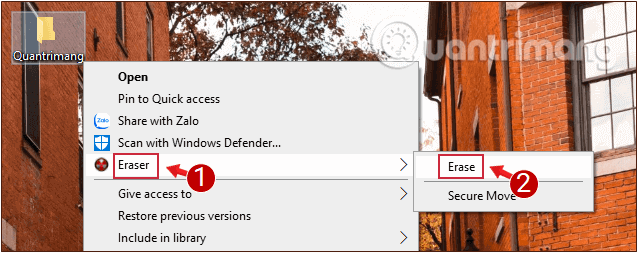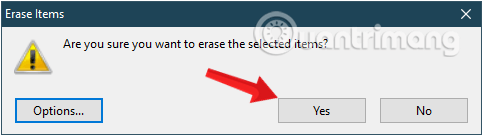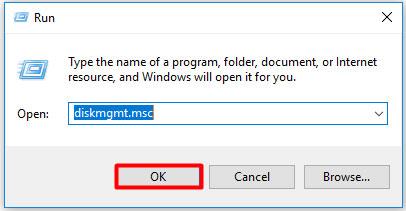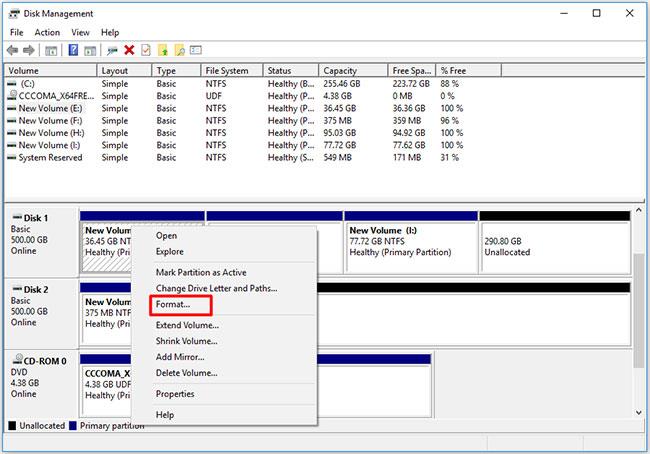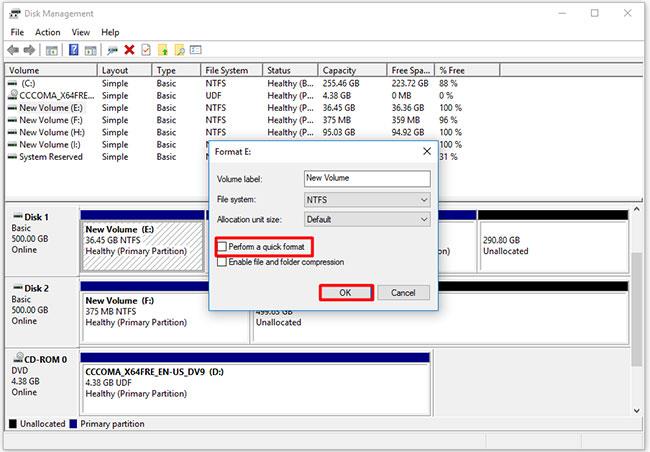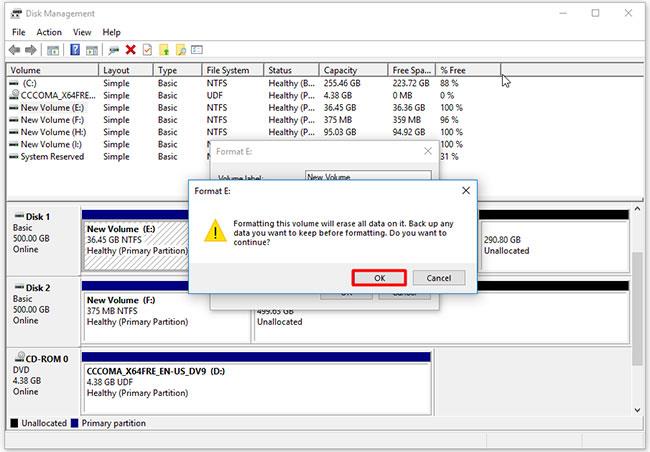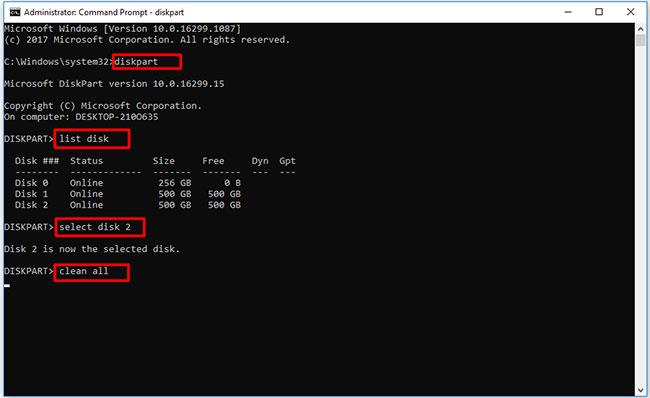Normalmente, quando si elimina un file su Windows, il file non verrà eliminato immediatamente ma verrà salvato nel Cestino. Dopodiché dovrai fare un altro passaggio: svuotare il cestino. Ma se non vuoi dover fare questo secondo passaggio, ti mostreremo come eliminare definitivamente un file nell'articolo qui sotto. Per favore, riferisci.
Metodo 1: elimina completamente un file sul tuo computer utilizzando l'impostazione del Cestino
Il Cestino è il luogo in cui gli elementi eliminati vengono temporaneamente archiviati in Windows a meno che non vengano eliminati definitivamente. Fornisce agli utenti la possibilità di recuperare file eliminati nel sistema operativo Windows a partire da Windows 95. Fino a quando l'utente non elimina definitivamente questi file, non verranno eliminati definitivamente dal disco rigido; Tutti questi file o cartelle eliminati vengono archiviati nel Cestino. Inoltre, il Cestino consente di ripristinare tutti i file in esso archiviati nella posizione di archiviazione originale.
Non è possibile utilizzare i file direttamente nel Cestino; È necessario prima ripristinare i file. A partire da Windows 95, viene visualizzato in tutte le versioni di Windows. Tuttavia, nelle versioni più recenti del sistema operativo Windows, la sua icona potrebbe non apparire. In questo caso puoi visualizzare l'icona del Cestino su Windows andando nelle impostazioni. Se il Cestino non contiene file spazzatura, apparirà come un cestino vuoto. Quando sono presenti dei dati, verrà visualizzato il Cestino con al suo interno le icone della carta.
Finché non svuoti il cestino, tutti i file temporaneamente eliminati verranno archiviati. Ma i tuoi file iniziano a essere eliminati dal cestino se il limite di spazio di archiviazione del cestino è esaurito o se il tuo disco rigido è pieno o quasi senza spazio.
Se desideri eliminare immediatamente un file dal computer utilizzando il Cestino, procedi come segue:
Passaggio 1 : fare clic con il pulsante destro del mouse sull'icona del Cestino sul desktop e selezionare Proprietà

Passaggio 2 : nella finestra di dialogo Proprietà del Cestino , fare clic su ciascuna unità e quindi selezionare l' opzione Non spostare i file nel Cestino. Rimuove immediatamente i file quando vengono eliminati . Quindi, fare clic su OK .
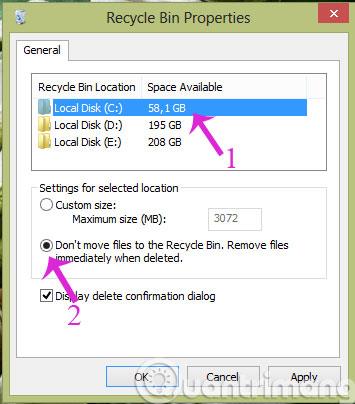
Quindi da ora in poi, quando elimini un file, non andrà più nel cestino.
Metodo 2: utilizzare una scorciatoia da tastiera per eliminare definitivamente i file
Quando non vuoi effettuare la configurazione come sopra ma vuoi solo selezionare quali file vuoi eliminare definitivamente, puoi premere la combinazione di tasti Shift+Delete .
Metodo 3: utilizzare lo strumento di crittografia disponibile su Windows per eliminare definitivamente i file
Il terzo modo che puoi utilizzare per eliminare definitivamente i dati su Windows è utilizzare lo strumento di crittografia disponibile su Windows.
Ogni volta che crei file di testo e li crittografi fino al completamento del processo di crittografia, Windows crea una copia di backup del file, nel caso in cui qualcosa vada storto durante il processo di crittografia, i dati crittografati possono comunque essere recuperati in questo modo. Una volta completato il processo di crittografia, il backup verrà eliminato. Ma ancora una volta, questo file di backup eliminato può essere ripristinato utilizzando un software di recupero dati, finché non viene sovrascritto da altri dati.
Quando si utilizza questo strumento integrato, viene creata una cartella temporanea denominata EFSTMPWP sulla partizione di sistema. Aggiungerà quindi file temporanei in quella directory e scriverà dati casuali inclusi 0, 1 e altri numeri casuali in quei file.
Cipher consente quindi non solo di crittografare e decrittografare i dati, ma anche di cancellarli in modo sicuro. Pertanto, molte persone lo usano anche per eliminare i file in modo permanente.
Cipher non ha un'interfaccia grafica quindi è molto facile da usare e i comandi sono estremamente semplici. L'uso di Cipher ti aiuta a non aver bisogno di molte operazioni per eliminare definitivamente un file, basta crittografare Cipher sull'unità e la prossima volta che elimini come al solito, i file scompariranno automaticamente per sempre.
Cipher è un'utilità della riga di comando, è necessario aprire il prompt dei comandi/PowerShell per utilizzare lo strumento.
Passaggio 1: apri il prompt dei comandi in Amministratore, accedi prima cmdalla casella del menu Start di ricerca o sulla barra delle applicazioni, quindi fai clic con il pulsante destro del mouse su Prompt dei comandi e seleziona Esegui come amministratore.
Se utilizzi Windows 10 con le versioni più recenti, il pulsante Esegui come amministratore verrà visualizzato non appena cerchi Prompt dei comandi.
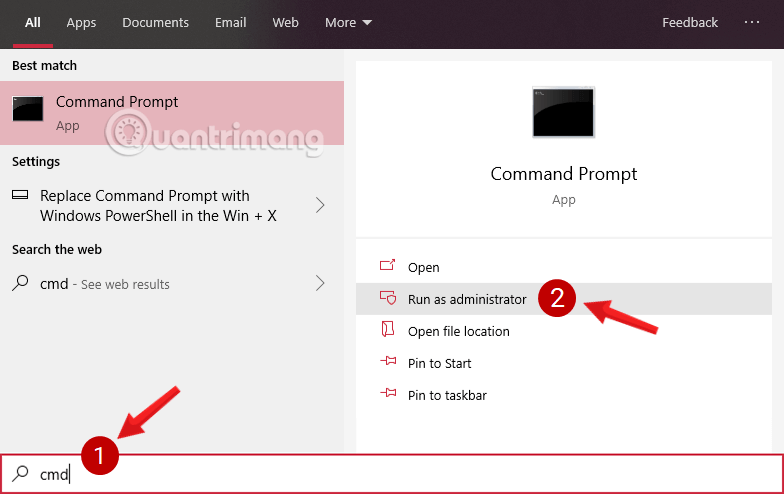
Apri il prompt dei comandi nella nuova versione di Windows 10
Fare clic su Sì se sullo schermo viene visualizzato il messaggio Controllo account utente.
Passaggio 2: nella finestra del prompt dei comandi , immettere il comando seguente e premere Invio per consentire a Cipher di crittografare l'unità in cui si desidera che i file vengano eliminati definitivamente quando si esegue l'operazione di eliminazione:
cipher /w:C:
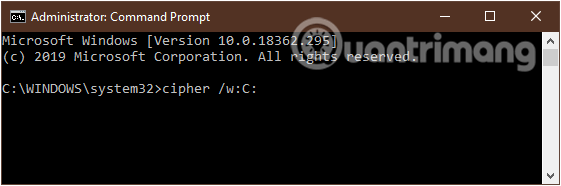
Immettere il comando nella finestra del prompt dei comandi
Il comando precedente eseguirà la crittografia sull'unità C, in modo che i file successivamente eliminati "scompariranno" per sempre e non potranno essere recuperati.
Per cambiare unità, sostituisci la lettera C con altre lettere di unità, ad esempio D, E..., oppure puoi anche navigare direttamente in una determinata cartella nell'unità se desideri eseguire la crittografia solo sull'unità e solo su quell'elemento. Ad esempio, se desideri eliminare una cartella QuanTriMang\CongNghe/Windows10nell'unità D, inserisci il seguente comando:
cipher /w:D:\QuanTriMang\CongNghe/Windows10
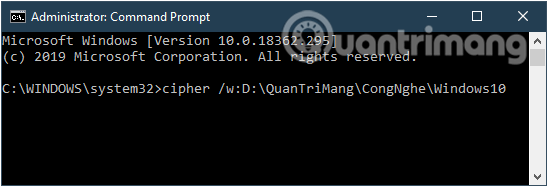
Cifra una determinata cartella in un'unità su un computer Windows
Nota: questo processo richiederà molto tempo, quindi è meglio eseguirlo quando il computer è vuoto e non fa nulla.
Metodo 4: elimina definitivamente i file su Windows con Eraser
Se Cipher sopra non è l'utilità per te, prova Eraser. Questo è uno strumento open source estremamente potente che puoi utilizzare per eliminare definitivamente i dati che non vuoi che gli altri conoscano e, cosa più importante, è completamente gratuito. I dati cancellati tramite questo strumento non possono essere recuperati.
Passaggio 1: installa Eraser sul tuo computer Windows.
Passaggio 2: una volta installato il software, è possibile utilizzare Eraser per cancellare definitivamente i dati. Fare clic con il tasto destro sul file e fare clic sull'opzione Gomma.
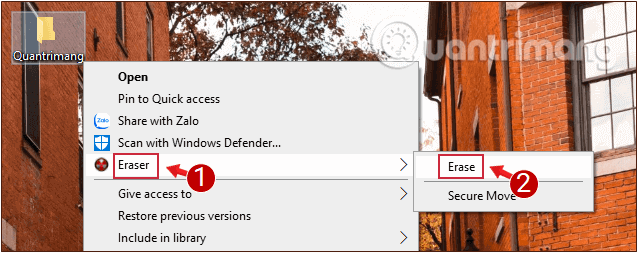
Fare clic con il tasto destro sul file da eliminare e fare clic sull'opzione Gomma
Passaggio 3: nella finestra di dialogo di notifica visualizzata che ti chiede se sei sicuro di voler eliminare il file selezionato, fai clic su Sì per confermare l'azione.
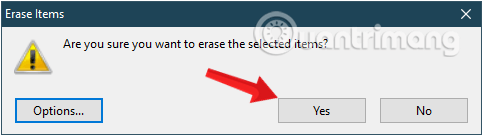
Un messaggio conferma se sei sicuro di voler eliminare il file appena selezionato
E ora i file vengono eliminati definitivamente.
Inoltre, puoi anche avviare lo strumento Gomma ed eliminare permanentemente i file desiderati tramite la sua interfaccia.
Metodo 5: eliminare i file formattando la partizione
La funzione di formattazione consente di eliminare definitivamente tutti i file sulla partizione. Quando formatti una partizione, devi ricordarti di deselezionare l' opzione Esegui una formattazione rapida . Se si esegue l'operazione Formatta partizione per impostazione predefinita, i file possono essere recuperati.
Sono disponibili diversi metodi per eseguire la formattazione, ad esempio utilizzando Gestione disco o Prompt dei comandi . Qui, l'articolo ti mostrerà come formattare i file su Gestione disco.
Passaggio 1 : premere Win+ Rcontemporaneamente per aprire la casella Esegui. Dopo aver digitato diskmgmt.msc , fare clic su OK per continuare.
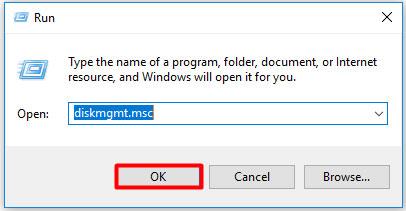
Immettere diskmgmt.msc
Passaggio 2 : seleziona la partizione contenente i file da eliminare, quindi fai clic con il pulsante destro del mouse su di essa. Quindi, seleziona l'opzione Formato dall'elenco delle funzionalità.
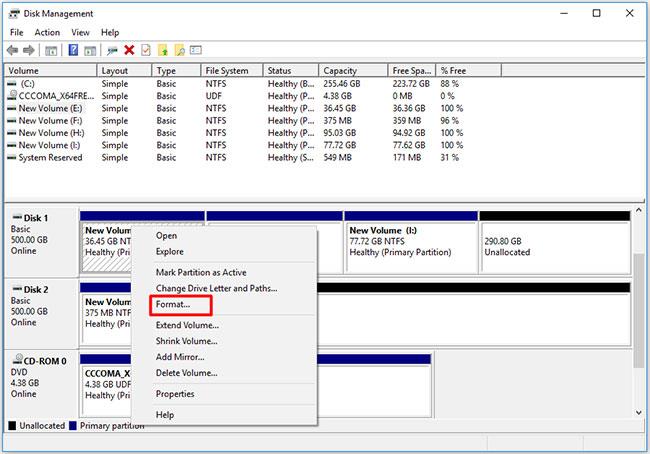
Seleziona Formato dall'elenco delle funzionalità
Suggerimento : è necessario assicurarsi che tutti i file non siano più necessari o di aver eseguito il backup dei file importanti prima della formattazione. Altrimenti potresti perdere dati preziosi.
Passaggio 3 : annullare la selezione Esegui una formattazione rapida , quindi fare clic su OK per continuare.
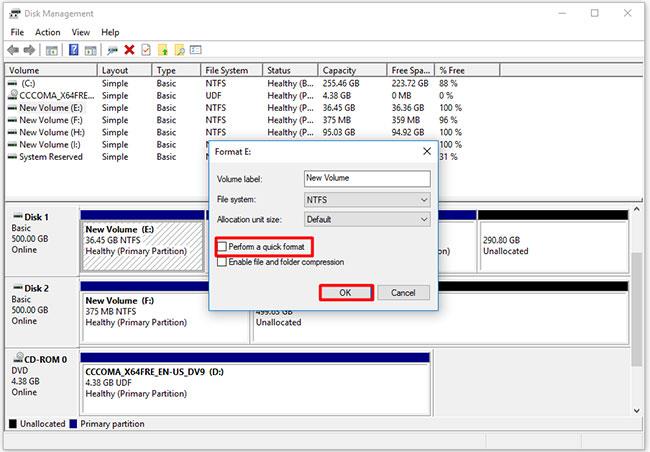
Deseleziona Esegui una formattazione veloce
Suggerimento : se non si annulla la richiesta Esegui una formattazione rapida , i file non potranno essere eliminati in modo permanente.
Passo 4 : Fare clic su OK nella finestra pop-up per eseguire l'operazione di formattazione.
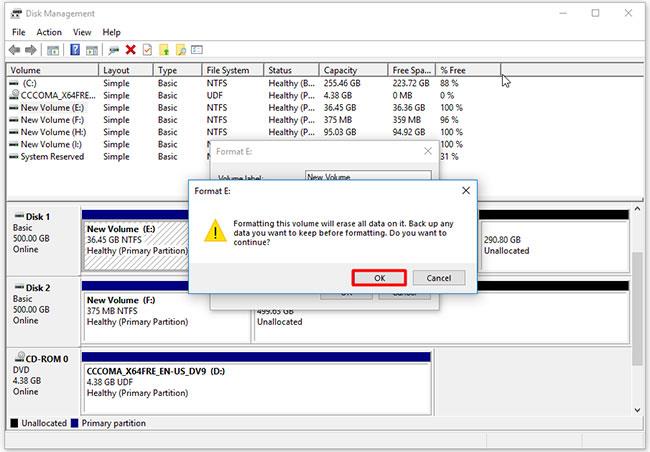
Fare clic su OK nella finestra pop-up
Metodo 6: eliminare i file tramite il prompt dei comandi
Il prompt dei comandi consente anche di eliminare definitivamente i file. Se non desideri utilizzare uno strumento di terze parti, puoi provare questo metodo. Puoi eliminare i file spazzatura eseguendo un comando clean allnel prompt dei comandi.
Di seguito sono riportati i passaggi specifici per eliminare i file in modo permanente tramite il prompt dei comandi.
Passaggio 1 : aprire il prompt dei comandi con diritti di amministratore .
Passaggio 2 : immettere i seguenti comandi nella pagina pop-up. Dopo aver digitato ciascun comando, premere il tasto Enterper continuare.
- diskpart
- elenco disco
- seleziona il disco N ( N è il numero di unità su cui si trovano i file che desideri eliminare)
- pulisci tutto
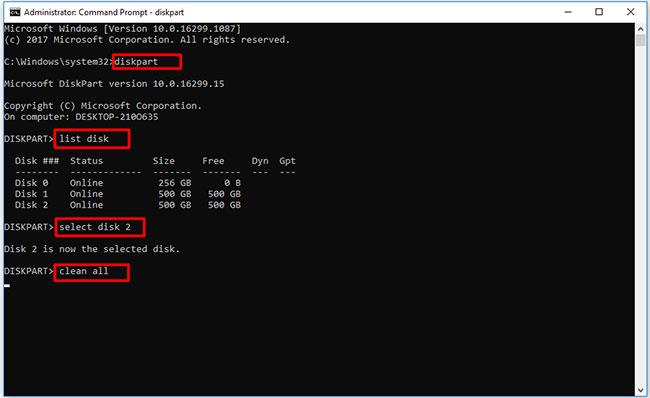
Elimina file tramite il prompt dei comandi
Buona fortuna!
Vedi altro: