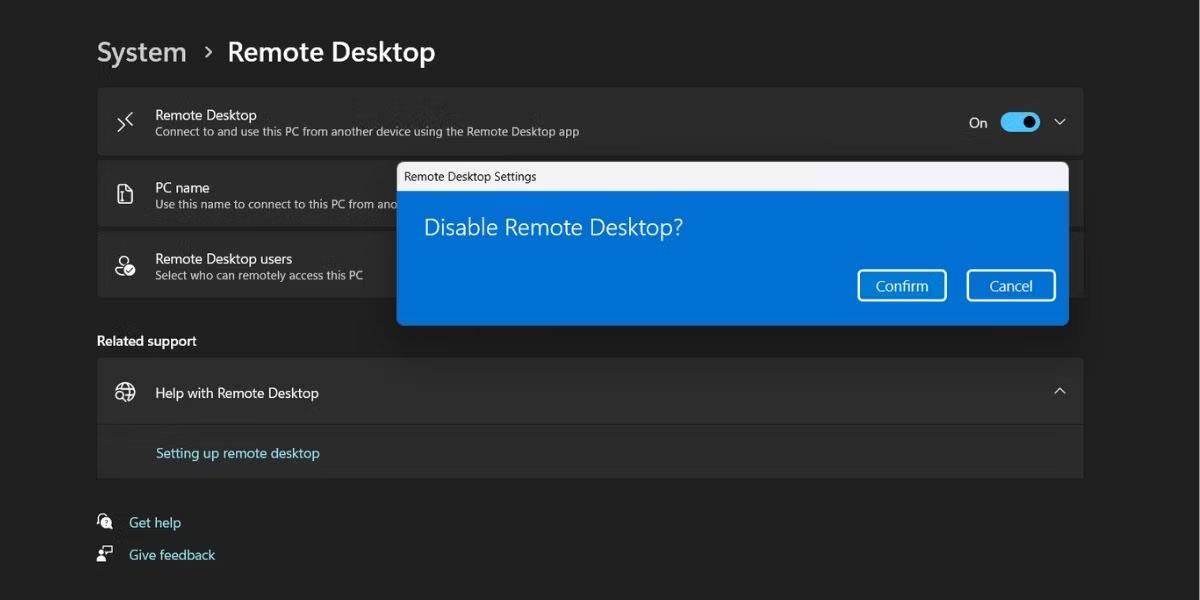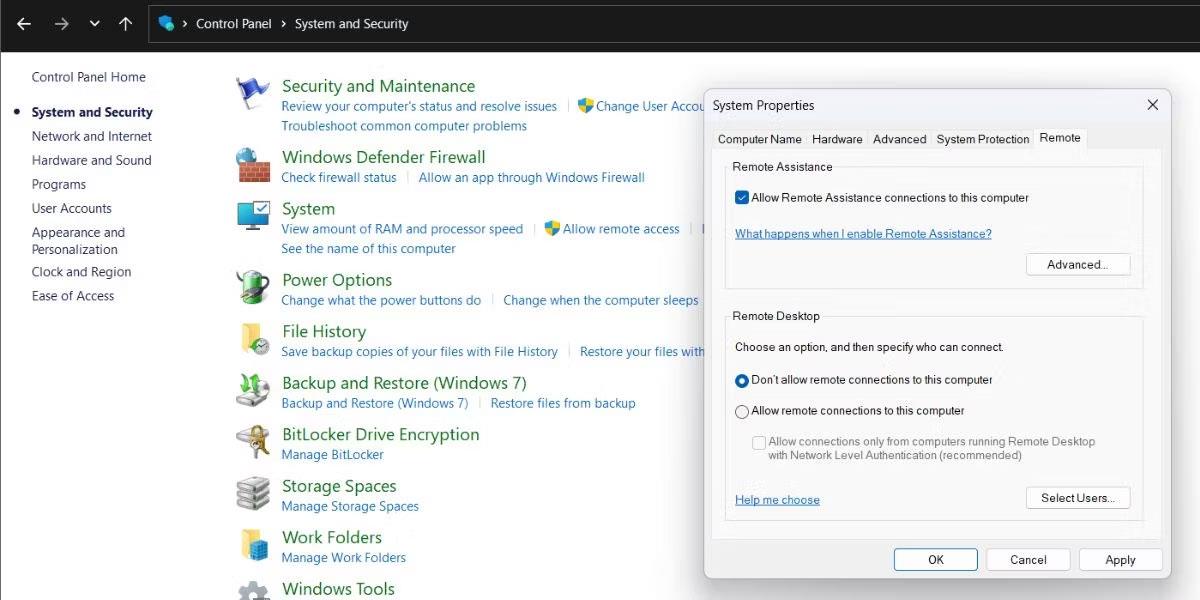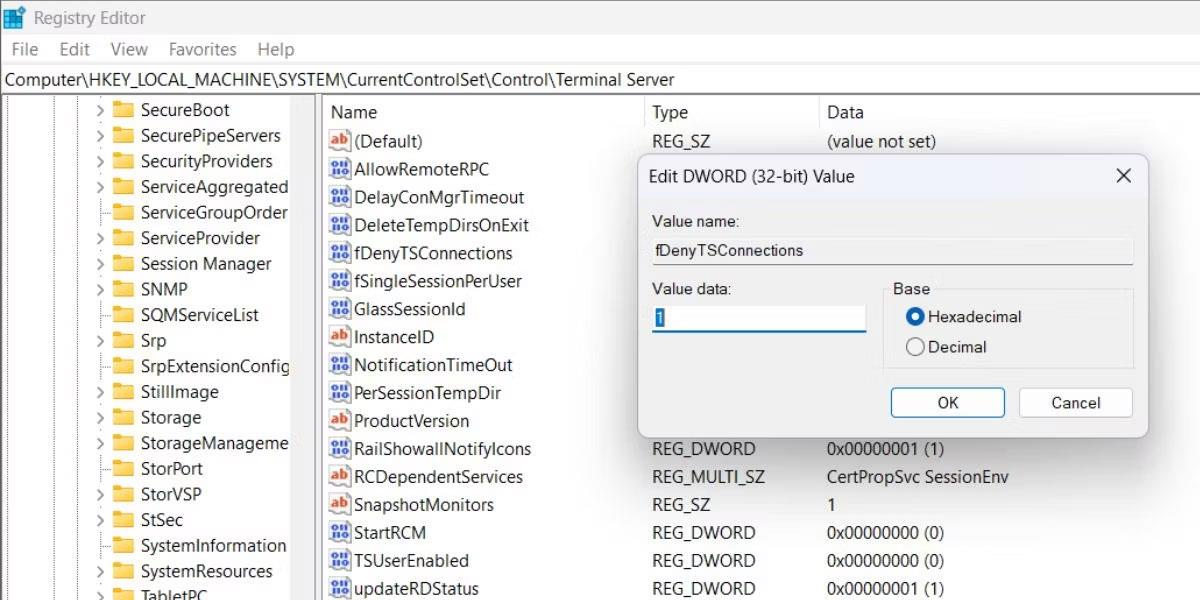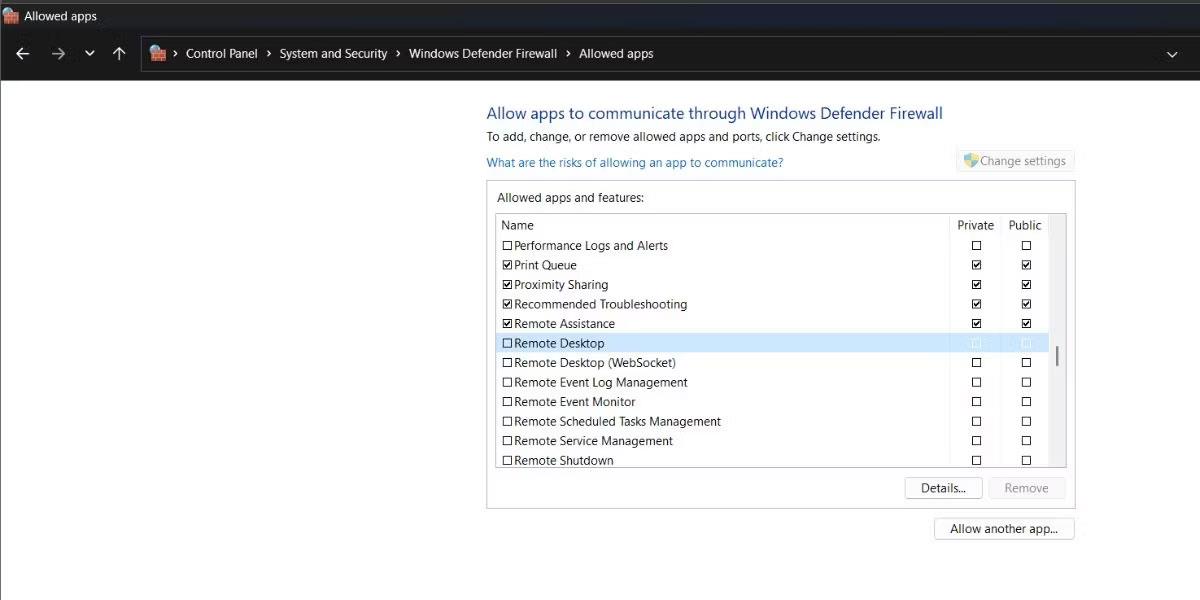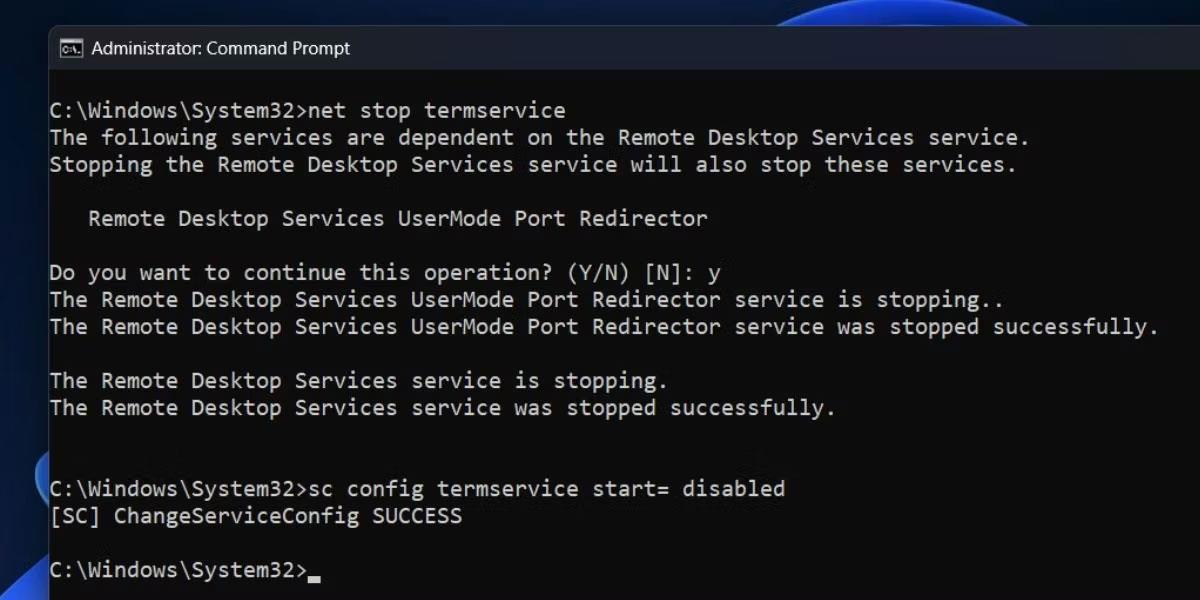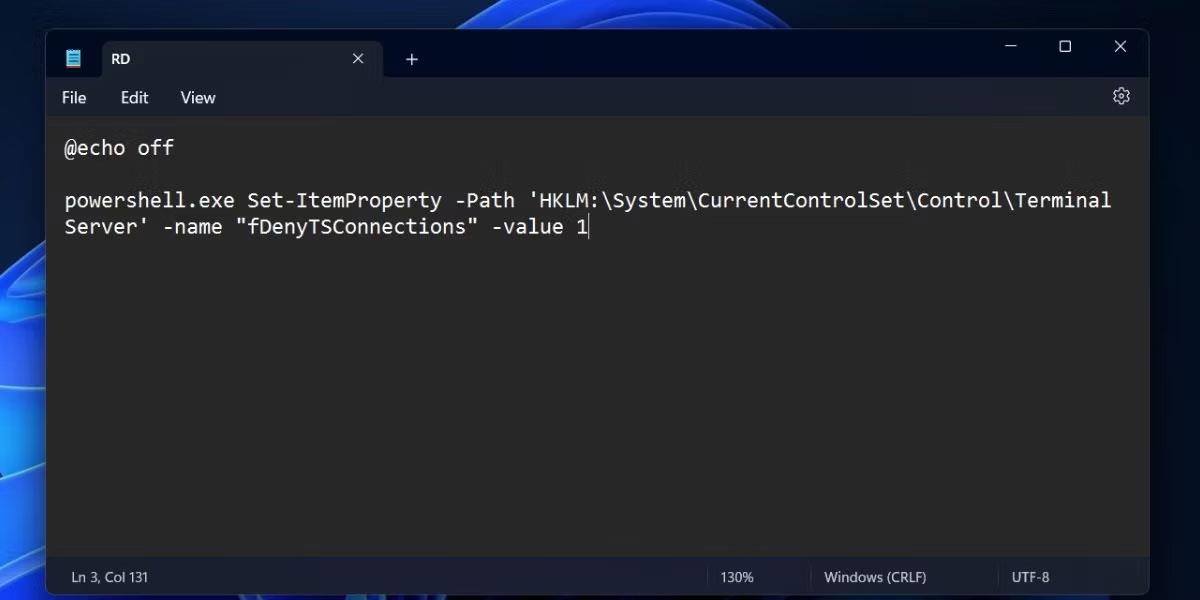Desktop remoto di Windows è una funzionalità utile se devi accedere al tuo computer ma non puoi arrivarci fisicamente. In effetti, questa esigenza ha portato alla nascita di molte applicazioni desktop remote. Applicazioni come AnyDesk e TeamViewer supportano connessioni desktop remote simili con un'esperienza utente più intuitiva.
Tuttavia, se non utilizzi regolarmente la funzionalità Desktop remoto di Windows per connetterti al computer, è meglio disattivarla. Questa guida elencherà tutti i metodi per disabilitare la funzionalità Desktop remoto sul computer Windows 11.
Come disattivare Desktop remoto su Windows 11
Puoi disattivare Desktop remoto dal Pannello di controllo, dall'app Impostazioni, utilizzando il prompt dei comandi o l'editor del Registro di sistema. Inoltre, puoi persino creare un file batch ed eseguirlo direttamente dal desktop.
1. Utilizzare l'applicazione Impostazioni
Puoi disattivare rapidamente la funzionalità Desktop remoto sul tuo sistema utilizzando l'applicazione Impostazioni. Ecco come:
1. Premi Win + I per avviare l'applicazione Impostazioni.
2. Nella sezione Sistema , scorrere verso il basso e fare clic sull'opzione Desktop remoto .
3. Quindi, fai clic sull'interruttore accanto all'opzione Desktop remoto per disattivarlo.
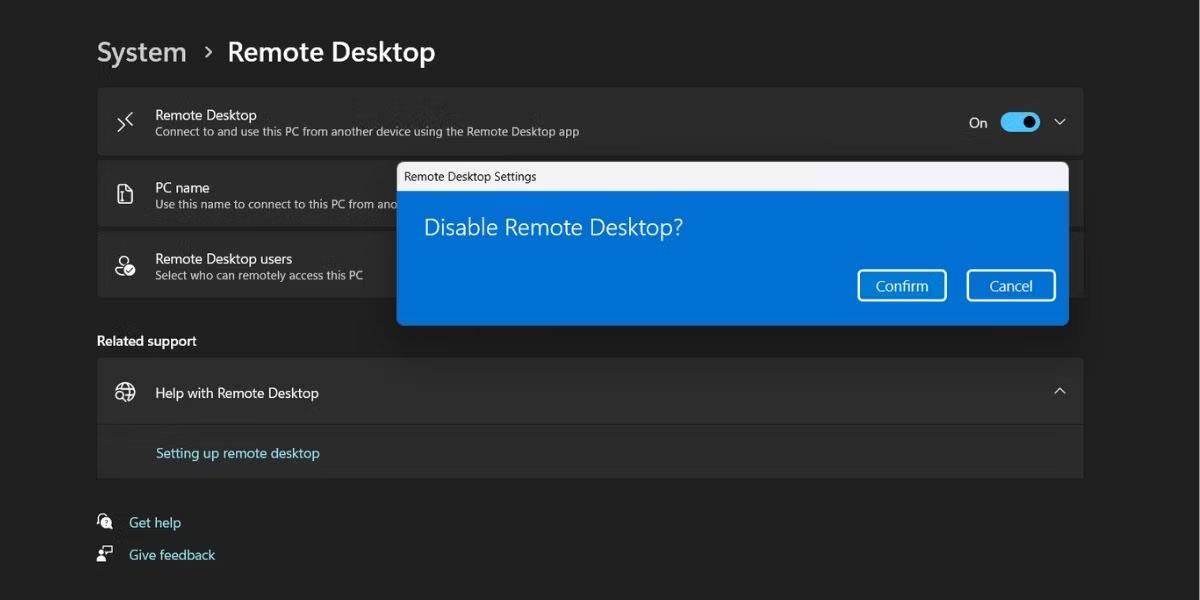
Disattiva il desktop remoto utilizzando l'app Impostazioni
4. Windows ti chiederà di confermare la tua decisione. Fare clic sul pulsante Disattiva e uscire dall'applicazione Impostazioni.
2. Utilizzare il Pannello di controllo
Sebbene Microsoft stia tentando di spostare la maggior parte delle opzioni del Pannello di controllo nell'app Impostazioni, la transizione non è ancora completa. Pertanto, puoi comunque disattivare la funzionalità Desktop remoto utilizzando il Pannello di controllo. Segui questi passi:
1. Premi Win + R per avviare la finestra di comando Esegui . Digitare control e premere il tasto Invio.
2. Verrà avviato il Pannello di controllo . Fare clic sull'opzione Sistema e sicurezza .
3. Passare alla sezione Sistema e fare clic sull'opzione Consenti accesso remoto .
4. Selezionare quindi Non consentire connessioni desktop remote a questo computer e fare clic sul pulsante Applica .
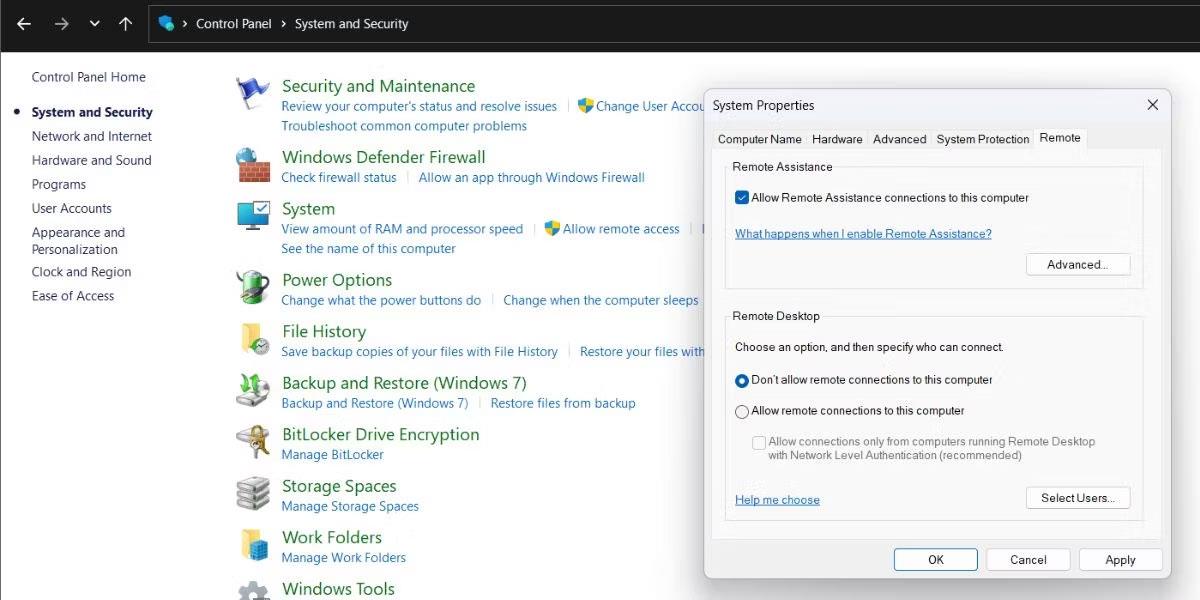
Disabilita Desktop remoto utilizzando il Pannello di controllo
5. Infine, fai clic sul pulsante OK per completare le modifiche e chiudere lo strumento Desktop remoto.
3. Utilizzare l'editor del Registro di sistema
Puoi creare manualmente una chiave di registro per disabilitare la funzionalità Desktop remoto sul tuo sistema. Tuttavia, modificare il registro è rischioso e dovresti sempre ricordarti di creare un backup del registro prima di apportare qualsiasi modifica. Anche se le cose peggiorano, puoi sempre importare un backup e far funzionare di nuovo il sistema normalmente.
Seguire questi passaggi per disabilitare Desktop remoto utilizzando l'editor del Registro di sistema::
1. Premi Win + R per avviare la finestra di comando Esegui. Digitare Regedit nell'area di immissione del testo e premere il tasto Invio per avviare l'utilità.
2. Ora vai alla barra degli indirizzi nella parte superiore della finestra dell'Editor del Registro di sistema, incolla il seguente percorso e premi il tasto Invio:
HKEY_LOCAL_MACHINE\SYSTEM\CurrentControlSet\Control\Terminal Server
3. Una volta inserita la chiave Terminal Server, cercare il valore DWORD fDenyTSConnections. Se non è presente, fai clic con il pulsante destro del mouse e seleziona Nuovo > Valore DWORD (32 bit) .
4. Denominare la chiave appena creata fDenyTSConnections e non scriverla in maiuscolo.
5. Fare doppio clic sul valore DWORD fDenyTSConnections e modificare Dati valore su 1 . Mantieni Base come esadecimale .
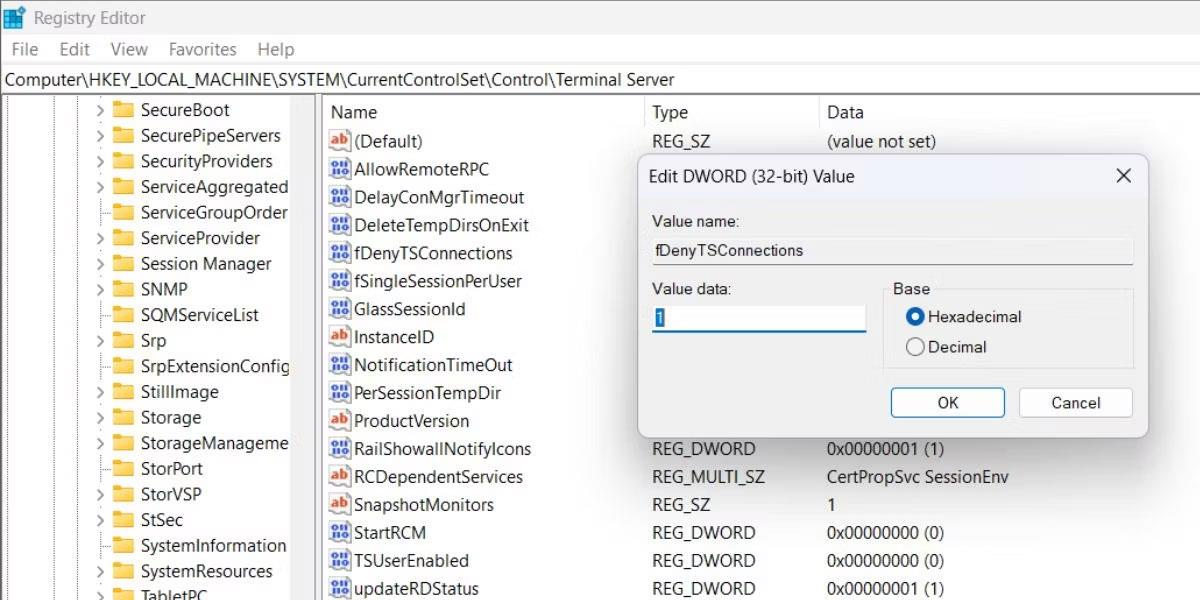
Disabilita Desktop remoto utilizzando l'editor del Registro di sistema
6. Infine, fai clic sul pulsante OK e esci dall'editor del Registro di sistema.
7. Riavviare il sistema per consentire alle modifiche di avere effetto.
4. Utilizzare Windows Firewall
Puoi bloccare Desktop remoto dall'elenco delle applicazioni consentite in Windows Firewall. Quindi, anche se la funzione è attiva sul tuo sistema, nessun altro computer sarà in grado di connettersi ad essa. Ecco come:
1. Premi Win + R per avviare la finestra di comando Esegui. Digita control firewall.cpl nella casella di testo e premi il tasto Invio.
2. Nella pagina Windows Defender Firewall, fare clic sull'opzione Consenti un'app o una funzionalità tramite Windows Defender Firewall .
3. Fare clic sul pulsante Modifica impostazioni . Scorri verso il basso e deseleziona le opzioni Desktop remoto e Desktop remoto (WebSocket) nell'elenco.
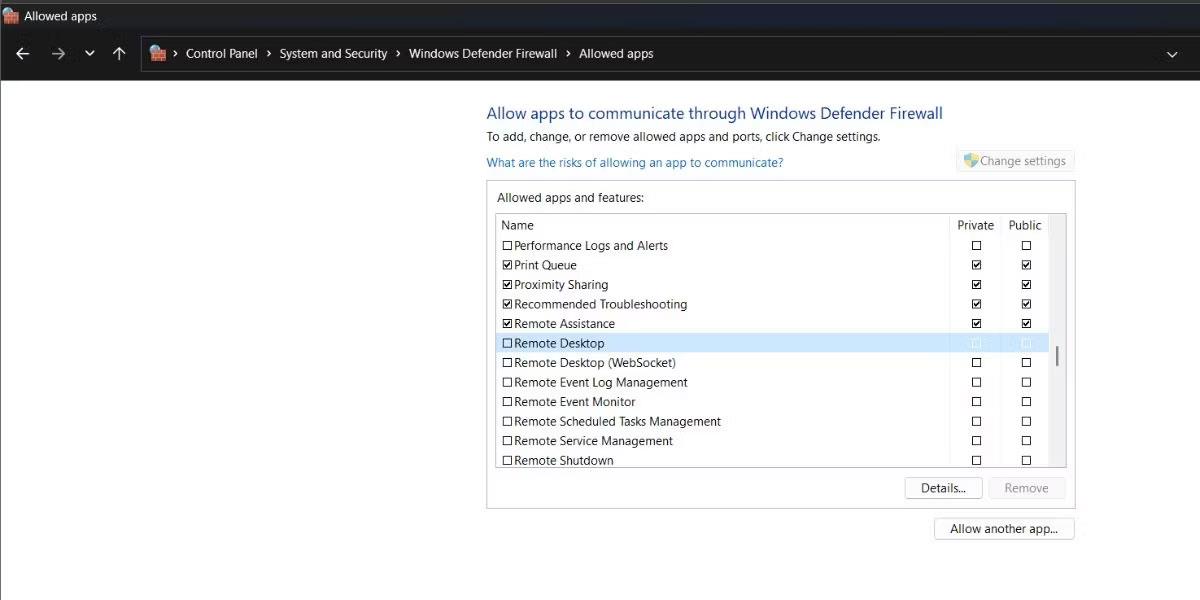
Disabilita Desktop remoto utilizzando Windows Firewall
4. Fare clic sul pulsante OK e uscire dalla finestra Pannello di controllo.
5. Utilizzare il prompt dei comandi
Puoi utilizzare il prompt dei comandi per disattivare Desktop remoto senza accedere al Pannello di controllo o all'app Impostazioni. Segui questi passi:
1. Premi Win + X per aprire il menu Power User . Trova l' opzione Terminale (Amministratore) dall'elenco e fai clic su di essa.
2. Nella finestra del prompt dei comandi, digitare il seguente comando e premere il tasto Invio :
net stop termservice
3. Digitare Y e premere Invio per interrompere Desktop remoto e i servizi correlati.
4. Quindi, digita il seguente comando e premi il tasto Invio.
sc config termservice start= disabled
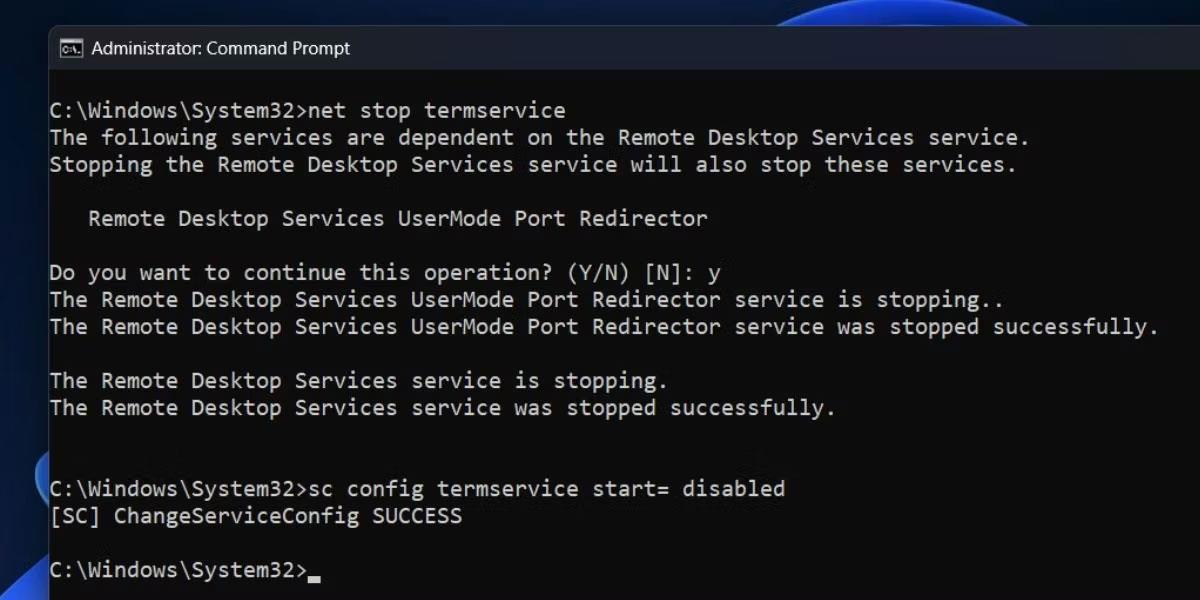
Disabilita Desktop remoto utilizzando CMD
5. Una volta eseguito correttamente il comando, digitare exit per chiudere la finestra del prompt dei comandi.
6. Utilizzare file batch
I file batch rappresentano un modo più semplice per abilitare o disabilitare Desktop remoto. Puoi salvarlo sul desktop ed eseguirlo quando non avrai più bisogno di questa funzionalità per funzionare sul tuo sistema. Ecco come:
1. Premi Win + D per passare al desktop.
2. Fare clic con il tasto destro su Desktop e selezionare Nuovo > Documento di testo .
3. Apri un file di testo vuoto e incolla il seguente codice:
@echo off powershell.exe Set-ItemProperty -Path 'HKLM:\System\CurrentControlSet\Control\Terminal Server' -name "fDenyTSConnections" -value 1
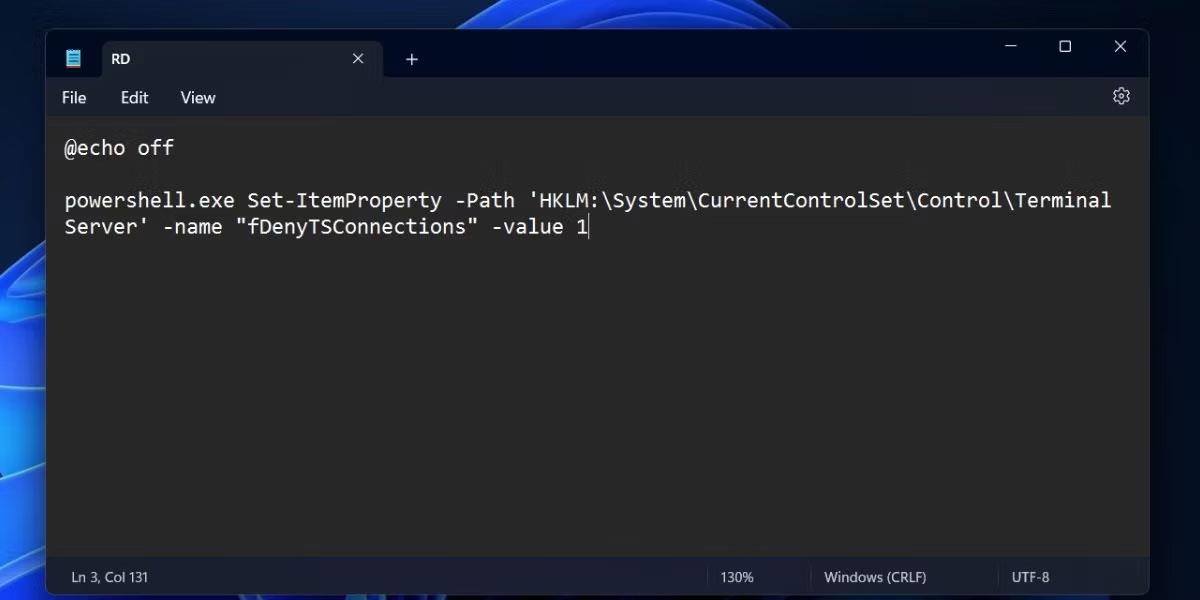
Disabilita Desktop remoto utilizzando il file batch
4. Premi Ctrl + Maiusc + S per aprire l' opzione Salva con nome . Denominare il file RD.bat e mantenere il tipo di file come All Files . Ora, fai clic sul pulsante Salva .
5. Premi Win + D per passare al desktop e fai clic con il pulsante destro del mouse sul file RD.bat. Seleziona l'opzione Esegui come amministratore dal menu contestuale.
6. Il file batch avvierà PowerShell, eseguirà il comando di disattivazione e si chiuderà automaticamente. Non è necessario intervenire.
Desktop remoto dovrebbe funzionare solo quando è necessaria la funzionalità. Puoi utilizzare l'app Impostazioni o il Pannello di controllo per disattivare questa funzionalità. Inoltre, puoi modificare i valori del registro o disabilitare le applicazioni da Windows Firewall. Infine, puoi creare ed eseguire un file batch se desideri disabilitare questa funzione con un solo clic.