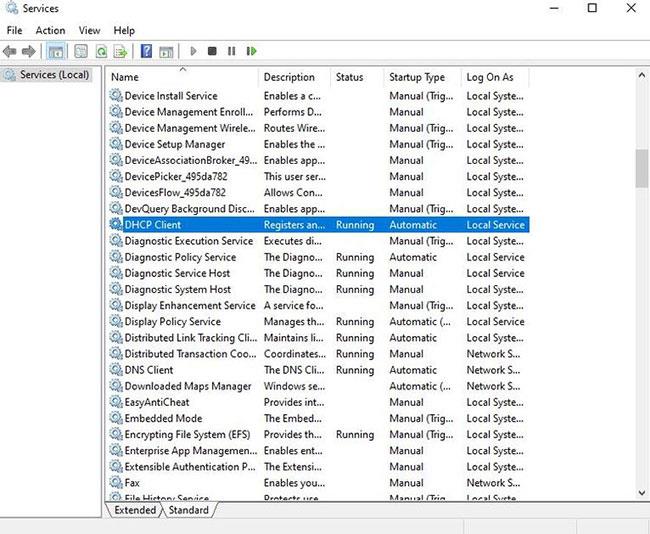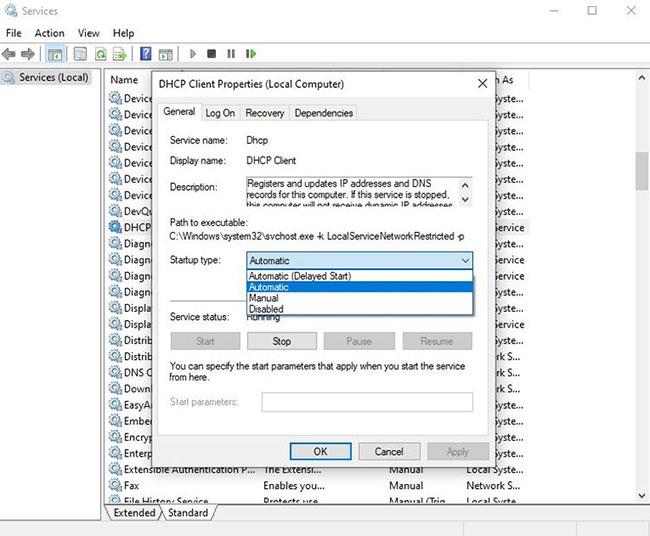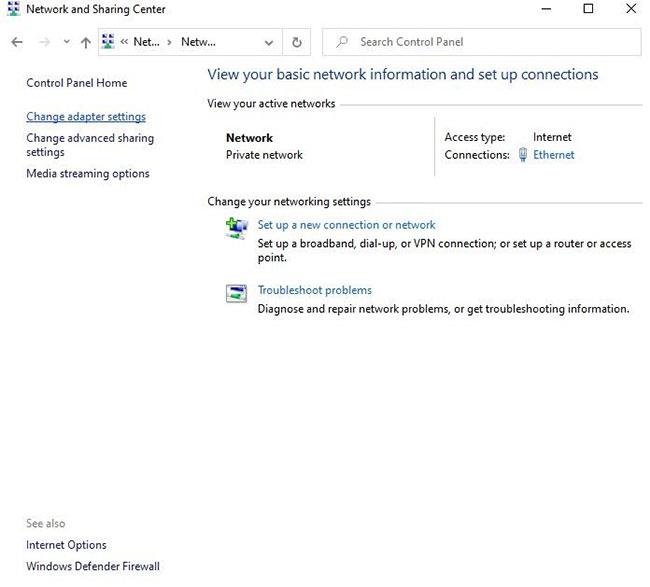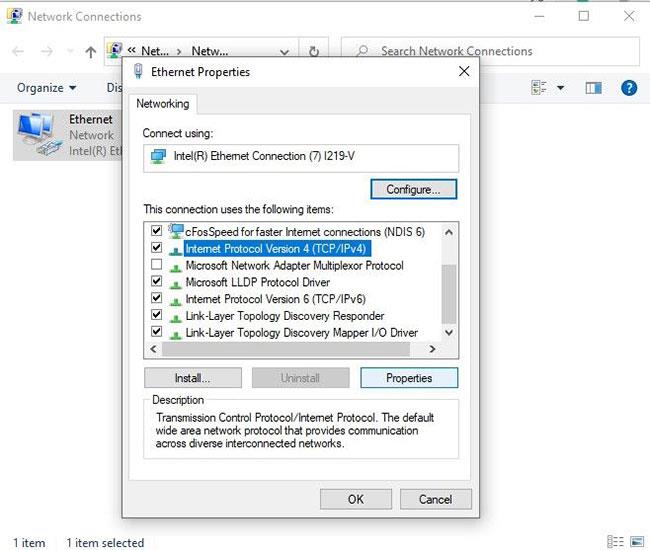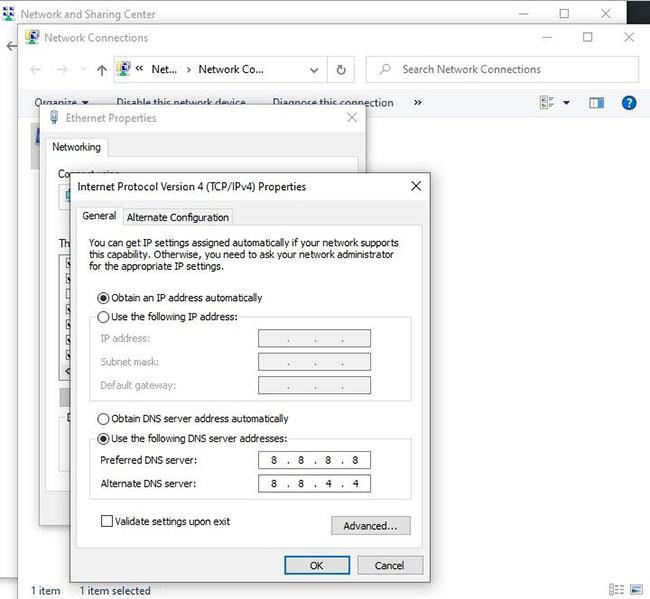Non c'è niente di peggio che ricevere un errore di Windows che ti impedisce di accedere a Internet. Ricevere un messaggio di errore che dice " Windows non può comunicare con il dispositivo o la risorsa " non è raro e un giorno può metterti rapidamente nei guai.
Se ricevi questo messaggio di errore, non c'è bisogno di farsi prendere dal panico. Il seguente articolo spiegherà esattamente cosa significa questo errore e come risolverlo.
Qual è l'errore "Windows non riesce a comunicare con il dispositivo o la risorsa"?
Verrà visualizzato spesso l'errore " Windows non riesce a comunicare con il dispositivo o la risorsa " quando non è possibile connettersi a Internet ed eseguire la diagnostica di rete.
Quando riscontri questo errore, significa che il tuo computer non può connettersi alla tua directory Internet, nota anche come Domain Name System (DNS) . Questo sistema traduce automaticamente i nomi dei siti Web in indirizzi IP, consentendoti di navigare sul Web con facilità.
Il server DNS principale del tuo computer viene solitamente fornito dal tuo provider di servizi Internet. Viene inoltre configurato un server DNS secondario nel caso in cui il server principale abbia problemi. Anche così, a volte le impostazioni del computer possono essere danneggiate, causando problemi di connessione a Internet .
Se non riesci a eliminare l'errore " Windows 10 non riesce a comunicare con il dispositivo o la risorsa ", ecco alcune soluzioni che potrebbero essere utili.
6 modi per correggere l'errore "Windows non riesce a comunicare con il dispositivo o la risorsa".
1. Assicurarsi che il client DNS e DHCP siano in esecuzione
Prima di provare una delle seguenti soluzioni, dovrai sempre assicurarti che i tuoi client DNS e DHCP siano in esecuzione. Per fare ciò, vai alla barra di ricerca del menu Start e digita "Servizi".
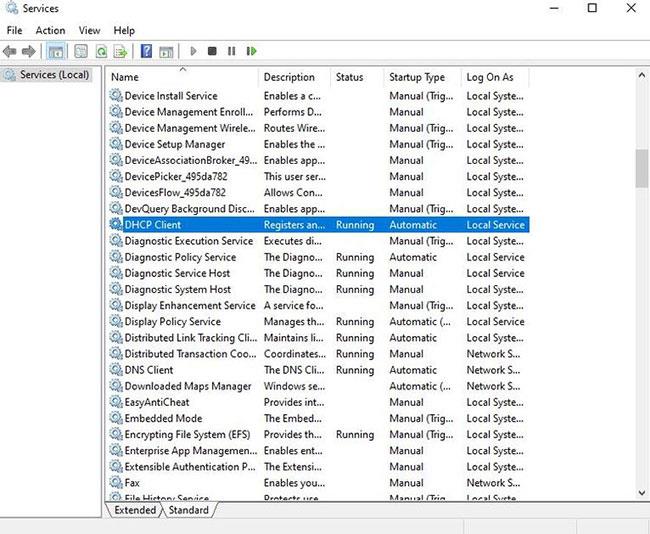
Apri l'app Servizi
Seleziona l' app Servizi e vedrai un elenco di tutti i servizi in esecuzione sul tuo dispositivo. Verificare la presenza di servizi etichettati DNS e DHCP. Se "In esecuzione" non è elencato nella colonna "Stato" per nessuno di questi servizi, è necessario risolvere il problema.
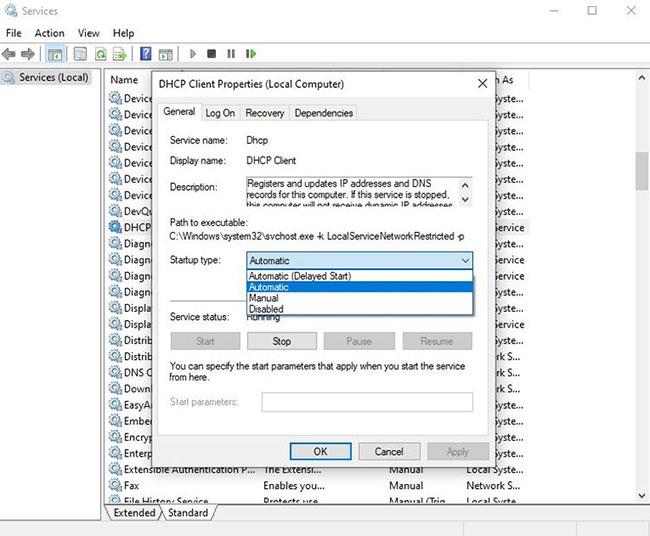
Seleziona Automatico dal menu a discesa "Tipo di avvio".
Abilita DNS e DHCP facendo doppio clic su ciascun servizio. Se il servizio è stato interrotto, seleziona semplicemente Avvia. Dovresti anche assicurarti di selezionare Automatico dal menu a discesa "Tipo di avvio".
Al termine, fare clic su Applica > OK .
2. Disinstallare e reinstallare il dispositivo di rete
Driver obsoleti o errati a volte possono causare l'errore " Windows non riesce a comunicare con il dispositivo o la risorsa ". In questo caso, è meglio cancellare tutto e disinstallare il dispositivo di rete.
Per accedere ai dispositivi di rete, premi Windows + X per aprire il menu Collegamento rapido. Seleziona Gestione dispositivi dall'elenco e fai clic su Schede di rete.
Seleziona il dispositivo di rete e fai clic su Disinstalla dispositivo. Una volta terminato, fare clic con il pulsante destro del mouse su Schede di rete , quindi fare clic su Scansione modifiche hardware .
Windows rileverà automaticamente il "nuovo" dispositivo di rete. Quindi installerà i driver predefiniti forniti con il dispositivo. Ora puoi riavviare il computer e testare la connessione.
3. Aggiorna manualmente i driver di rete
Sebbene i driver di rete vengano generalmente aggiornati automaticamente su Windows 10, non c'è nulla di male nel provare ad aggiornare manualmente i driver di rete. Per fare ciò, premi Windows + X > Gestione dispositivi > Schede di rete .
Trova il dispositivo di rete nel menu a discesa, fai clic con il pulsante destro del mouse su di esso e seleziona Aggiorna driver.
Ora Windows ti offrirà due modi per trovare nuovi driver. Seleziona l'opzione che dice Cerca automaticamente il software del driver aggiornato .
Da qui, Windows cercherà eventuali aggiornamenti sul tuo computer e su Internet. Se sono disponibili nuovi driver, installarli.
4. Svuota la cache DNS
Anche la cache DNS danneggiata può causare messaggi di errore. Per risolvere questo problema, dovrai svuotare la cache DNS.
Per iniziare, apri il prompt dei comandi con diritti di amministratore .
Quando viene visualizzato il programma, digitare una dopo l'altra le seguenti righe di codice:
ipconfig /flushdns
ipconfig /registerdns
ipconfig /release
ipconfig /renew
Ciò non solo cancella la cache DNS, ma fa anche sì che il computer ripristini eventuali configurazioni danneggiate che potrebbero causare il messaggio di errore. Quindi, premi Invio e puoi chiudere il prompt dei comandi.
5. Configurare le impostazioni dell'adattatore
Se le soluzioni sopra riportate continuano a non funzionare, le impostazioni dell'adattatore di rete potrebbero influenzare la tua connessione. Per iniziare a configurare le impostazioni, vai al Pannello di controllo e seleziona Visualizza stato della rete e attività sotto la voce Rete e Internet .
Quindi, seleziona Modifica impostazioni adattatore dal menu sul lato sinistro dello schermo.
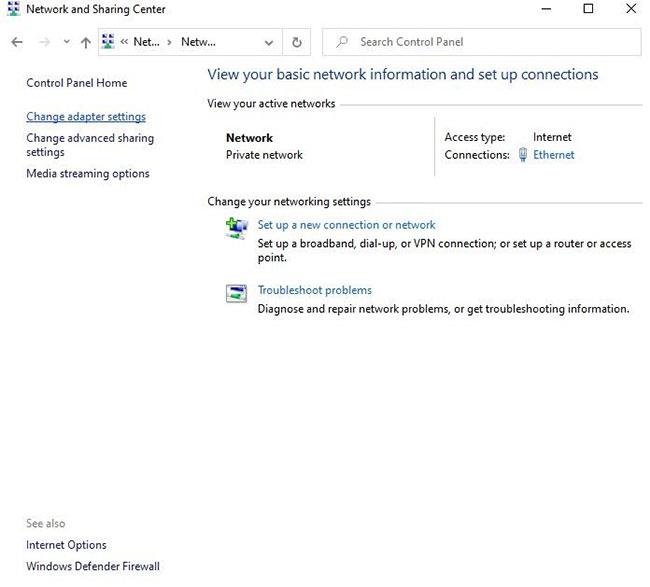
Seleziona Modifica impostazioni adattatore dal menu sul lato sinistro dello schermo
Fare clic con il pulsante destro del mouse sulla connessione e selezionare Proprietà.
Assicurati che la casella accanto a Protocollo Internet versione 4 (TCP/IPv4) sia selezionata. Da qui, fai doppio clic sull'opzione IPv4.
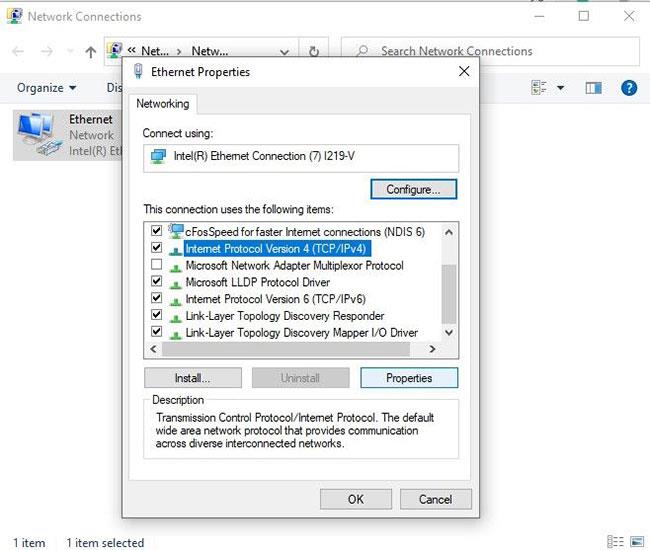
Seleziona Protocollo Internet versione 4 (TCP/IPv4)
Selezionare Ottieni automaticamente un indirizzo IP e Ottieni automaticamente l'indirizzo del server DNS . Al termine, fare clic su OK.
Per risolvere questo problema in modo più efficace, puoi anche ripetere gli stessi passaggi per il protocollo Internet versione 6 (TCP/IPv6) .
6. Passa al DNS pubblico
Se ancora non riesci a connetterti a Internet, potresti avere un problema con il DNS. Il passaggio al DNS pubblico, come il DNS di Google, può aiutare a risolvere questo problema. In effetti, potresti anche scoprire che passare a un DNS diverso può aiutarti ad aumentare la velocità di Internet.
Per iniziare, dovrai accedere alle impostazioni di rete utilizzando lo stesso metodo descritto nel passaggio precedente. Basta aprire il Pannello di controllo , accedere a Visualizza stato reti e attività > Modifica impostazioni adattatore . Fare clic con il pulsante destro del mouse sulla connessione e selezionare Proprietà.
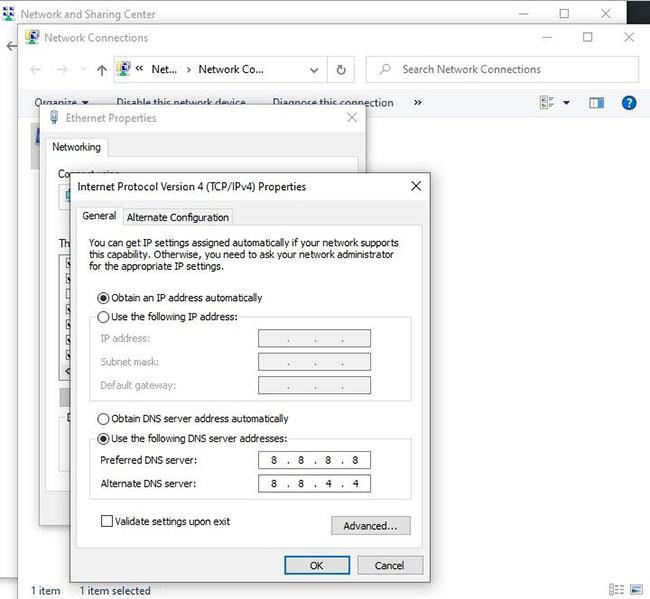
Passa al DNS pubblico
Fare nuovamente doppio clic su Protocollo Internet versione 4 (TCP/IPv4) . Questa volta, seleziona Utilizza i seguenti indirizzi server DNS .
Ora inserisci l'indirizzo per il DNS di Google. Nei campi sottostanti, inserisci i seguenti numeri:
- Server DNS preferito: 8.8.8.8
- Server DNS alternativo: 8.8.4.4
Dopo aver fatto clic su OK , riavvia il computer per verificare se la connessione Internet funziona di nuovo.
Vedi altro:
- Istruzioni per correggere rapidamente gli errori "Dispositivo di avvio inaccessibile" su Windows