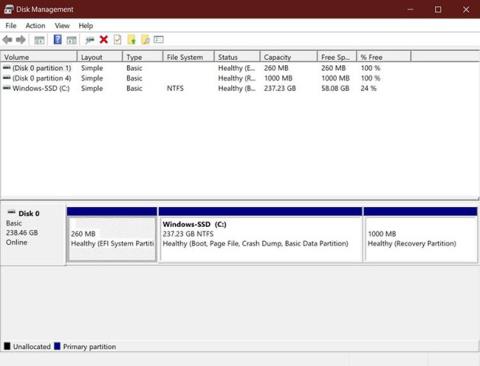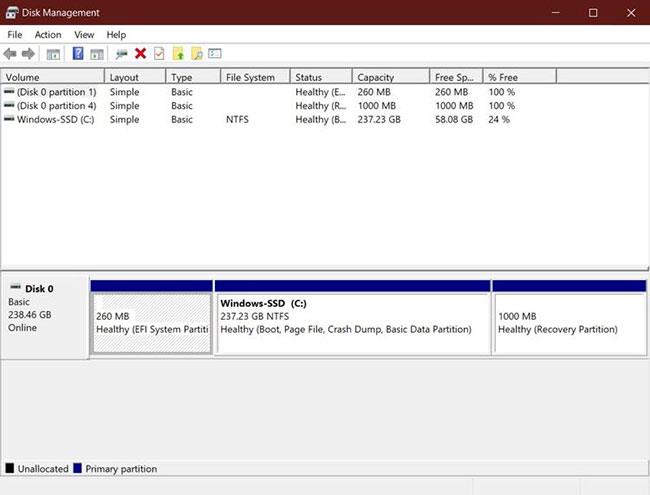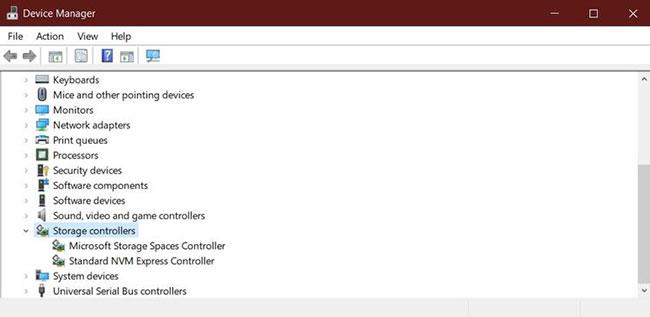Gli SSD presentano enormi vantaggi rispetto ai tradizionali dischi rigidi magnetici, motivo per cui molte persone stanno passando a questa soluzione di archiviazione superiore.
Gli SSD hanno il problema comune di non essere riconosciuti dal sistema operativo Windows. In tal caso, il tuo SSD potrebbe non essere visualizzato su Questo PC, Esplora file e Gestione disco , nonostante sia collegato correttamente al computer.
Questo problema può essere particolarmente fastidioso quando si configura un SSD. Leggi il seguente articolo per scoprire come risolvere i problemi di rilevamento SSD in Windows 10.
1. Verificare che il BIOS rilevi l'SSD
Prima di iniziare con possibili soluzioni, devi assicurarti che il tuo SSD sia collegato correttamente e rilevato dal BIOS (Basic Input/Output System) . Il BIOS è il programma che avvia il computer. Controlla inoltre le attività essenziali tra il sistema operativo e molti dispositivi collegati.
Per aprire il menu BIOS del computer , in genere è necessario premere il tasto funzione corretto non appena il computer si avvia. La chiave specifica richiesta può variare in base al produttore.
Ad esempio, su un PC Dell, è necessario premere il tasto F2 non appena viene visualizzato il logo Dell. Puoi cercare in Internet per trovare il tasto funzione esatto per accedere al menu BIOS del tuo PC.
Una volta nel menu BIOS, trova il menu Avvio e controlla se l'SSD è elencato lì. Se SSD è elencato lì, puoi andare avanti e provare le soluzioni menzionate di seguito. Se il menu del BIOS non riconosce il tuo SSD, potresti avere un problema con l'hardware o è necessario configurare le impostazioni del controller SATA nel menu del BIOS.
2. Configura le impostazioni dell'SSD
Se il menu del BIOS non elenca l'SSD, potrebbe essere necessario riconfigurare le impostazioni dell'SSD. Il controller SATA è l'interfaccia hardware che collega la scheda madre al disco rigido. Se il BIOS non rileva l'SSD, puoi provare a cambiare la modalità del controller SATA.
I menu del BIOS variano in base al produttore, quindi prova a trovare impostazioni simili nel menu del BIOS specifico per il tuo produttore.
Per configurare le impostazioni del controller SATA:
Passaggio 1: riavviare il PC e accedere al menu BIOS premendo il tasto funzione appropriato.
Passaggio 2: accedere a Opzioni di archiviazione > Serial ATA > Configurazione SATA o un'impostazione simile.
Passaggio 3: selezionare la modalità di compatibilità IDE .
Passaggio 4: salva le modifiche e riavvia il PC.
Il tuo BIOS ora riconoscerà l'SSD e potrai iniziare a usarlo dopo aver avviato Windows 10.
3. L'SSD non è inizializzato
Quando ottieni un nuovo SSD, devi inizializzarlo per usarlo in Windows 10. Un SSD non inizializzato non verrà visualizzato in Esplora file o nell'utilità Gestione disco.
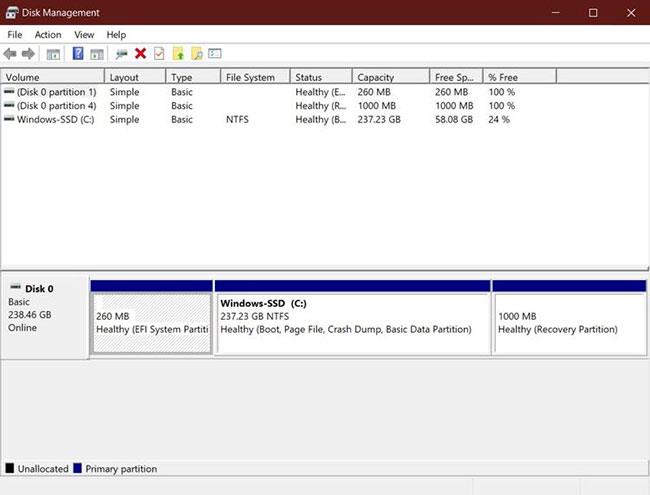
Inizializza l'SSD per essere riconosciuto in Windows 10
Se non hai ancora inizializzato il tuo SSD, puoi farlo in pochi passaggi:
Passaggio 1: cerca Gestione disco nella barra di ricerca del menu Start, fai clic con il pulsante destro del mouse sul risultato più adatto e seleziona Esegui come amministratore .
Passaggio 2: fare clic con il pulsante destro del mouse sull'SSD non rilevato e selezionare Inizializza disco.
Passaggio 3: nella finestra di dialogo Inizializza disco , seleziona l'SSD che desideri inizializzare e scegli il tipo di partizione.
Passaggio 4: fare clic su OK per avviare il processo di inizializzazione dell'unità.
Passaggio 5: dopo aver completato il passaggio 4, tornare a Gestione disco , fare clic con il pulsante destro del mouse sul volume SSD e selezionare Nuovo volume semplice .
Passaggio 6: seguire le istruzioni visualizzate sullo schermo per assegnare il volume SSD e la lettera dell'unità.
Dopo aver inizializzato il tuo SSD, dovresti riavviare il PC in modo che le modifiche possano avvenire correttamente. Dopo il riavvio, Windows 10 rileverà l'SSD e potrai accedervi tramite Esplora file.
4. Aggiornare il driver del controller del dispositivo di memoria
Prima di passare a soluzioni più profonde, è necessario assicurarsi che i driver del controller del dispositivo di memoria siano aggiornati. I driver obsoleti possono impedire il corretto funzionamento del dispositivo e causare il mancato rilevamento dell'SSD da parte di Windows.
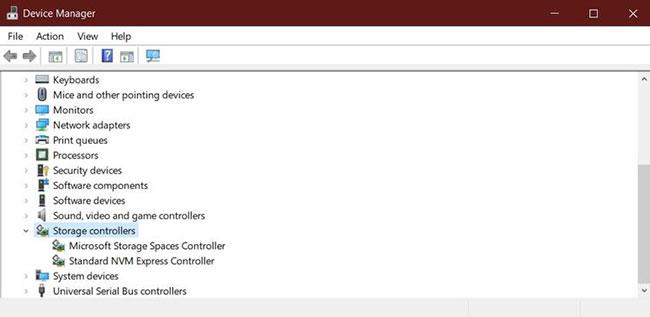
Aggiorna il driver del controller del dispositivo di memoria
Per aggiornare il driver del controller del dispositivo di memoria:
Passaggio 1: avvia Gestione dispositivi dal menu Start.
Passaggio 2: cercare i controller di archiviazione ed espandere il gruppo.
Passaggio 3: fare clic con il pulsante destro del mouse sul controller del dispositivo di memoria e selezionare Aggiorna driver.
Passaggio 4: selezionare Cerca automaticamente il software del driver aggiornato .
Windows installerà automaticamente tutti gli aggiornamenti disponibili; Puoi quindi riavviare il PC e aprire Esplora file o lo strumento Gestione disco per verificare se Windows 10 ora rileva l'SSD.
5. Risolvi i problemi di memoria per rilevare SSD
Spesso i problemi di memoria in Windows impediscono il riconoscimento degli SSD. Lo strumento di diagnostica della memoria di Windows è in grado di rilevare e risolvere problemi di RAM e disco rigido difettosi. È possibile eseguire lo strumento di diagnostica della memoria di Windows come segue:
Passaggio 1: cerca Diagnostica memoria Windows nel menu Start, fai clic con il pulsante destro del mouse sul risultato più adatto e seleziona Esegui come amministratore .
Passaggio 2: salva tutto il lavoro non completato e seleziona Riavvia ora e verifica la presenza di problemi (consigliato) .

Risolvi i problemi di memoria per il rilevamento SSD
Il PC verrà ora riavviato e il processo diagnostico verrà eseguito automaticamente. Il completamento del test richiederà alcuni minuti; Una volta completato, il PC si riavvierà automaticamente e visualizzerà i risultati del test.
È quindi possibile aprire Gestione disco o Esplora file per verificare se l'SSD è attualmente riconosciuto da Windows 10. È quindi possibile inizializzare l'SSD da Gestione disco come spiegato sopra.
6. Specificare o modificare la lettera dell'unità
Un motivo comune per cui Windows 10 non riconosce un SSD è una lettera di unità in conflitto o mancante. Puoi risolvere rapidamente questo problema modificando o assegnando una nuova lettera di unità all'SSD nell'utilità Gestione disco.
Per modificare la lettera dell'unità SSD:
Passaggio 1: cerca Gestione disco nella barra di ricerca del menu Start, fai clic con il pulsante destro del mouse sull'opzione più adatta e seleziona Esegui come amministratore .
Passaggio 2: fare clic con il tasto destro del mouse sull'SSD e selezionare Cambia lettera e percorso di unità .
Passaggio 3: fare clic su Aggiungi se la lettera di unità non esiste o su Modifica per modificare la lettera di unità esistente.
Passaggio 4: selezionare la nuova lettera di unità dal menu a discesa e fare clic su OK affinché le modifiche abbiano effetto.
Dopo aver seguito i passaggi precedenti, puoi riavviare il PC e Windows 10 riconoscerà l'SSD. È quindi possibile accedere all'SSD tramite Esplora file.
Ti auguro di riuscire a correggere l'errore!