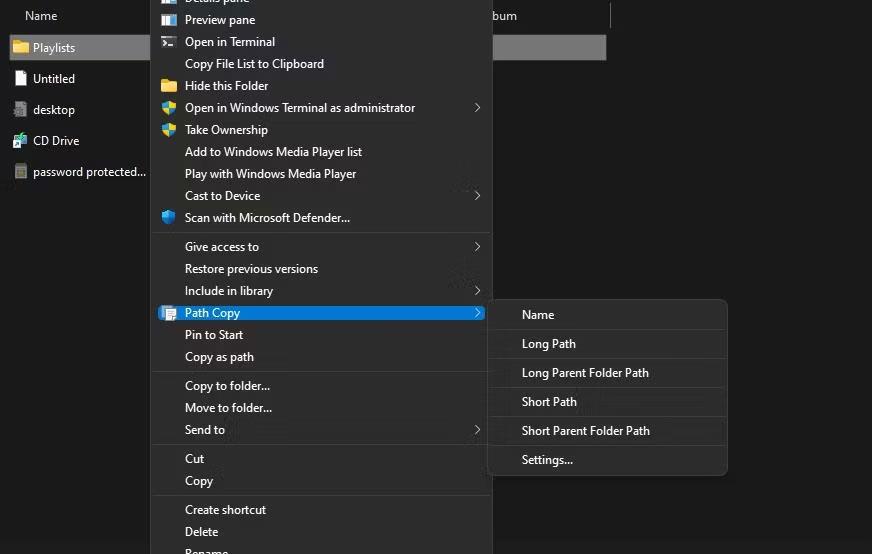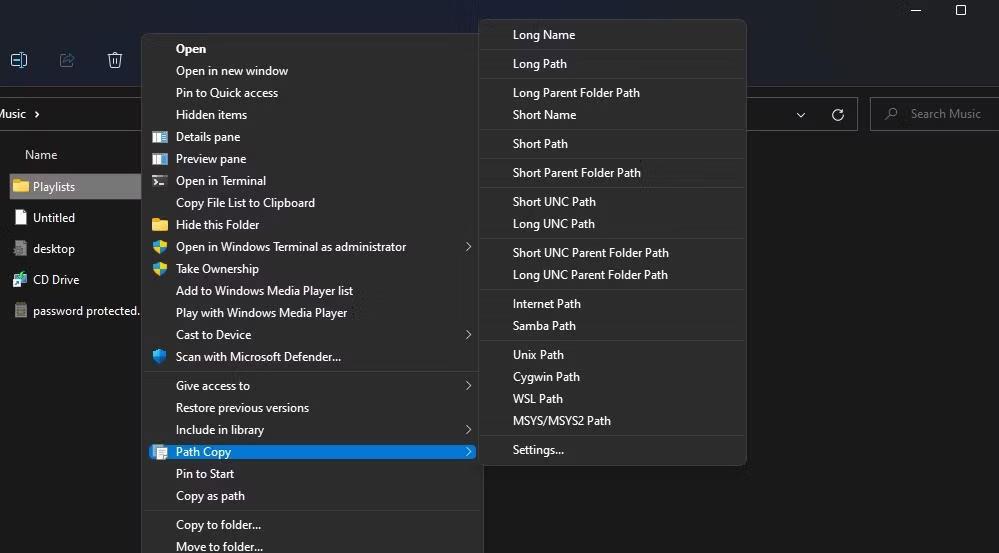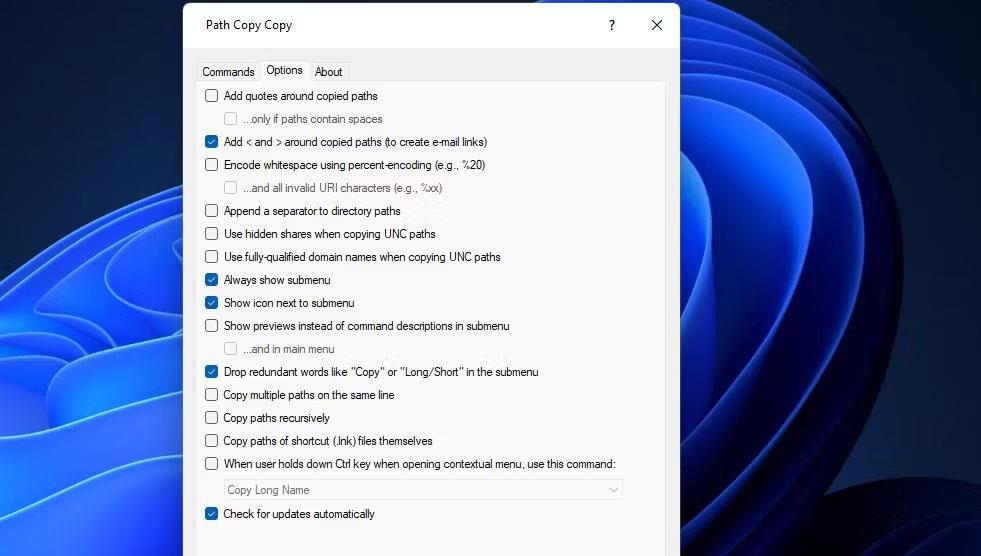Il percorso è la posizione di un file o di una cartella in Windows 11 . Tutti i percorsi includono cartelle che devi aprire per raggiungere una posizione specifica. Gli utenti immettevano spesso percorsi di directory e file durante l'era dei sistemi operativi basati su comandi, come DOS.
Oggi gli utenti possono navigare tra le cartelle in Esplora file di Windows senza inserire un comando di modifica cartella. Tuttavia, può comunque essere utile copiare i percorsi di file e cartelle in modo da poterli incollare in un documento, nel prompt dei comandi o quando si apre qualcosa in un'applicazione. Ecco alcuni modi per copiare percorsi di file e cartelle in Windows 11.
1. Come copiare un percorso con il menu "Vedi altro" di Explorer
Il menu Visualizza altro di Esplora file include un'opzione Copia percorso che è possibile selezionare. Facendo clic su quell'opzione per un file o una cartella selezionati ne verrà copiato il percorso negli appunti. Ecco come selezionare l' opzione Copia percorso in Esplora file di Windows 11:
1. Seleziona il collegamento Esplora file appuntato sulla barra delle applicazioni di Windows.
2. Aprire una cartella che includa la sottocartella o il file di cui si desidera copiare il percorso.
3. Fare clic una volta su una sottocartella o su un file per selezionarlo.
4. Quindi fare clic sul pulsante Visualizza altro con tre punti sulla barra dei comandi di Explorer.

Opzione Copia percorso
5. Selezionare l' opzione Copia percorso .
Quindi apri Blocco note o un elaboratore di testi per incollare il percorso copiato. Puoi incollare i percorsi copiati premendo Ctrl + V . I percorsi che copi utilizzando questo metodo includeranno la posizione completa tra virgolette.

Il percorso copiato è tra virgolette
2. Come selezionare l'opzione del menu contestuale predefinito per copiare il percorso
In alternativa, puoi selezionare l'opzione Copia come percorso tramite il menu contestuale di Explorer. Per fare ciò, aprire una cartella che includa il percorso del file o della cartella da copiare. Quindi fare clic con il pulsante destro del mouse sul file o sulla cartella e selezionare Copia come percorso .

Copia come opzione di percorso
Puoi anche copiare più percorsi. Per fare ciò, seleziona più file e cartelle tenendo premuto il tasto Ctrl. Quindi fare clic con il pulsante destro del mouse su un file o una cartella per selezionare Copia come percorso .
3. Come copiare il percorso utilizzando il tasto di scelta rapida
Le recenti versioni di Windows 11 22463 e successive includono un comodo tasto di scelta rapida per copiare i percorsi. Puoi copiare il percorso con quel collegamento selezionando la cartella o il file in Explorer e premendo la combinazione di tasti Ctrl + Shift + C .
Questo è il tasto di scelta rapida per l' opzione del menu contestuale Copia come percorso . Puoi vedere se il numero di build di Windows 11 ha quel tasto di scelta rapida facendo clic con il pulsante destro del mouse sul file o sulla cartella. Questo tasto di scelta rapida non funzionerà se non vedi Ctrl + Maiusc + C accanto all'opzione Copia come percorso nel menu contestuale.
Se la tua versione di Windows 11 non dispone di questo tasto di scelta rapida, dovrai aggiornare la piattaforma. Scegli di installare l'ultima build della piattaforma se stai utilizzando una versione precedente.
4. Come copiare il percorso con l'opzione della barra degli indirizzi di Esplora file
La barra degli indirizzi di Esplora file include i percorsi delle cartelle aperte. Puoi copiare i collegamenti da lì selezionando un'opzione nel menu contestuale della barra degli indirizzi. Apri una cartella in cui copiare la posizione. Quindi fare clic con il tasto destro sulla barra degli indirizzi e selezionare Copia indirizzo come testo .

Copia l'indirizzo come opzione di testo
L' opzione Copia indirizzo come testo copia il percorso della cartella nella barra degli indirizzi come testo normale. Il percorso copiato e incollato non includerà virgolette.
5. Come copiare il percorso di destinazione del collegamento
Questo metodo sarà utile se è necessario aprire la cartella di origine per il collegamento sul desktop. Le finestre delle proprietà per i percorsi desktop dispongono di una casella Destinazione che include il percorso del file dell'applicazione che avviano. Puoi copiare il percorso del collegamento sul desktop da quelle caselle.

Casella di destinazione
Per copiare il percorso di destinazione, fare clic con il pulsante destro del mouse sul collegamento sul desktop e selezionare Proprietà ; Fare clic all'interno della casella Destinazione nella scheda Collegamento per selezionare il testo del percorso. Premere il tasto di scelta rapida standard Ctrl + C per copiare il testo del percorso selezionato. Quindi, incolla il percorso copiato nella barra degli indirizzi di Esplora file utilizzando Ctrl + V .
6. Come copiare percorsi utilizzando il software Path Copy Copy
Path Copy Copy è un software di terze parti che aggiunge nuove opzioni per copiare i percorsi nel menu contestuale di Esplora file. L'utente può quindi selezionare opzioni alternative per copiare in posizioni diverse nel sottomenu Copia percorso . Puoi copiare percorsi completi utilizzando il sottomenu nel menu contestuale del software come segue:
1. Aprire la pagina di download di Path Copy Copy e scaricare il file eseguibile, quindi eseguirlo.
2. Fare clic sull'opzione Installa solo per me .
3. Selezionare Inglese (o un'altra opzione preferita) nel menu a discesa Lingua e selezionare OK.
4. Fare clic sull'opzione Accetto il contratto e selezionare Installa .

Fare clic sull'opzione Accetto il contratto
5. Ti verrà quindi richiesto di riavviare Windows per completare l'installazione. Seleziona il pulsante Sì, riavvia il computer adesso .
6. Accedi nuovamente all'account utente Windows in cui hai installato il software.
7. Apri una cartella in Esplora file.
8. Quindi fare clic con il pulsante destro del mouse sul file o sulla sottocartella e selezionare Mostra altre opzioni nel menu contestuale di Windows 11.
9. Spostare il cursore sulla sottocartella Copia percorso .
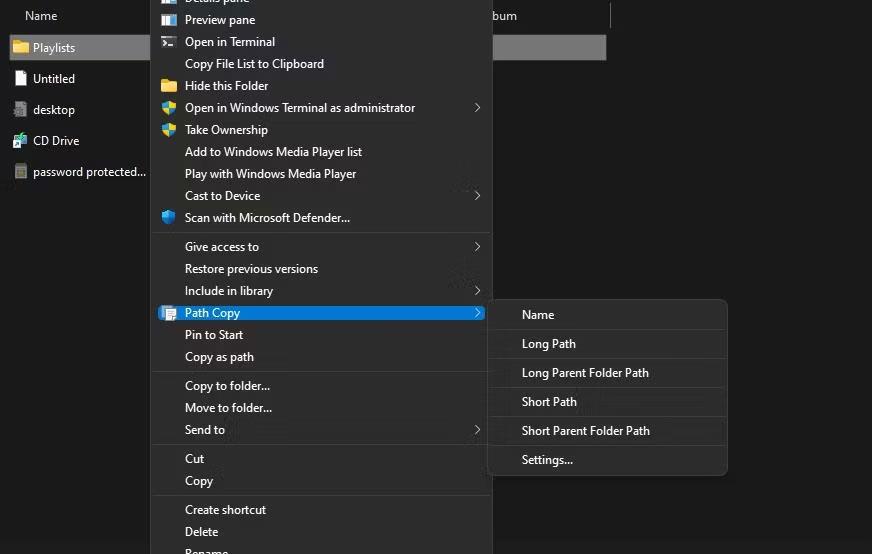
Sottomenu Copia percorso
10. Selezionare l' opzione Percorso lungo per copiare l'intera posizione. Ora hai copiato un lungo percorso da incollare dove ti serve.
La cosa grandiosa di Path Copy Copy è che fornisce molte opzioni per copiare cartelle e percorsi di file. Tuttavia, solo alcuni di essi si trovano nel sottomenu Copia percorso predefinito . Per aggiungere tutte le opzioni, fare clic su Impostazioni nel sottomenu Copia percorso . Quindi seleziona tutte le caselle di controllo del sottomenu nella finestra e fai clic su Applica > OK .

Finestra Copia percorso Copia
Ora, fai clic con il pulsante destro del mouse su un file o una cartella per dare un'altra occhiata al sottomenu Copia percorso, che includerà più opzioni. È possibile selezionare l' opzione Breve per copiare la posizione con la cartella o il nome file abbreviato. Oppure seleziona Nome per copiare solo il titolo del file o della cartella. Prova diverse opzioni del percorso di copia selezionandole e incollandole nel Blocco note.
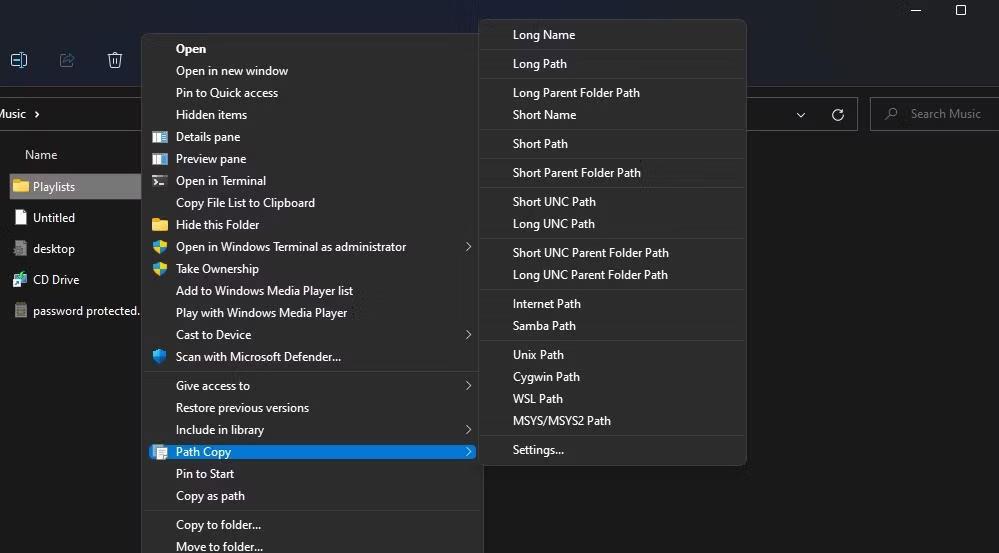
Tutte le opzioni del percorso di copia
È possibile configurare la modalità di copia dei percorsi modificando le impostazioni nella scheda Opzioni di copia percorso . Ad esempio, i percorsi copiati includeranno le virgolette circostanti se selezioni la casella di controllo Aggiungi virgolette attorno ai percorsi copiati . Seleziona l' opzione Aggiungi < e=""> attorno ai percorsi copiati per includere parentesi attorno ai percorsi copiati.
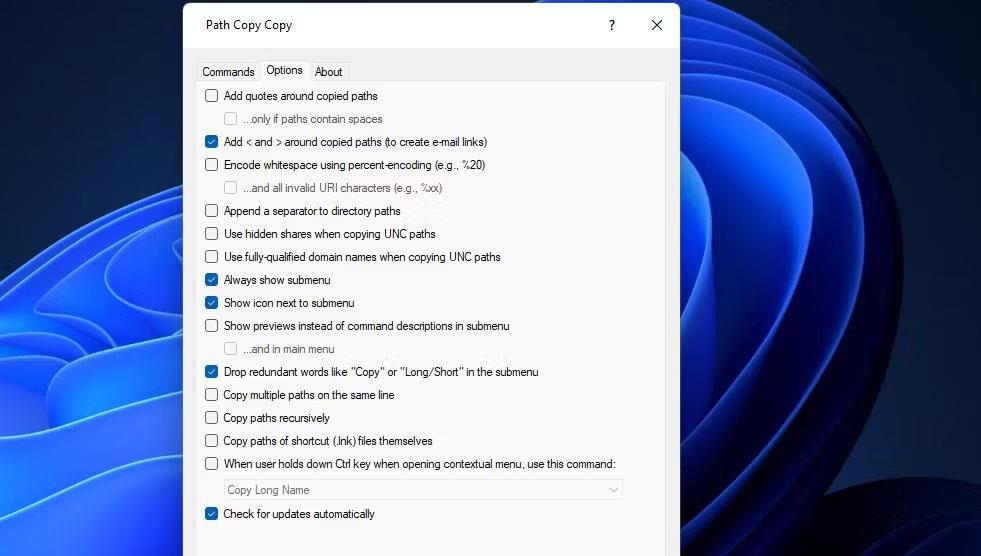
Scheda Opzioni
Vedi altro: