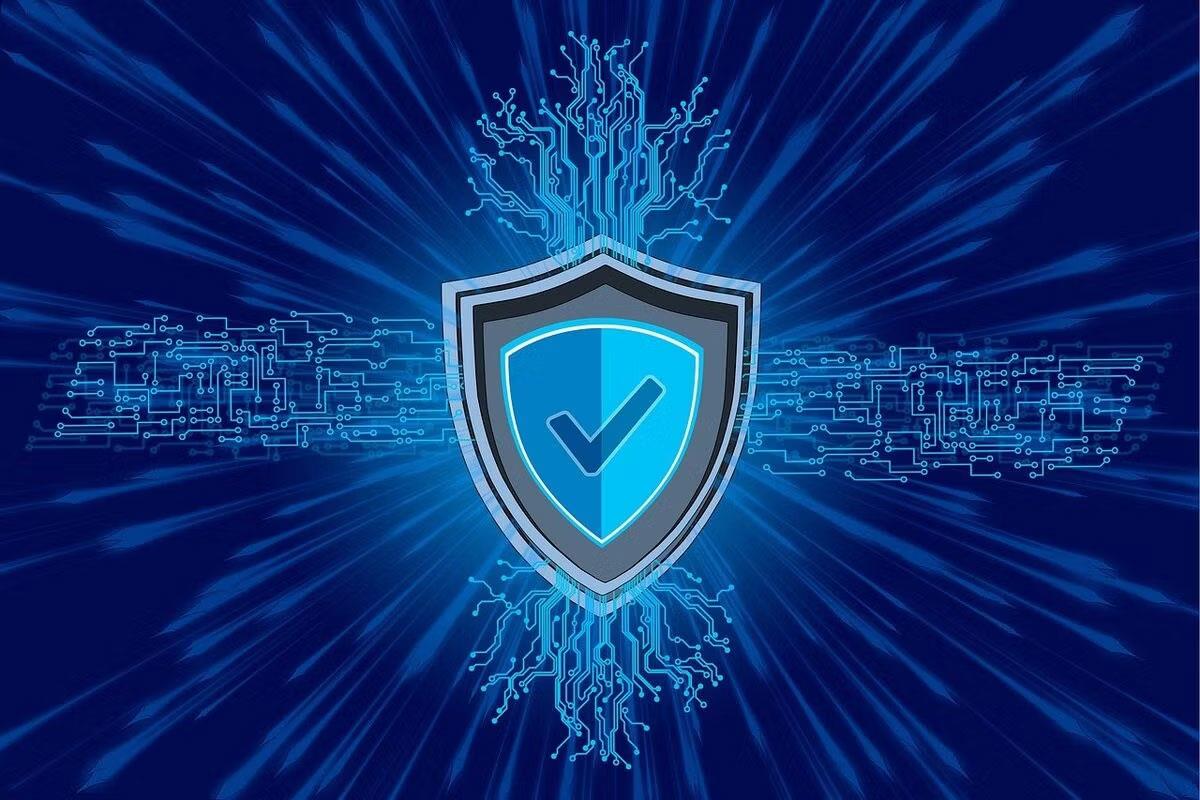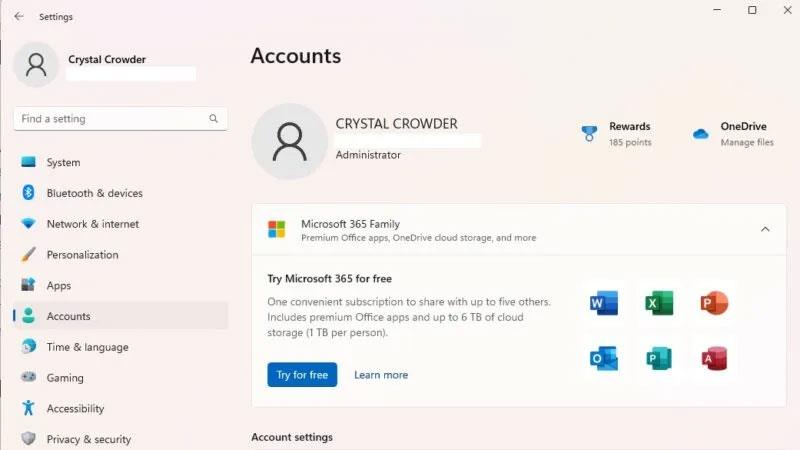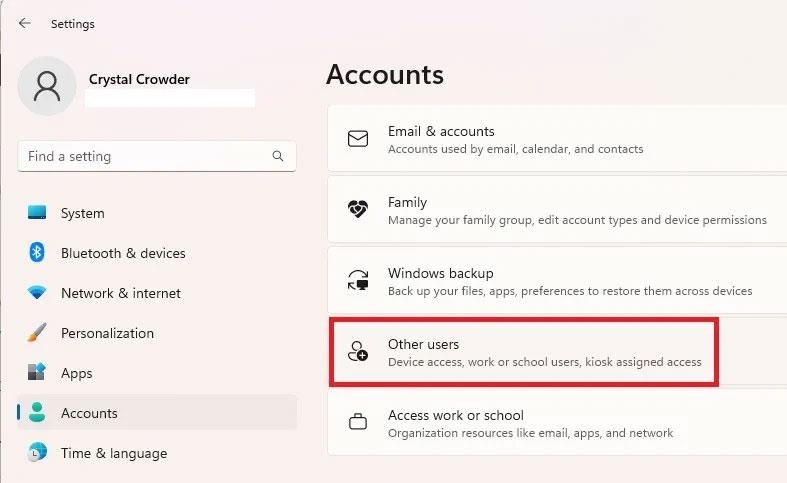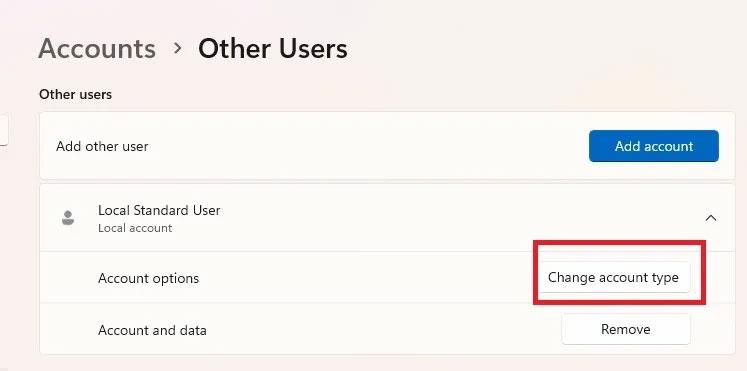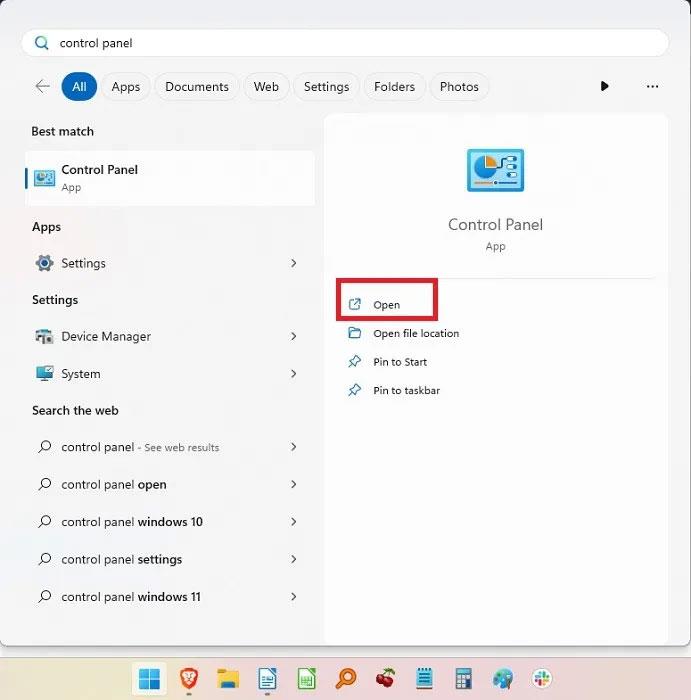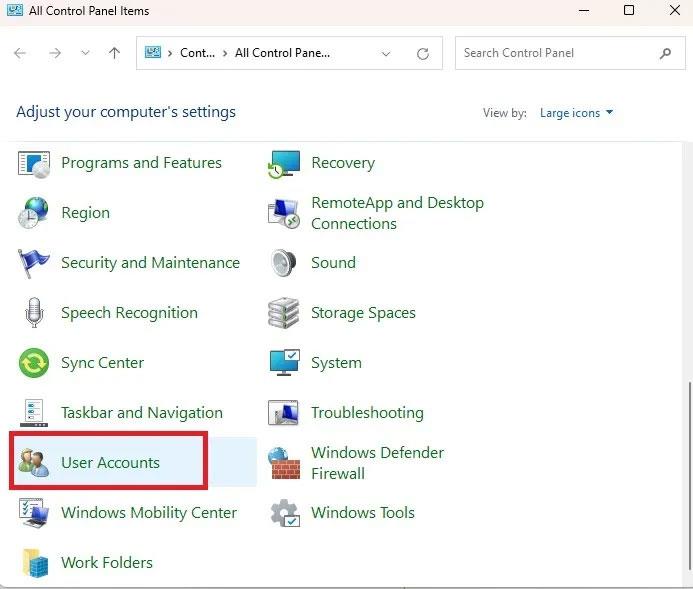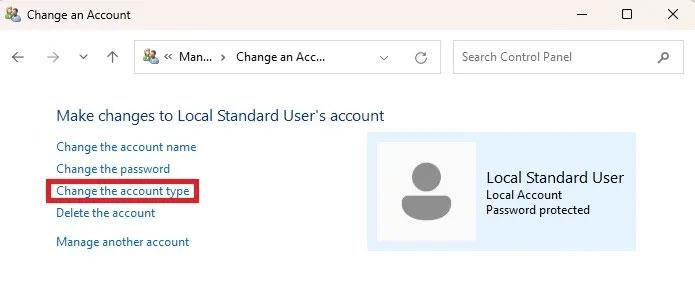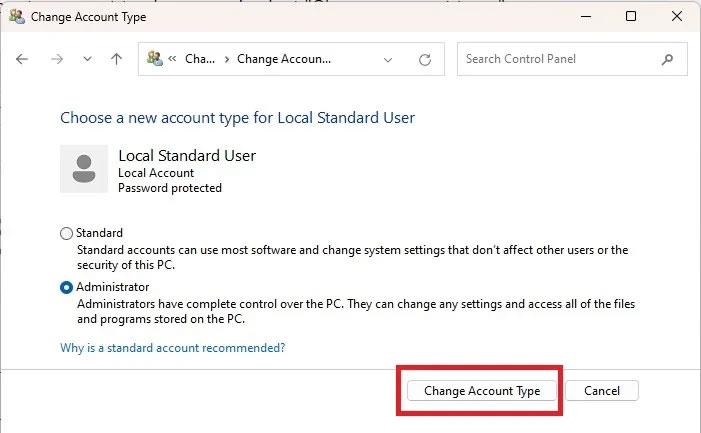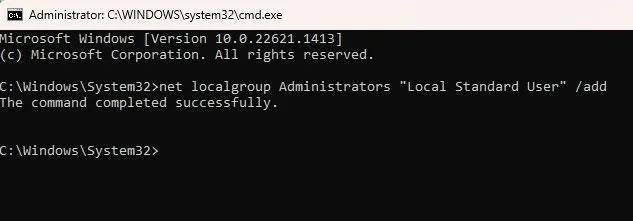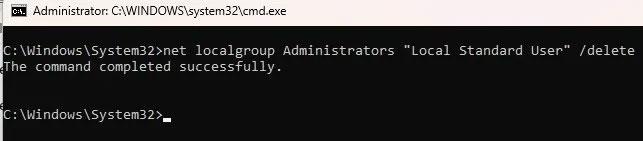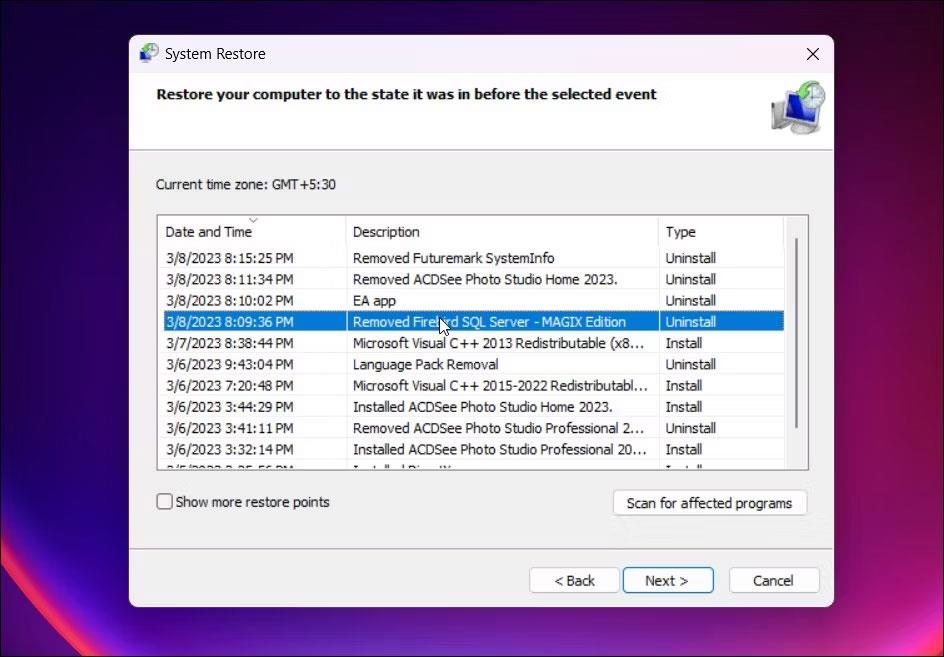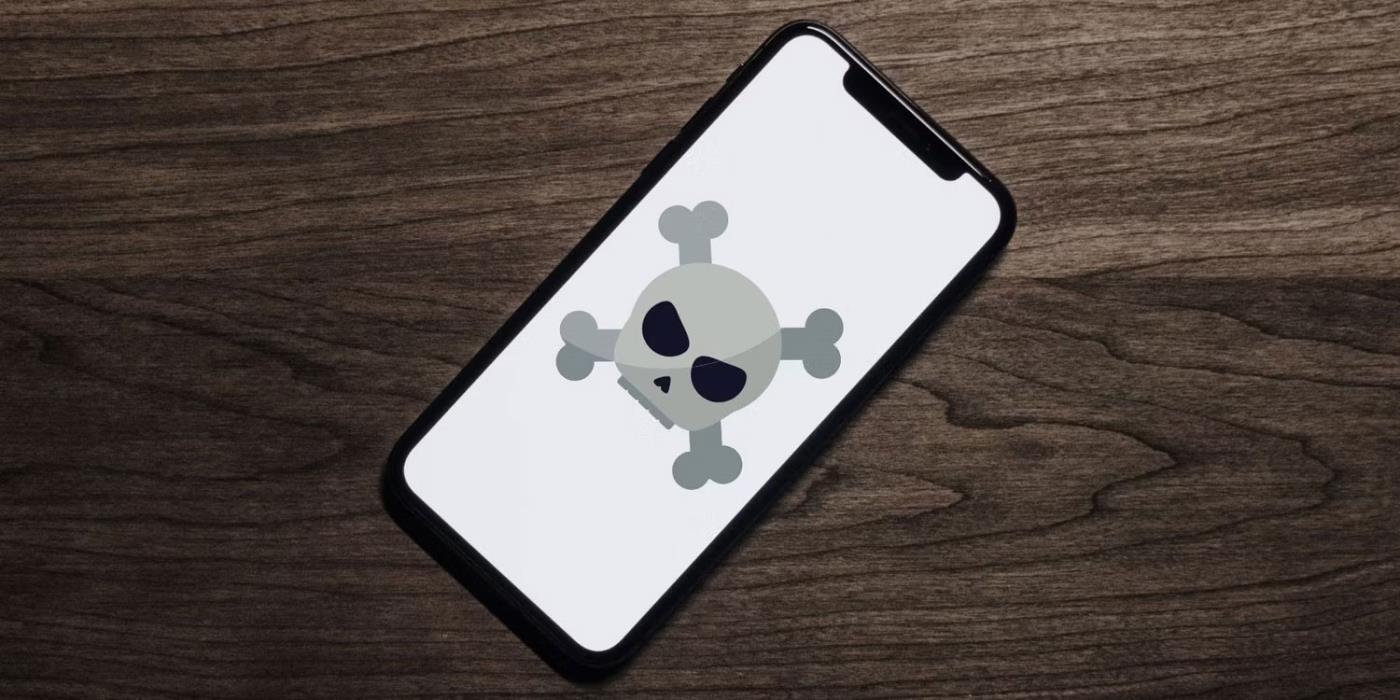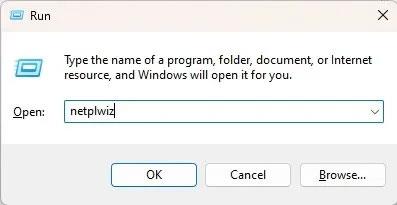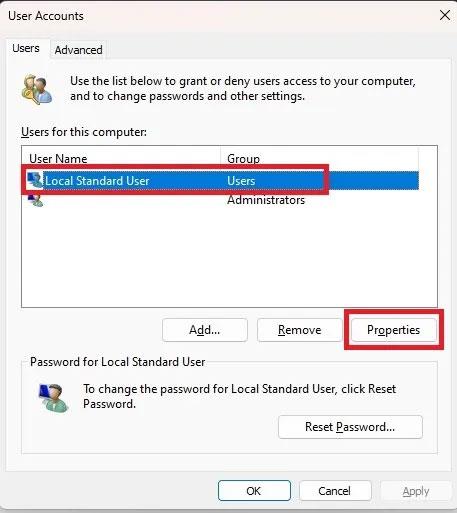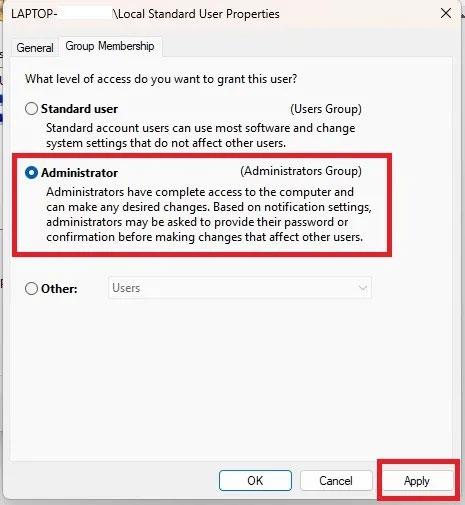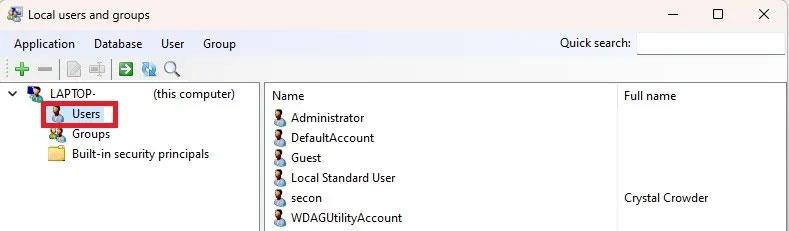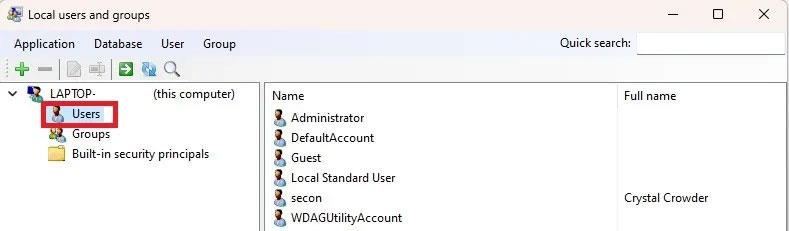Sebbene Windows in genere inserisca il primo utente su un PC come amministratore, esistono molti motivi e modi per modificare l'amministratore in Windows. Che tu stia aggiungendo un nuovo utente a livello di amministratore, desideri promuovere un utente standard o passare completamente a un nuovo amministratore, questa guida fornisce 6 modi per cambiare amministratore in Windows. Scegli semplicemente il tuo metodo preferito e inizia.
Nota : per impedire ai non amministratori di ottenere un accesso non autorizzato, Windows richiede di apportare modifiche da un account amministratore esistente.
1. Utilizza le Impostazioni di Windows
Quando desideri modificare l'amministratore in Windows, il modo più semplice è utilizzare le Impostazioni di Windows.
1. Apri Impostazioni .
2. Selezionare Account nel riquadro di sinistra.
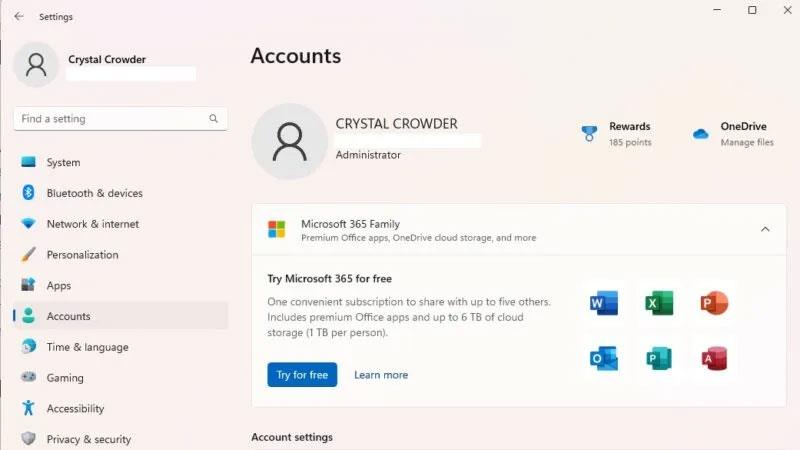
Seleziona Account nel riquadro di sinistra
3. Seleziona Altri utenti a destra. Questa opzione si chiama Famiglia e altri utenti in Windows 10.
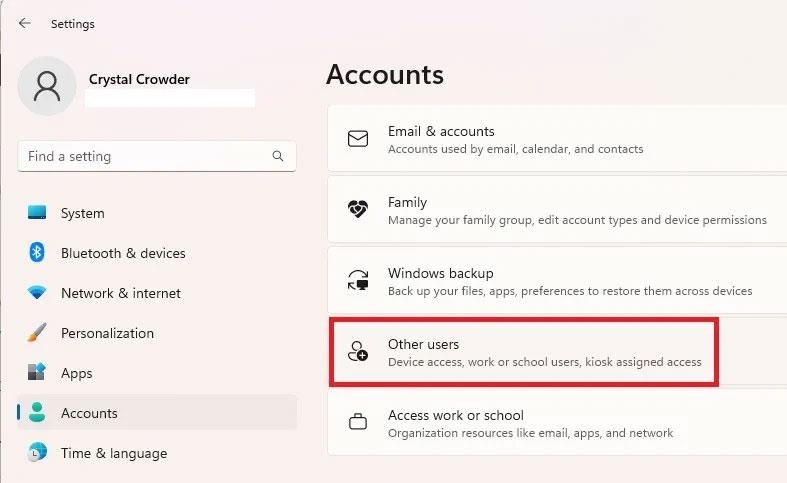
Seleziona Altri utenti
4. Selezionare l'utente desiderato dall'elenco.
5. Fare clic su Modifica tipo di account .
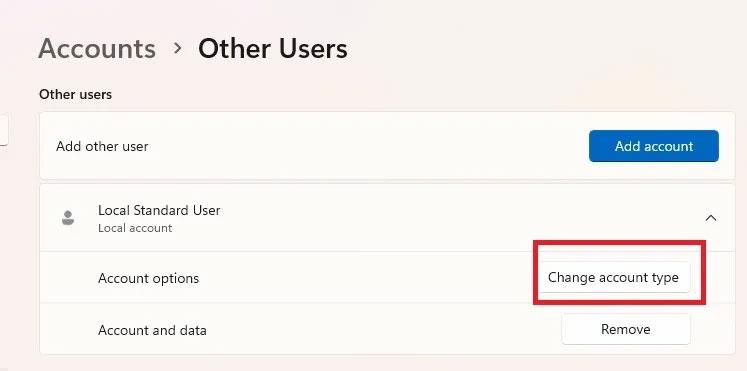
Seleziona Cambia tipo di account.
6. Selezionare Amministratore dall'elenco dei tipi di account e fare clic su OK per confermare.

Seleziona Amministratore dall'elenco
Puoi facilmente eseguire il downgrade dell'account amministratore utilizzando lo stesso metodo.
2. Cambia amministratore in Windows tramite il Pannello di controllo
Se preferisci modificare le impostazioni dal Pannello di controllo anziché dalle Impostazioni, procedi nel seguente modo:
1. Vai su Start e cerca Pannello di controllo , quindi fai clic su Apri.
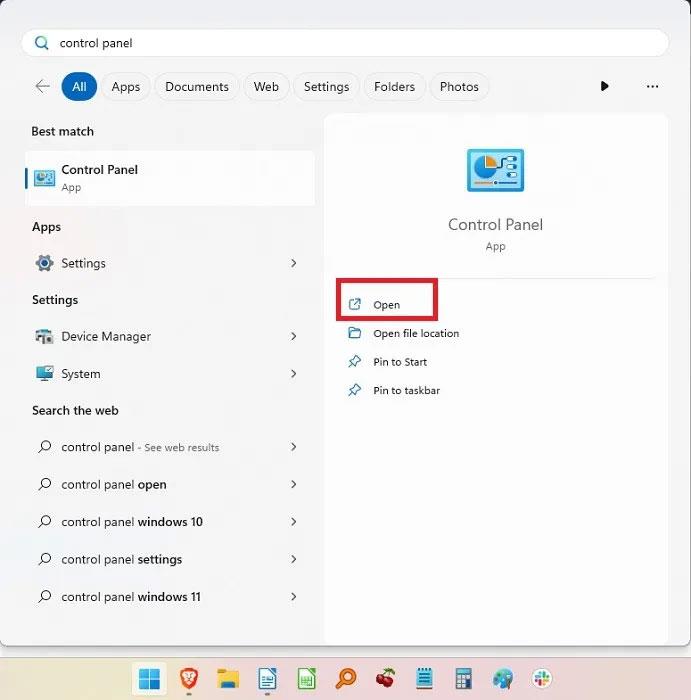
Apri il Pannello di controllo di Windows
2. Seleziona Account utente.
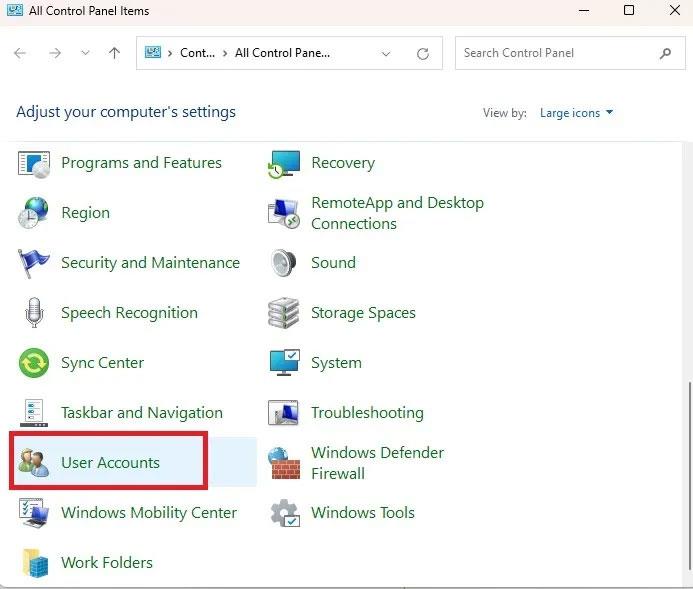
Seleziona Account utente
3. Se desideri modificare il tuo tipo di account, seleziona Modifica il tipo di account . Per altri account, seleziona Gestisci un altro account .

Cambia tipo di account
4. Seleziona l'account che desideri modificare, quindi seleziona Modifica il tipo di account .
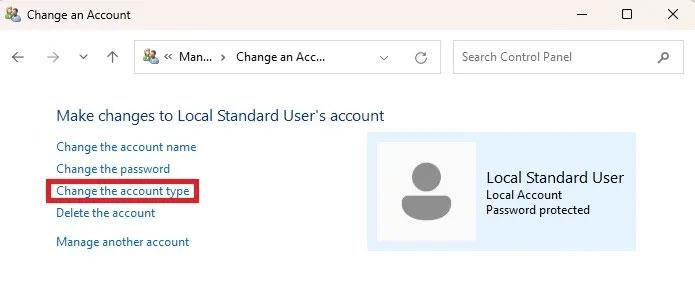
Seleziona Modifica il tipo di account
5. Seleziona Amministratore (o Standard se stai effettuando il downgrade) e fai clic su Modifica tipo di account .
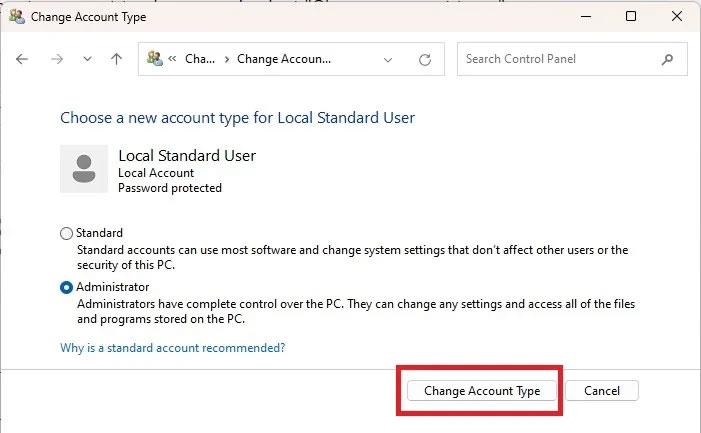
Cambia tipo di account
3. Cambia amministratore in Windows utilizzando il prompt dei comandi
Se non ti dispiace digitare alcuni comandi, è facile cambiare gli account utente di Windows tra Standard e Amministratore. Iniziamo cambiando l'utente standard in Amministratore.
1. Premi Win + R , digita cmd , quindi premi Ctrl + Maiusc + Invio per aprire il prompt dei comandi con diritti di amministratore .

Apri CMD con diritti di amministratore
2. Immettere quanto segue per modificare il tipo di account utente in amministratore:
net localgroup Administrators "User Account" /add
Sostituisci Account utente con il nome dell'account utente. Per gli account Microsoft, utilizza le prime 5 lettere dell'indirizzo e-mail dell'account. Ad esempio, per [email protected], il nome dell'account utente sarebbe "windo". Ricorda, puoi utilizzare Windows 11 senza un account Microsoft.
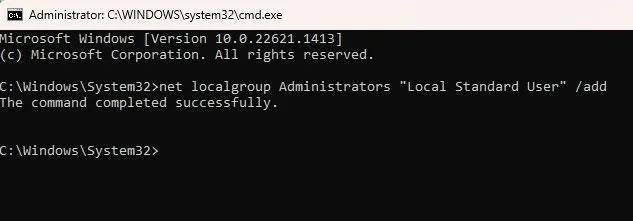
Seleziona il nome dell'account utente
3. Verifica le modifiche digitando:
net user "user name"
Comando per cambiare amministratore su Windows
Se devi eseguire il downgrade del tuo account amministratore, la procedura è simile:
1. Immettere il comando seguente, sostituendo Account utente con il nome dell'account:
net localgroup Administrators "User Account" /delete
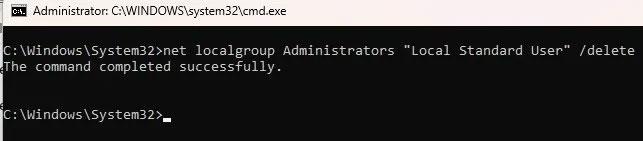
Comando per eseguire il downgrade dell'account amministratore
2. Verifica le modifiche con:
net user "user name"

Verificare le modifiche
4. Usa PowerShell
Se preferisci PowerShell , ecco come cambiare amministratore in Windows 10 e 11:
1. Premi Win + X e seleziona Terminale (Amministratore) . Per Windows 10, scegli PowerShell.
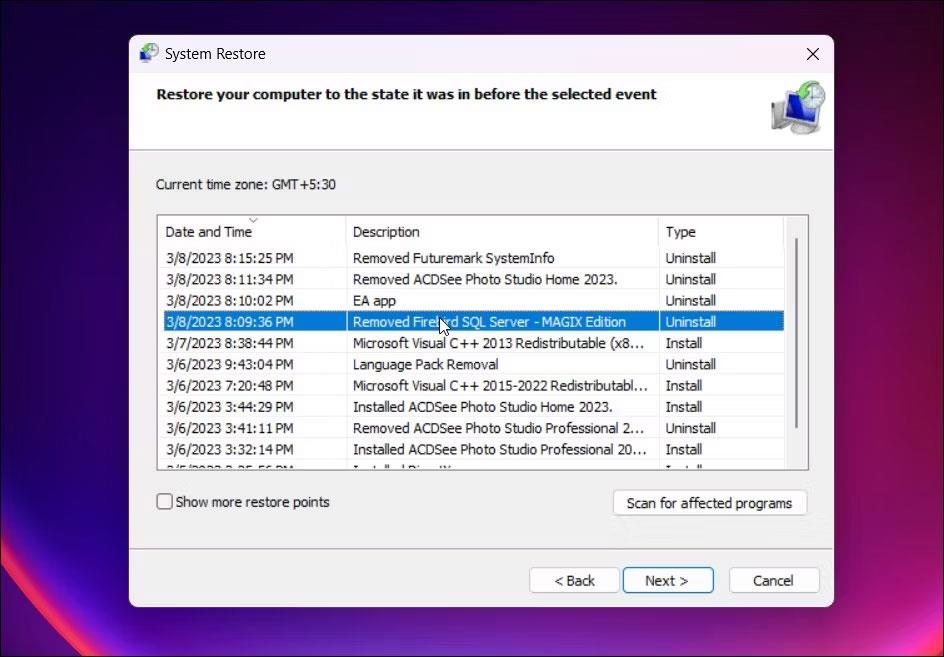
Apri PowerShell
2. Immettere il comando seguente al prompt dei comandi, sostituendo l'account utente con il nome dell'account:
Add-LocalGroupMember -Group "Administrators" -Member "User Account"
Proprio come il prompt dei comandi, il nome utente per un account Microsoft è costituito dalle prime 5 lettere dell'indirizzo e-mail dell'account. Puoi anche usare:
-Member "MicrosoftAccount\emailaddress"
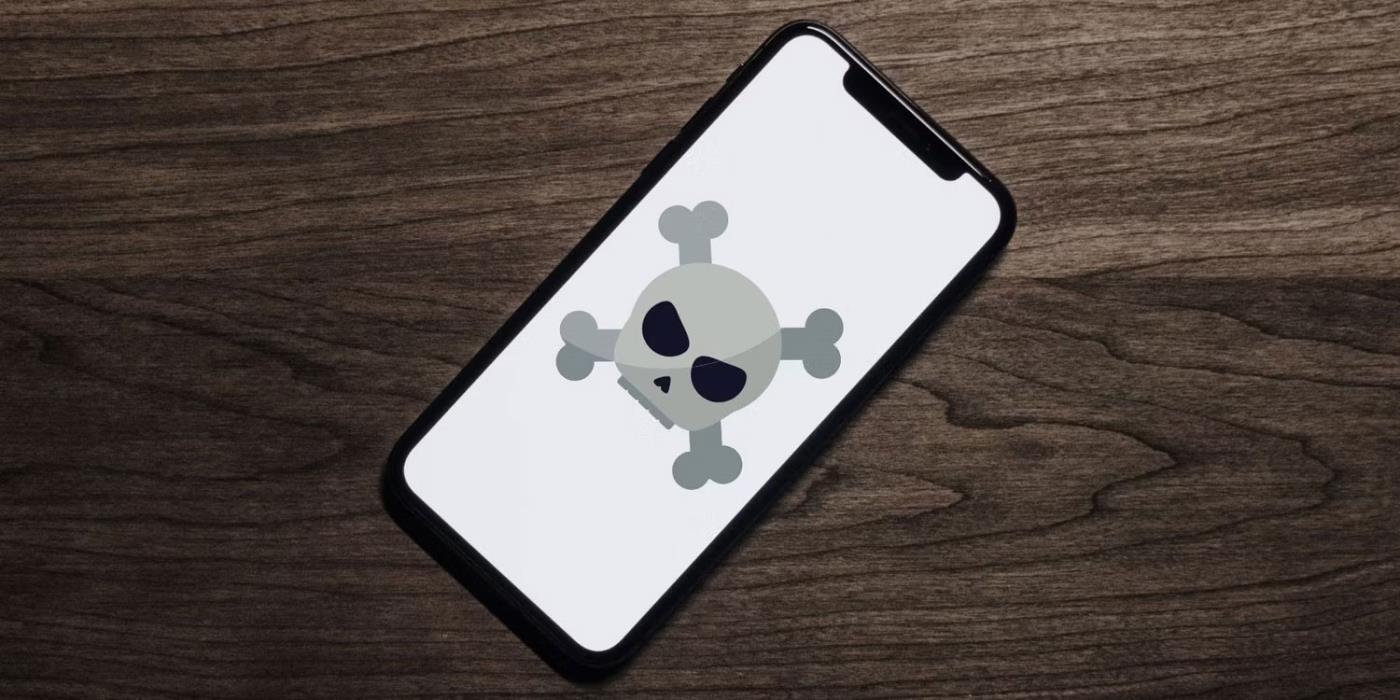
Scegli un nome per l'account
In questo modo l'utente Standard diventa Amministratore. Se devi effettuare il downgrade di un account:
1. Apri PowerShell e inserisci le seguenti informazioni, sostituendo Account utente con il nome dell'account:
Remove-LocalGroupMember -Group "Administrators" -Member "User Account"

Ordine di downgrade dell'account
In questo modo l'account passerà a un utente standard.
5. Usa netplwiz
Un altro metodo semplice e veloce per cambiare amministratore in Windows è utilizzare netplwiz. Con questo metodo, ogni utente viene elencato ed è possibile passare da un tipo di utente all'altro in base alle esigenze.
1. Premi Win + R per aprire Esegui .
2. Immettere netplwiz e fare clic su OK.
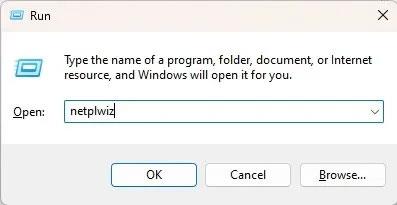
Inserisci netplwiz
3. Selezionare l'utente desiderato e fare clic su Proprietà.
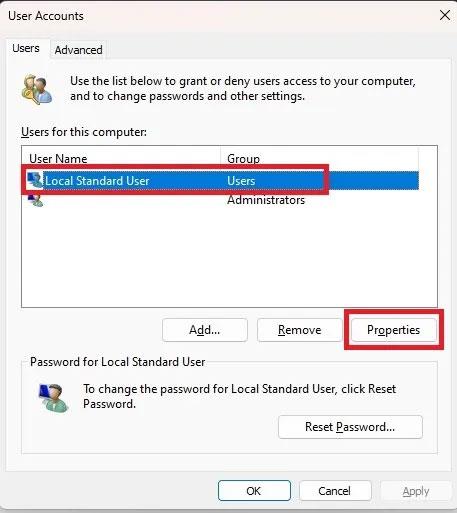
Selezionare l'utente desiderato
4. Seleziona la scheda Appartenenza al gruppo e modifica il tipo di account. Fare clic su Applica.
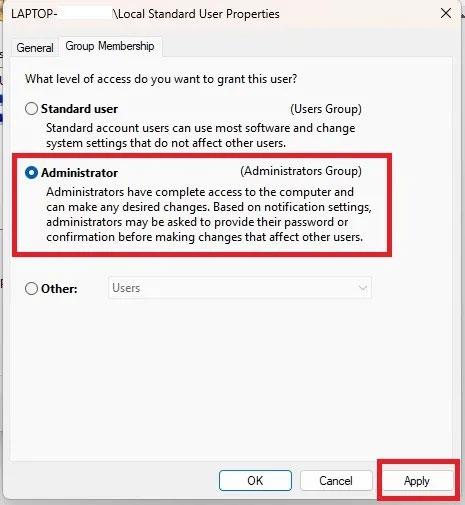
Cambia tipo di account
6. Cambia amministratore in Windows tramite Gestione computer
Questo metodo funziona solo sulle versioni Pro di Windows 10 e 11. Se hai la versione Home, questa opzione non sarà disponibile. Segui questi passaggi per cambiare account in Windows 10 e 11.
Puoi utilizzare lo strumento di terze parti lusrmgmr per ottenere gli stessi risultati. Questa guida include passaggi sia per la versione Pro di Windows che per lusrmgmr. Gli screenshot provengono da lusrmgmr.
1. Aprire il menu Start e cercare Gestione computer . Seleziona Esegui come amministratore .
Apri Gestione computer con diritti di amministratore
2. Espandere Strumenti di sistema > Utenti e gruppi locali .
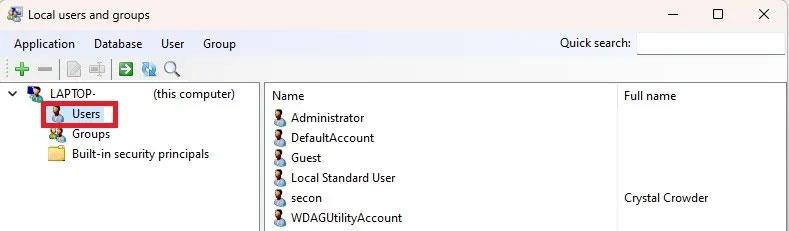
Espandi Strumenti di sistema > Utenti e gruppi locali
3. Selezionare Utenti per aprire l'elenco degli utenti nel riquadro centrale.
4. Fare clic con il pulsante destro del mouse sull'utente e selezionare Proprietà. Fare clic su Modifica per lusrmgmr.
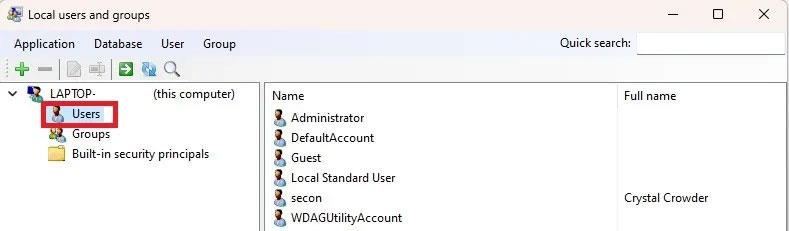
Fare clic su Modifica per lusrmgmr
5. Selezionare la scheda Membro di e fare clic su Aggiungi. Se utilizzi lusrmgmr, fai clic sulla scheda Appartenenza al gruppo e seleziona Aggiungi appartenenza.

Fai clic sulla scheda Appartenenza al gruppo e seleziona Aggiungi appartenenza
6. Selezionare Avanzate.
7. Selezionare Trova ora .
8. Selezionare il gruppo Amministratori dall'elenco. In lusrmgmr, l'elenco dei gruppi appare immediatamente. Seleziona Amministratori.

Seleziona Amministratori
9. Fare clic su OK per confermare la selezione. In lusrmgmr, seleziona Seleziona.
10. Fare nuovamente clic su OK per uscire dalla finestra. Verranno quindi elencati sia gli utenti standard che gli amministratori.
Puoi anche eseguire il downgrade degli utenti utilizzando lo stesso processo. Tuttavia, revocherai l'autorizzazione invece di aggiungerla.