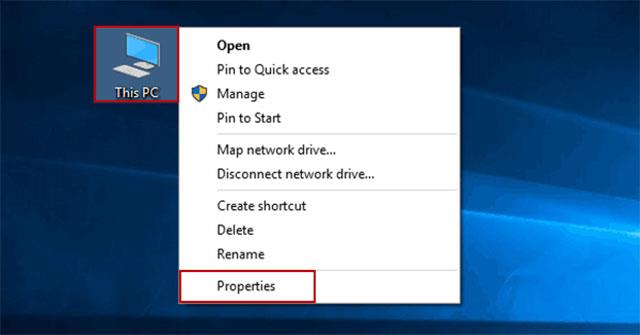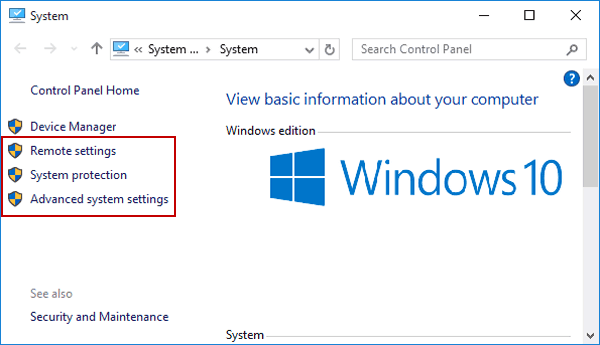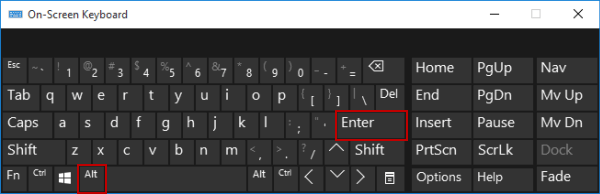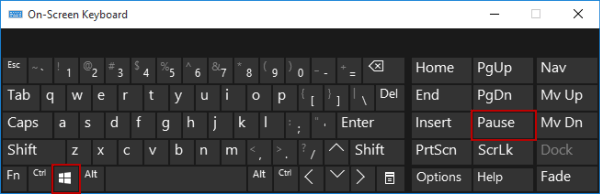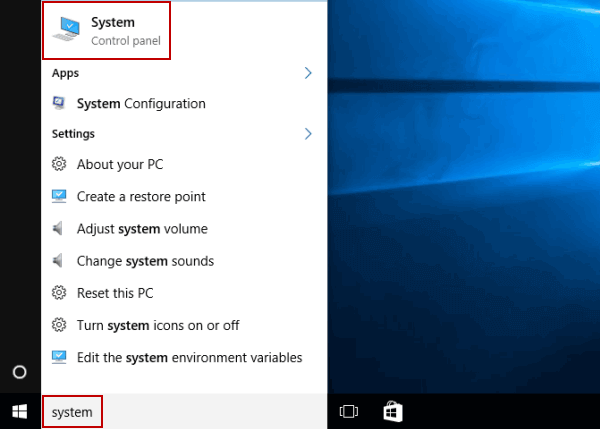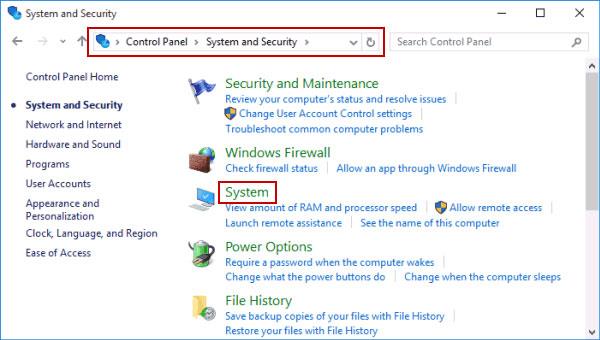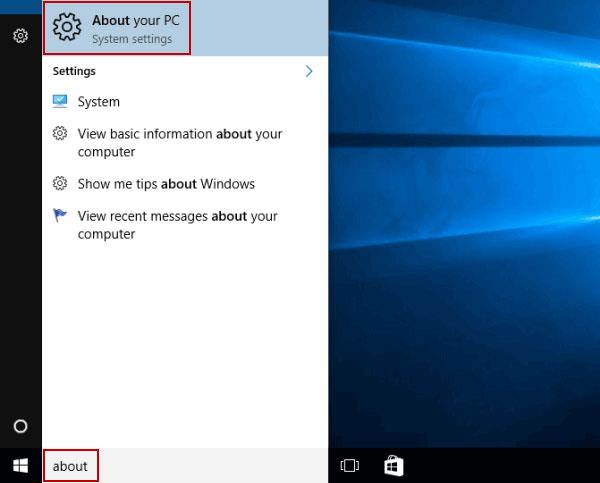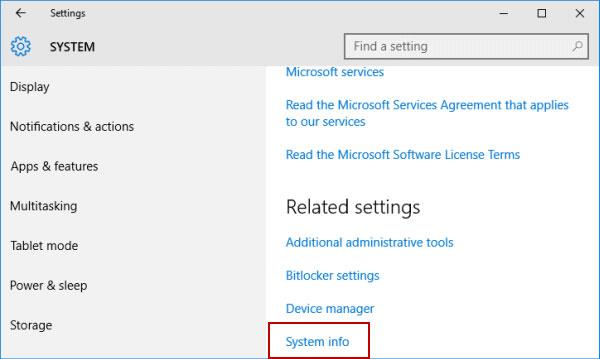È possibile utilizzare uno dei 6 metodi seguenti per aprire Proprietà del computer (o Proprietà del sistema ) su Windows 10.
6 modi per aprire Proprietà computer/sistema in Windows 10
Metodo 1: attiva il menu contestuale Questo PC
Passaggio 1 : fare clic con il pulsante destro del mouse su Questo PC e selezionare Proprietà dal menu.
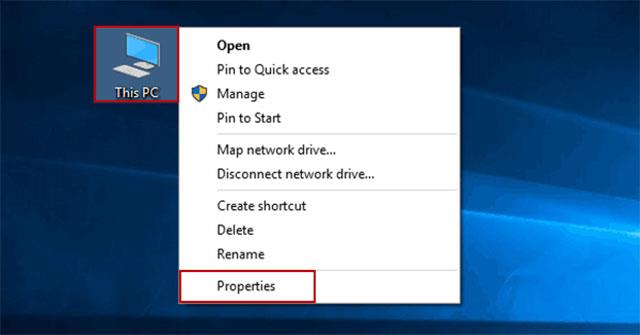
Fare clic con il tasto destro su Questo PC e selezionare Proprietà dal menu
Suggerimento : anche il menu contestuale di Esplora file può aiutare a raggiungere lo stesso obiettivo.
Passaggio 2: selezionare Impostazioni remote, Protezione del sistema o Impostazioni di sistema avanzate nella finestra Sistema .
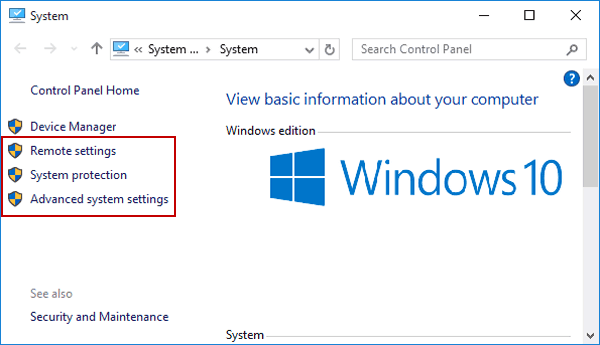
Selezionare Impostazioni remote, Protezione sistema o Impostazioni di sistema avanzate nella finestra Sistema
Nota : questo passaggio è obbligatorio e non verrà ripetuto nei metodi seguenti.
Metodo 2: apri tramite questo PC e scorciatoie
Fare clic su Questo PC e premere Alt+ Entersulla tastiera.
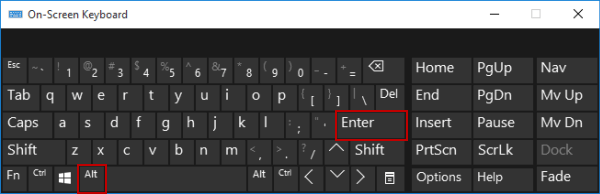
Fai clic su Questo PC e premi Alt+Invio sulla tastiera
Metodo 3: attivazione tramite scorciatoie da tastiera
Premi Win+ Pause/ Breaksulla tastiera.
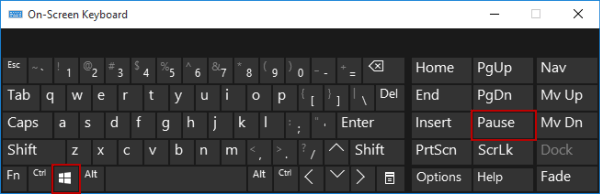
Premi Win+ Pausa/Interrompi sulla tastiera
Metodo 4: aprire Proprietà del sistema tramite la ricerca
Digita sistema nella casella di ricerca sulla barra delle applicazioni e seleziona Sistema nei risultati.
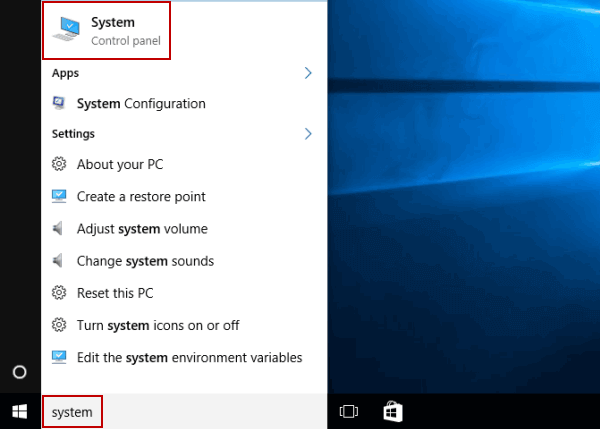
Digita system nella casella di ricerca sulla barra delle applicazioni
Metodo 5: attivare nel Pannello di controllo
Vai al Pannello di controllo , seleziona Sistema e sicurezza , quindi fai clic su Sistema.
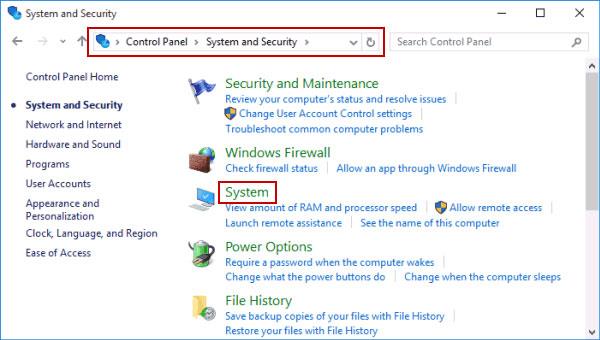
Vai al Pannello di controllo, seleziona Sistema e sicurezza, quindi fai clic su Sistema
Metodo 6: apri tramite Impostazioni
Passaggio 1 : cerca e fai clic su Informazioni sul tuo PC tra le opzioni.
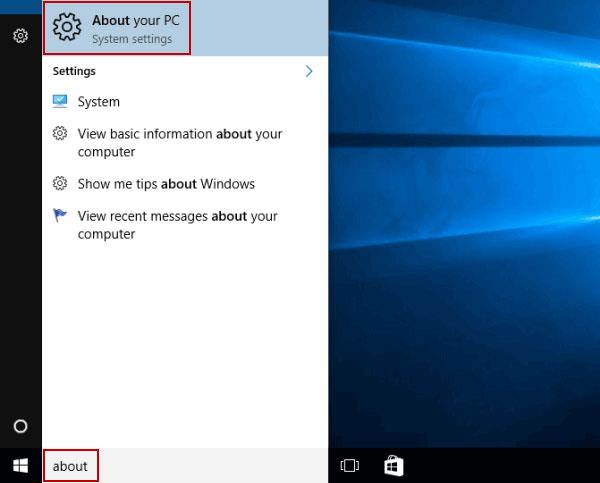
Cerca e fai clic su Informazioni sul tuo PC
Passaggio 2 : fare clic su Informazioni di sistema a destra.
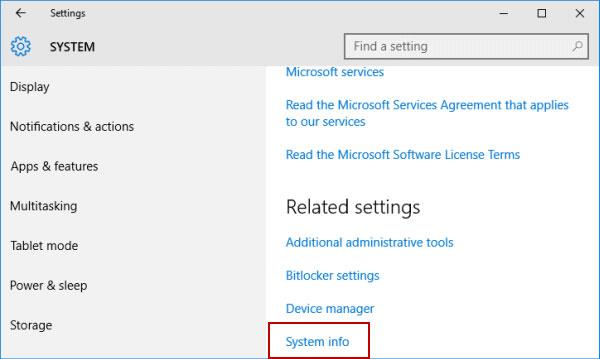
Fai clic su Informazioni di sistema a destra
Con i 6 semplici modi sopra menzionati, puoi accedere facilmente alle proprietà del computer/sistema in Windows 10.
Spero che tu abbia successo.