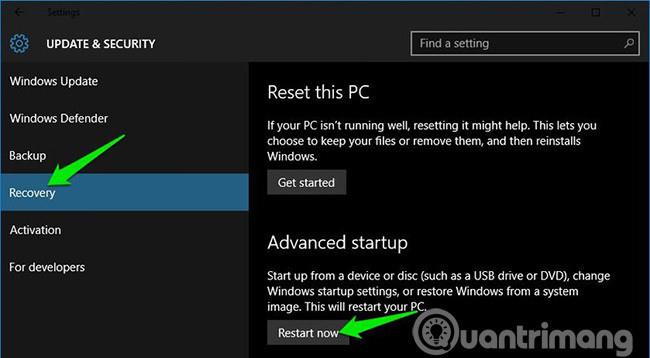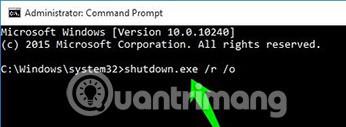Windows 10 offre molte funzionalità interessanti e opzioni di avvio avanzate, per risolvere molti problemi in Windows 10, essendo uno di questi. Puoi ripristinare il PC , ripristinare uno stato precedente, avviare un altro sistema operativo, utilizzare " Riparazione all'avvio " per risolvere i problemi di avvio o avviare Windows 10 in modalità provvisoria per risolvere il problema.
Esistono molti modi per accedere alle opzioni di avvio di Windows 10 . Ogni modo ha i suoi usi e questo articolo di oggi ti mostrerà 5 modi diversi per accedere alle opzioni di avvio avanzate di Windows 10. Scopriamolo subito!
Se riesci ad accedere a Desktop
Se Windows funziona correttamente e puoi accedere al desktop, puoi utilizzare i metodi indicati di seguito per accedere alle opzioni di avvio di Windows 10.
I - Tieni premuto Shift e riavvia
Questo è il modo più semplice per accedere alle opzioni di avvio di Windows 10.
- Tutto quello che devi fare è tenere premuto il tasto Maiusc sulla tastiera e riavviare il PC.
- Aprire il menu Start e fare clic sul pulsante " Accensione " per aprire le opzioni.
- Ora tieni premuto il tasto Maiusc , quindi fai clic su " Riavvia ".
- Windows si avvierà automaticamente con le opzioni di avvio avanzate, dopo un breve ritardo.
Questo trucco può funzionare ovunque, sia che tu faccia clic su " Riavvia " dal menu Start, dalla finestra di dialogo " Spegni " o dalla schermata Start. Assicurati solo di tenere premuto il tasto Maiusc mentre lo fai. Ricorda che questo metodo non funziona con le tastiere virtuali. Se la tua tastiera fisica non funziona, anche questo metodo non funzionerà.
II - Accedi alle opzioni di avvio di Windows 10 dalle impostazioni di Windows
Se non puoi utilizzare l' opzione Maiusc + Riavvia , non preoccuparti. Puoi anche avviare Windows 10 con opzioni di avvio avanzate dalla sezione Impostazioni .
- Avvia " Impostazioni " di Windows 10 dal menu Start e fai clic su " Aggiornamento e sicurezza " nella parte inferiore della finestra.

- Da qui vai all'opzione " Ripristino " e fai clic su " Riavvia ora " sotto l' opzione " Avvio avanzato " . Il tuo PC verrà ora riavviato con le opzioni di avvio avanzate.
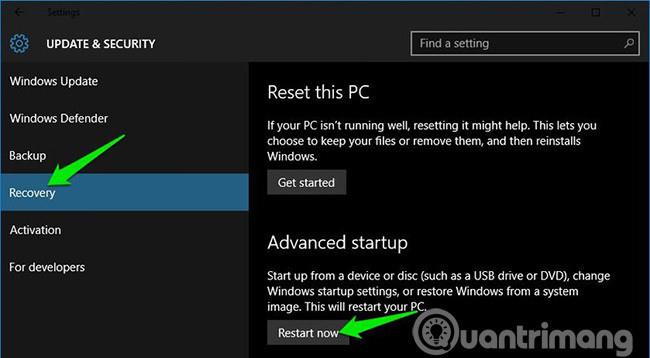
III: utilizzare il prompt dei comandi per accedere alle opzioni di avvio di Windows 10
Se sei interessato, puoi anche utilizzare un comando rapido del prompt dei comandi per accedere alle opzioni di avvio avanzate.
- Fare clic con il pulsante destro del mouse sul menu Start su Windows 10 e selezionare " Prompt dei comandi (amministratore) " dal menu.
- Nella finestra del prompt dei comandi, digitare shutdown.exe /r /o e premere " Invio ".

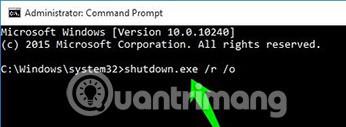
Vedrai un messaggio che dice che stai per essere disconnesso, basta chiuderlo e Windows 10 riavvierà le opzioni di avvio. Tuttavia, a differenza dei metodi precedenti (Windows si riavvia immediatamente), questo metodo causerà un piccolo ritardo prima del riavvio di Windows.

Se non riesci ad accedere al desktop
Se non riesci a raggiungere il desktop e Windows continua a bloccarsi o riavviarsi, segui i metodi seguenti per accedere alle opzioni di avvio di Windows 10 e risolvere il problema.
I: forza l'avvio di Windows nelle opzioni di avvio avanzate
Per impostazione predefinita, Windows è impostato per il riavvio nelle opzioni di avvio avanzate, se non riesce ad avviarsi. Se eventuali errori di avvio causano il malfunzionamento di Windows, può avviarsi automaticamente con opzioni di avvio avanzate. Tuttavia, questo non è obbligatorio e Windows potrebbe avere problemi durante il ciclo di avvio.
In una situazione del genere, puoi forzare Windows ad aprire le opzioni di avvio come segue:
- Avvia Windows e non appena vedi il logo di Windows. Tieni premuto il pulsante di accensione per spegnere il dispositivo.
- Puoi anche scollegare l'alimentazione (o rimuovere la batteria) per spegnere il dispositivo.
- Ripeti l'operazione 2-4 volte e Windows aprirà le opzioni di avvio per te.
In alcuni casi, le opzioni di avvio si apriranno dopo 2 ripetizioni delle operazioni di cui sopra.
II - Utilizzare l'unità di ripristino di Windows 10
L'unità di ripristino di Windows può risolvere molti problemi di Windows, nel caso in cui Windows non si avvii. Se lo spegnimento non aiuta ad aprire le opzioni di avvio, questo sarà sicuramente d'aiuto.
Se non hai ancora creato un driver di ripristino per il tuo PC, puoi crearne facilmente uno adesso. Tutto ciò di cui hai bisogno è un'unità USB e un PC con Windows 10.
- Utilizza qualsiasi PC Windows 10 (il tuo o quello di un amico va bene)
- Segui le istruzioni fornite da Microsoft per creare un'unità di ripristino per Windows 10 .
- Ora collega questa unità di ripristino al computer guasto e riavvialo da questa unità.
- Ti verrà chiesto di scegliere un layout di tastiera. Seleziona l'opzione appropriata e si aprirà l'opzione di avvio.
III - Utilizzare l'unità/disco di installazione di Windows 10
Puoi anche utilizzare l'unità/disco di installazione di Windows 10 per accedere alle opzioni di avvio. Se hai installato Windows 10 utilizzando un'unità USB o un disco di installazione, allora:
- Puoi eseguire l'avvio da quell'USB/disco e fare clic sull'opzione " Ripara " per accedere alle opzioni di avvio di Windows 10. Questa è anche una buona opzione se non disponi di un altro PC Windows 10 per creare un'unità di ripristino.
- Puoi scaricare il programma di installazione di Windows utilizzando qualsiasi altro computer e utilizzarlo per creare un'unità di installazione.
Esci dalle opzioni di avvio di Windows 10
Le opzioni sopra menzionate sono sufficienti per accedere alle opzioni di avvio di Windows 10 e consentirti di risolvere eventuali problemi. Una volta terminato, fai clic sul pulsante " Continua " per uscire dalle opzioni di avvio e avviare Windows 10.
Se disponi di più sistemi operativi, verrà avviato il sistema operativo predefinito. In tal caso, seleziona l'opzione " Avvia un altro sistema operativo " e quindi seleziona Windows 10 per avviarlo.
Tenere premuto il tasto Maiusc e riavviare il PC è sicuramente l'opzione più semplice per accedere alle opzioni di avvio di Windows 10. Tuttavia, se Windows è attivo e non è possibile avviarlo correttamente, l'unità di ripristino o l'unità di installazione ti aiuterà. Se conosci altri modi per accedere alle opzioni di avvio avanzate di Windows 10, faccelo sapere nella sezione commenti qui sotto!
Vedi altro: